
Updated on: September 19, 2024
Short on time? Here’s how to remove malware from Microsoft Edge:
- Preliminary Step. Check for suspicious applications and Edge browser extensions and then uninstall them. Next, update Edge and reset it to its default settings (if necessary).
- Scan Device. Run a full scan with a top-notch antivirus program (Norton is my first choice).
- Remove Virus. Once the scan is finished, allow the antivirus to deal with any malware it finds.
- Stay Protected. Shield yourself from further threats by using a highly-rated security suite (Norton is my favorite and all of its plans come with a 60-day money-back guarantee).
If you suspect your Microsoft Edge browser is infected with malware, you’ll need to use an antivirus to remove it. Unfortunately, not every antivirus will do the trick. Some aren’t powerful enough to take care of complex malware and others may even make the problem worse.
It’s never a good idea to manually remove the malware, either. It may duplicate itself or hide somewhere on your computer where you can’t find it. Always stick with a trustworthy antivirus program.
I tested tons of antiviruses to find the best ones for getting rid of malware on Microsoft Edge. While there are a few great picks, Norton is easily my favorite thanks to its flawless scanner and wide range of extra security features (which includes a secure browser and anti-phishing protection). Since Norton comes backed by a 60-day money-back guarantee, you can try it out risk-free.
Preliminary Step — Remove Suspicious Browser Extensions and Applications
First, you need to remove suspicious browser extensions from Edge and update it to the latest version. If you’re still having problems, you can also reset Edge to its default settings and uninstall suspicious applications installed on your computer. If you’re an advanced user, you can jump to a specific part of the preliminary step below. Alternatively, you can jump straight to step 1, where I’ll take you through identifying malware with an antivirus.
- Remove Suspicious Extensions From Edge.
- Reset Edge to Its Default Settings.
- Update Microsoft Edge.
- Uninstall Suspicious Applications on Your Device.
Remove Suspicious Extensions From Edge
The first step is to review all unwanted extensions attached to the Edge browser.
- Click the puzzle icon in the top right corner of the Edge window. Next, hover over Extensions, then click Manage extensions.

- Click Remove on any browser extension you don’t recognize.
- Confirm your choice.

Once you’ve removed all suspicious extensions from Edge, it should start to function as normal and you can skip to updating Microsoft Edge. If you’re still having problems, the malware may have caused even more damage and you’ll need to reset Edge to its default settings using the instructions below.
Reset Edge to Its Default Settings
- Open Edge and click on the 3 horizontal dots on the top right of your browser, then select Settings.

- Click Reset Settings on the bar to the left.

- Finally, select Restore settings to their default values.

This will reset Edge completely, including search settings and permissions that the malware may have tampered with. This will also remove any browser extensions you kept in the previous step. Your saved passwords, bookmarks, and history won’t be affected.
Next, you’ll need to make sure that Edge is updated to the latest security patch.
Updating Microsoft Edge
Updating your web browser is a simple but very important step. Even if you use the most secure web browser on the market, it’s vulnerable to exploits if you don’t have the latest security patches installed. To ensure your browser is up to date, simply follow these 3 steps:
- Open Edge and click the 3 dots on the top right of your browser.
- Click Settings in the dropdown menu.
- Navigate to About Microsoft Edge. After opening this tab, Edge will automatically check for updates. If it finds any, hang tight until they’re finished installing.
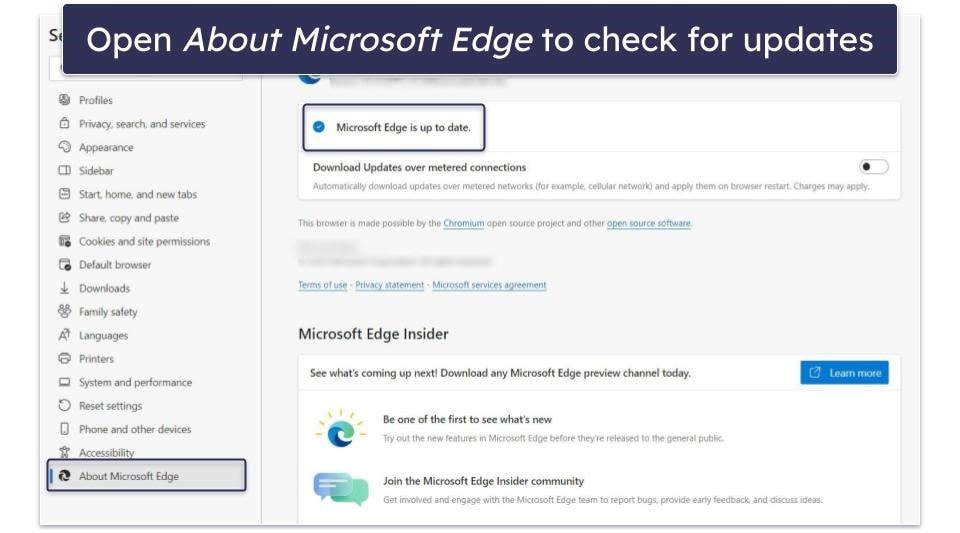
Next is to uninstall dangerous, suspicious, or unknown applications on your device.
Uninstall Suspicious Applications on Your Device
After updating Microsoft Edge, you’ll want to clear out any suspicious applications lingering on your computer. Simply click on your operating system below and I’ll take you through uninstalling applications on that OS.
- Uninstall Applications on Windows 11.
- Uninstall Applications on Windows 10.
- Uninstall Applications on Mac.
- Uninstall Applications on Linux (Ubuntu).
Uninstall Applications on Windows 11
- Click the Start button on the bottom left of your computer. Type Uninstall in the search bar.
- Click on Add or remove programs.
- Click the 3 dots next to any application you don’t recognize or trust and then select Uninstall.

- Follow any instructions that the uninstallation wizard prompts you with. You may need to reset your PC, too. Once that’s done, it’s finally time to run a full antivirus scan of your computer.
Uninstall Applications on Windows 10
- Open the Start menu on the bottom left of the screen and type Uninstall in the search bar.
- Click Add or remove programs.

- Scroll through your applications and click Uninstall on any application you find suspicious.
- Follow any prompts given to you by the uninstallation wizard. Once that’s done, proceed to use your antivirus to run a full scan of your computer.
Uninstall Applications on Mac
- Open your Mac’s dock and open Finder.
- Select Applications.
- Scroll down and drag any apps you don’t trust into the trash icon on your Mac’s dock.

- Open the trash icon and click Empty Trash. Once this is done, you can run a malware scan.
Uninstall Applications on Linux (Ubuntu)
- Open Ubuntu Software Center and navigate to the Installed tab.
- Scroll through the list of applications, keeping an eye out for any applications that seem suspicious.
- Click the Remove button for any apps you want to get rid of. Enter your account password to confirm the action, then run a comprehensive malware scan with your antivirus.
Step 1. Identify the Malware With Your Antivirus (And Don’t Make the Problem Worse!)
Make sure you don’t connect your cell phone, tablet, or USB drive to an infected computer. If you do, you can accidentally spread the virus to that device as well.
Download a reliable antivirus (like Norton) and get ready to run a full system scan. Tampering with malware can be dangerous, so even if you think you found it by yourself, let your antivirus remove it.

A full scan will remove any malware that’s affecting Microsoft Edge (or other areas of your computer). Just remember that you shouldn’t cancel the scan for any reason until it’s done. Even if you see the scanner catch a virus, there’s no telling how many other copies of it exist.
A full scan can take anywhere from 1–4 hours. I recommend you leave your computer alone during this time. Once it’s done, you’ll be shown a list of every piece of malware that your antivirus caught.
You can now proceed to Step 2.
Step 2. Remove the Malware Infection and Delete Any Other Infected Files
Your antivirus should show you a list of every threat it found and give you options for dealing with the malware. The best course for most users is to trust your antivirus software and remove any malware that’s been flagged. Advanced users can go through the quarantined files and ensure nothing has been falsely flagged (personally, mods for the games I play often get falsely flagged).

Once you’ve deleted the malware, you need to restart your computer. Once that’s done, I recommend running another full scan. This will ensure that all threats have truly been dealt with. Ideally, this scan will be a lot faster than the first one. Antiviruses like Norton analyze your disk much faster on subsequent scans.
Just sit tight until the second scan is complete. If it doesn’t find any malware, you can let out a sigh of relief, because your work is done and your device is free from malware.
That doesn’t mean you can uninstall your antivirus though — if you do you’re susceptible to thousands of types of malware, fraudulent websites, and malicious phishing scams.
Step 3. Keep Your Device and Edge Browser From Being Re-Infected by Malware
Once you’ve gotten rid of the malware affecting Edge, there are a few further steps you should take to avoid future threats.
- Use reliable antivirus software. I recommend keeping the antivirus you just installed to stay protected in the future. Norton, for example, boasts flawless malware detection rates, a reliable firewall to protect your network, a secure web browser, and more.
- Take advantage of web protection tools. Browser extensions can provide an extra layer of security while you use the internet. The best antiviruses offer free extensions that automatically scan websites you visit and links you click on for malware, alerting you to danger.
- Enable real-time protection. A good antivirus like Norton will have real-time malware protection turned on by default, but you should always double-check to make sure this feature is enabled. This layer of protection will scan downloads for malware before it gets a chance to deploy on your device. Remember that a malware scanner without real-time protection can only stop malware after it’s already infected your computer. It’s best to turn real-time protection on and leave it on.
- Change compromised passwords. If a hacker has used malware to obtain your passwords, getting rid of it won’t fix the problem. Visit each website you’ve logged into on your Edge browser and change your passwords (or use a quality password manager to make this job much easier).
- Keep your software, OS, and drivers up-to-date. Having out-of-date software puts you at serious risk of infection. Software developers are constantly updating their products with new security patches to fix vulnerabilities. Make sure automatic updates are turned on for your OS, drivers, and software (tools like Norton can automatically check for updates).
- Avoid suspicious links, websites, and emails. Often, malware sneaks onto your device by pretending to be a legitimate program (this is how trojans got their name). Avoid downloading files from unknown senders or suspicious websites. Norton even has a free tool you can use to see whether a website is safe before you visit it and an email scanner that monitors for suspicious links and email attachments.
3 Best Antivirus Programs for Removing Malware From Microsoft Edge
Quick summary of the best antiviruses for removing malware from Microsoft Edge:
- 🥇 1. Norton — Best antivirus for removing all malware from Microsoft Edge in 2024.
- 🥈 2. Bitdefender — Lightweight antivirus that easily removes malware from Microsoft Edge.
- 🥉 3. TotalAV — Beginner-friendly antivirus suite for protecting Edge from malware.
Signs You Have a Virus on Microsoft Edge
Sometimes it’s quite easy to tell if you have a virus, but once you’ve noticed one, it’s no doubt already caused significant damage. Remember that if you notice a virus, you should act immediately. Here are the common signs to look out for:
- Pop-ups won’t stop. Whether it’s one or two every time you load a page, or a pop-up that reappears every time you close it, getting constant pop-ups should put you on high alert for viruses. Don’t click any of them. These pop-ups are often ads for fraudulent websites looking to steal your credit card information.
- Your browser is suddenly performing poorly. You may notice websites taking much longer to load or hogging a ton of system resources. If your browser is performing poorly, it may be a virus. There’s a chance that you just need to run some quality optimization tools, but I recommend assuming it’s a virus and acting accordingly.
- Your computer begins performing much worse. A few signs to look out for are apps that normally perform fine suddenly struggling to load, high battery drain during regular activity, and unusually massive amounts of data usage. If you notice any of these signs, the safest thing to do is immediately run a full scan with your antivirus.
- Search bar redirects. It’s normal for a website to occasionally redirect you, but it’s a red flag if you experience redirects while attempting to type in your search bar. If this happens regularly, you most likely have a virus.
- Your homepage has changed. Your home page should never change against your will. Unless you’ve manually changed it or deliberately installed a product that changes your home page, alarm bells should start ringing when you notice that your homepage has suddenly changed.
- A new extension or toolbar you don’t recognize appeared. Just as your homepage shouldn’t change without action on your part, an unknown toolbar added to Edge or a new extension could be the work of malware.
- Applications you don’t recognize appear. Similar to new extensions, look through your applications and make sure you recognize all of them. If any appear suspicious, play it safe and immediately uninstall them.
Tips for Protecting Your Device From Microsoft Edge Viruses
Protecting your PC from malware isn’t complicated, but it does require some vigilance. As long as you follow these tips, you should be able to avoid (or at least mitigate damage from) future viruses.
- Use a quality antivirus. The most important step to staying safe is to install a reliable antivirus that includes great real-time protection. I recommend Norton, thanks to its flawless scanner and web protection tools. That said, all of my top picks can keep you protected from malware.
- Install a secure browser extension. Antiviruses like Norton and TotalAV offer free browser extensions that you can add to Edge. They scan websites for you and alert you if they’re unsafe while preventing you from downloading malware-ridden files.
- Download a VPN. A VPN provides an extra layer of privacy protection by encrypting all of your data in a layer of protective coding. This means that if a hacker successfully exfiltrated your data using malware, they wouldn’t be able to read it. Most top antiviruses, like Norton and Bitdefender, come with reliable VPNs.
- Install a password manager. A password manager makes it significantly easier to keep track of your passwords. It also greatly enhances password security and makes it easier to create new secure passwords if you think malware from Edge might have compromised your device. On top of that, most provide password monitoring that alerts you to weak passwords and data breaches.
- Avoid suspicious links and downloads. A lot of links promising free movies, TV shows, games, and even PDF files will take you to files containing viruses. Using a secure browser extension can help out a lot, but you still have to exercise a level of caution when downloading random files.
- Be cautious when opening email attachments. Scammers often use email attachments as a method for delivering malware. If you don’t recognize the sender, or if they’re promising something too good to be true, don’t open the email — just delete it and block the sender.
- Verify the authenticity of a website’s domain. When visiting a site, particularly one where you might enter sensitive personal details, make sure the URL is correct. If the website has typos, lacks HTTPS protection, or in any way doesn’t perfectly match the official website, consider this website fraudulent. Clicking any links could install malware directly onto your device.
- Carefully review all downloads for bundled extensions. Shady browser extensions often come bundled with seemingly legitimate products. Normally you can opt out of these during the installation process, so make sure you read each page carefully when installing software. Take particular care when installing free software.
Frequently Asked Questions
Will a free antivirus be enough to protect Edge from malware?
Not usually, no. While some free antiviruses have decent malware protection or free browser extensions, without a comprehensive antivirus suite, you’re still exposed to complex malware.
That’s why I recommend premium packages like Norton. On top of a flawless malware scanner, it provides a browser extension that monitors websites and links for malware, a quality VPN, a safe browser (that’s safer than Edge), and a lot more.
Why does Edge keep redirecting me to new pages?
If you find yourself constantly redirected to new pages, you most likely have malware. Whether it happens occasionally or every time you click your mouse, it can be just as dangerous to your computer.
In short, check for strange browser extensions or apps and remove them. Then, download a quality antivirus and run a full scan of your system. If any viruses are flagged, you can remove them. You can check out this guide for a step-by-step breakdown.
How did I get malware in the first place?
There are quite a few ways you could have gotten malware on your Edge browser — the most common method is that you opened a malicious website or downloaded a malware-riddled file. Free movies and TV show downloads, phishing emails with attachments, and faulty browser extensions can all lead to malware.
Regardless of how you got the malware, don’t panic. There are two simple steps to follow — first, download a good antivirus (like Norton) and run a full system scan, second, keep the antivirus installed to protect yourself from future threats.
How can I tell if a browser extension is suspicious?
There are a few signs to look out for. However, if you don’t recognize the extension or remember downloading it, then chances are it’s malware. If in doubt, run an antivirus scan on your device, read reviews of the extension, look for unusual behaviors in it, and verify the authenticity of the publisher by looking them up online.
Sometimes shady extensions come bundled in with seemingly normal downloads, so always stay cautious.
Why am I getting security warning pop-ups on Microsoft Edge?
Microsoft Edge gives you security warning pop-ups when it’s detected you’re on a malicious website or you have a virus on your system. If you receive these pop-ups, you should take them seriously and install an antivirus to check your device.
That said, some warning pop-ups will pretend they’re from Edge but come from scammers — so be careful. A real message from Microsoft won’t send you to some random site or ask you to spend money. It will also never ask you to call a phone number or enter any personal details. Never click on a link within a pop-up like this and always use an antivirus to scan your device.