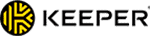Updated on: December 6, 2024
Short on time? Here’s the best password manager for iOS in 2024:
- 🥇 1Password — Intuitive iOS app with advanced security and tons of features, including password security auditing, dark web scanning, hidden vaults, and more. It’s compatible with Apple Watch and Voice Control, has some of the cheapest plans around, and offers great value for both individual and family users.
I tested every password manager on the Apple App Store to find the best ones for iOS. I looked for apps with great security, intuitive interfaces, and more functionality than iCloud Keychain and Passwords (Apple’s built-in password managers). During my tests, I learned that most products offered very little or no improvement over iCloud Keychain and Passwords. Some couldn’t sync my password vault across all my devices, some failed to auto-fill my login credentials, and others were too difficult or expensive.
However, I found a few password managers that are better than Keychain or Passwords. The iOS password managers on this list provide tight security and a range of valuable extras. Plus, they’re easy to use: they seamlessly sync passwords across devices, browsers, and operating systems, and they let users securely share both passwords and other sensitive data, like notes or bookmarks.
So, which password manager is right for you? My top pick is 1Password, thanks to its excellent security features and intuitive iOS app. But all the other apps on this list are worth checking out. Whether you’re looking for excellent family sharing, a reasonable budget plan, or an advanced product with dark web monitoring and a VPN, you’ll find something to fit your needs.
Quick Summary of the Best Password Managers for iOS
🥇1. 1Password — Best Overall Password Manager for iOS
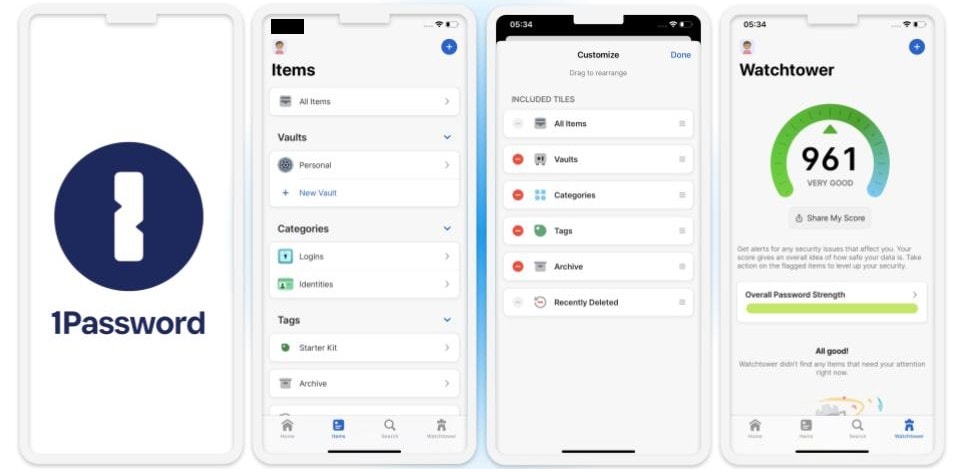
1Password has a wide range of features in an easy-to-use interface. It integrates really well with iOS, auto-filling passwords and other personal information with just a few taps.
It’s also very easy to set up biometric logins with iOS’s Touch ID and Face ID (it took me under a minute), and I like that 1Password lets you access passwords and unlock your vault using an Apple Watch — something most password manager apps don’t offer.
In addition to basic security features that Apple’s built-in Passwords tool includes (like 2FA and password auditing), 1Password’s iOS app comes with:
- Family sharing dashboard (Families plan).
- Hidden vaults (Travel Mode).
- 1 GB encrypted storage.
- Email masking.
- Privacy Cards (US users only).
- And more…
One cool thing about 1Password’s iOS app is that you can create multiple vaults, making it easy to sort all your logins instead of keeping them all in one place. I set up a family vault so everyone in my family (even those without iOS devices) could access my Netflix and Amazon account passwords. I also created a personal vault to keep all my sensitive information, like online banking details and passport documents, private.
Watchtower is 1Password’s password auditing and breach monitoring feature, which checks passwords for complexity and originality and monitors dark web forums and breach databases for your credentials. Watchtower also notifies you if any of your logins have 2FA compatibility — since 1Password includes a built-in TOTP generator, it can sync with 2FA-compatible logins to generate and auto-fill secure one-time passwords to increase account security.
I’m also a fan of Travel Mode, a unique feature that lets you hide certain vaults (when crossing borders). Enabling Travel Mode is easy, but it has to be done from 1Password’s website, not the app itself. 1Password doesn’t show a change in status when this feature is enabled, so no one can know you’ve actually hidden any vaults.

1Password also supports passkeys. This allows for the use of biometric data or a PIN to access your online accounts instead of relying solely on passwords. You can view, share, edit, or remove passkeys on iOS.
Privacy Cards are another useful extra feature that allows you to create virtual payment cards and make secure payments online. These cards replace your actual debit card number with a different set of numbers, so if a certain vendor is involved in a data breach, your card information won’t get leaked. Privacy Cards are only available to US users.
While it lacks emergency access, 1Password does offer an Emergency Kit, which is a PDF document with a backup of your vault access details — it’s not quite the same as a regular emergency access feature, but you can give the PDF to a trusted contact and ensure that they store it safely. Unfortunately, the Emergency Kit isn’t available for download within the 1Password app. You can only download it by logging into your account on 1Password’s website.
1Password is a great choice if you use multiple platforms. Its cross-platform compatibility means you can manage passwords across iOS, Android, Windows, macOS, and Linux without any issues. I’m a fan of the pricing, too. 1Password Individual ($2.99 / month) is really good for individual users — it comes with all of 1Password’s features and is one of the best-value and most affordable deals on the market. 1Password Families ($4.99 / month) adds an easy-to-use family-sharing dashboard that lets you adjust sharing permissions for each family member. 1Password Families covers 5 users and all of their devices, with the option to add additional users for a small fee (it’s the best option for families).
Bottom Line:
1Password is an excellent password manager with one of the best iOS apps I’ve seen. It’s very easy to use, provides biometric login and Apple Watch compatibility, and comes with many unique and handy extras. 1Password Individual is available for an affordable monthly subscription, and 1Password Families is a really good value for multiple users. You can try 1Password risk-free with a 14-day free trial.
Read the full 1Password review here >
🥈2. Keeper — Best Security Features for iOS
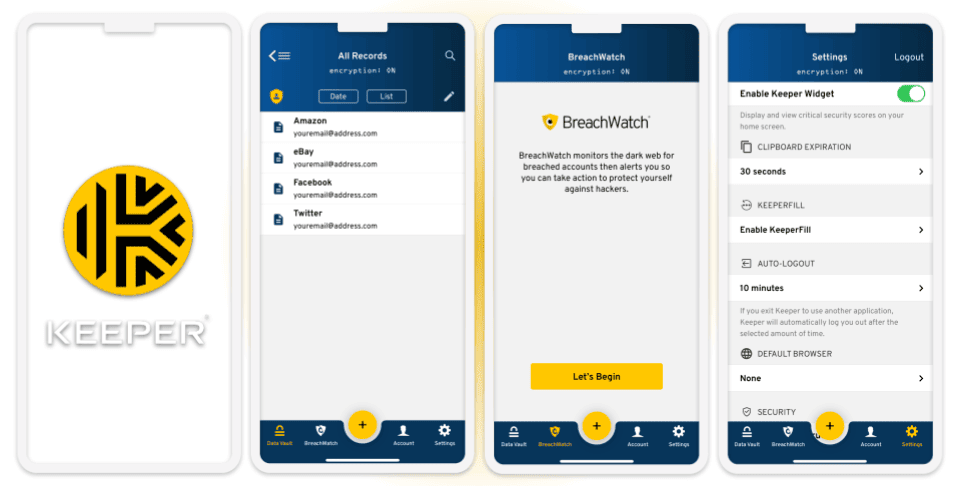
Keeper comes with more advanced security features than most competitors. In addition to protecting user data with unbreakable 256-bit AES encryption and zero-knowledge architecture, it’s Service Organization Controls-compliant, meaning it performs regular security audits to ensure all user information is fully protected.
Keeper also offers a wide range of 2FA options — I really like the 2FA login feature, which lets you send one-time passwords to an Apple Watch to enhance your login security. I also like how you can log into Keeper with your Apple Watch’s biometric scanner. It also supports Face ID and Touch ID, making accessing your vault on both Macs and iPhones really easy.
Keeper comes with some great extra features, including:
- Encrypted messenger (KeeperChat).
- Dark web monitoring.
- Up to 100 GB cloud storage.
- Password sharing.
- Password auditing.
- Emergency access.
KeeperChat provides encrypted messaging, image, and video sharing. I like that KeeperChat allows users to set up group chats like WhatsApp and Telegram. KeeperChat also includes a self-destruct option, where you can set a timer for sensitive messages to be deleted after a predefined period. More importantly, it’s an excellent way for iOS users to communicate with non-iOS users. When you send messages to non-iOS users using iMessage, your messages aren’t encrypted. Keeper encrypts messages regardless of what device the recipient is using.
One of Keeper’s standout features is its One-Time Share function. From the iOS app, Keeper users can temporarily share passwords, files, payment card details, or other items via AirDrop or by sending a secure link without the recipient needing a Keeper account. Recipients can then open the shared link to view and use the shared item for a limited time (set by the sender). This is a big improvement over Apple’s Passwords app, which only lets you share passwords with other iOS users and doesn’t provide the option to set an expiry period for them.
Keeper’s password vault is also really good, with unlimited password storage and extensive organization features (like unlimited folders and customizable views). And its password generator is among the most customizable ones I’ve tested.
Keeper Personal ($2.92 / month) comes with unlimited password storage, syncing across multiple devices, advanced 2FA, and emergency access. Keeper Family ($6.25 / month) adds up to 5 licenses and 10 GB cloud storage. You can also separately purchase up to 100 GB of encrypted storage and dark web monitoring. Additionally, Keeper’s cross-platform compatibility allows you to easily manage your passwords inside and outside the Apple ecosystem.
Bottom Line:
Keeper is a highly secure iOS password manager with many advanced cybersecurity protections — it has multiple 2FA options, one-time password sharing, emergency access, dark web monitoring, and Apple Watch integration. It also offers an encrypted messaging app, and it provides more cloud storage than any other password manager. You can try Keeper’s premium features with a 30-day free trial.
Read the full Keeper review here >
🥉3. RoboForm — Best for Advanced Form Filling on iOS
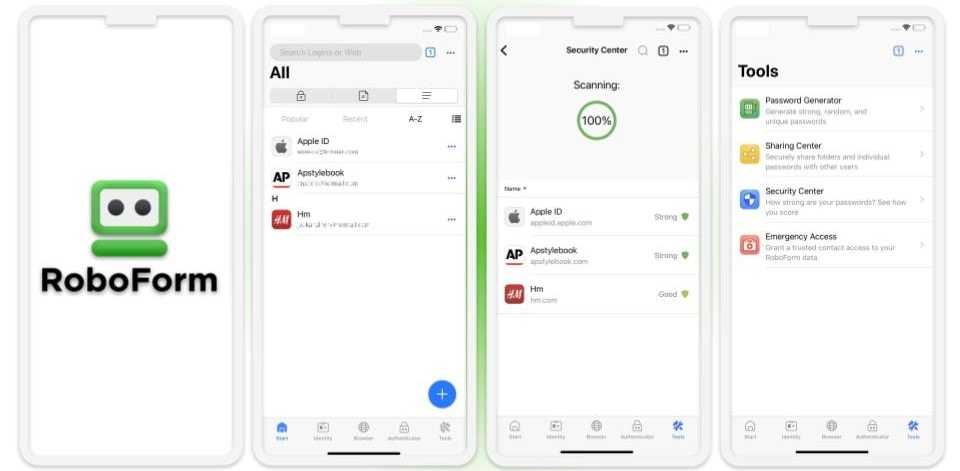
RoboForm has the best form-filling capabilities of any iOS password manager on the market. It comes with 7 pre-built identity templates for everything from addresses and passports to vehicle registration, and you can also create a custom form template. In my tests, RoboForm accurately auto-filled complex web forms like automobile insurance forms without missing any fields. For anyone using their phone more than a desktop computer, it’s an amazing feature as it saves you from having to fill out detailed forms using the tiny smartphone keyboard.
RoboForm also comes with:
- 2FA compatibility with TOTP apps and biometric logins.
- Password auditing.
- Password, note, and bookmark sharing.
- Secure browser.
- Emergency access.
- Cloud backup.
It’s also easy to collaborate using RoboForm — thanks to its many options for sharing passwords and other items. You can share entire vaults (up to 2) or single entries, allow others to change details, just view them, or even log into accounts without being able to see the passwords you’ve sent them.
Organizing your RoboForm vault is straightforward, too. You can keep all entries in the main vault or sort them into unlimited folders and subfolders. Additionally, RoboForm’s ‘clone’ feature allows for effortless replication of login information across multiple folders, including those you share. Should you update one entry, RoboForm suggests synchronizing any cloned entries elsewhere in your vault.
RoboForm’s iOS app includes a built-in browser that’s instantly accessible from the app’s home screen. The browser is just as easy to use as Safari for iOS, but it enables auto-fill, auto-save, password generation, and bookmark saving (RoboForm doesn’t save bookmarks in other iOS browsers). Honestly, I’m a big fan of RoboForm’s secure bookmark sharing feature. I could sync bookmarks across all of my devices and share them with other RoboForm users on a variety of different browsers. While iCloud can sync bookmarks, too, I found it a lot easier to do on RoboForm.
RoboForm works seamlessly across iOS, Android, Windows, and macOS, so you can manage and share passwords no matter what devices you or your contacts use. It also makes it easy to securely share information with friends, family, and colleagues on different platforms.
Roboform Premium ($0.99 / month) comes with multi-device syncing, 2FA, emergency access, and cloud backup. RoboForm Family ($1.59 / month) is the same, but it covers up to 5 users.
Bottom Line:
RoboForm is a simple password manager with a great form-filling tool — it auto-fills even the most complex forms with perfect accuracy. RoboForm Premium offers excellent value with unlimited storage, password auditing, a built-in web browser, multi-device sync, 2FA, and emergency access. You can try RoboForm with a 30-day free trial and a 30-day money-back guarantee.
Read the full RoboForm review here >
4. Dashlane — Excellent iOS Integration & Extra Features
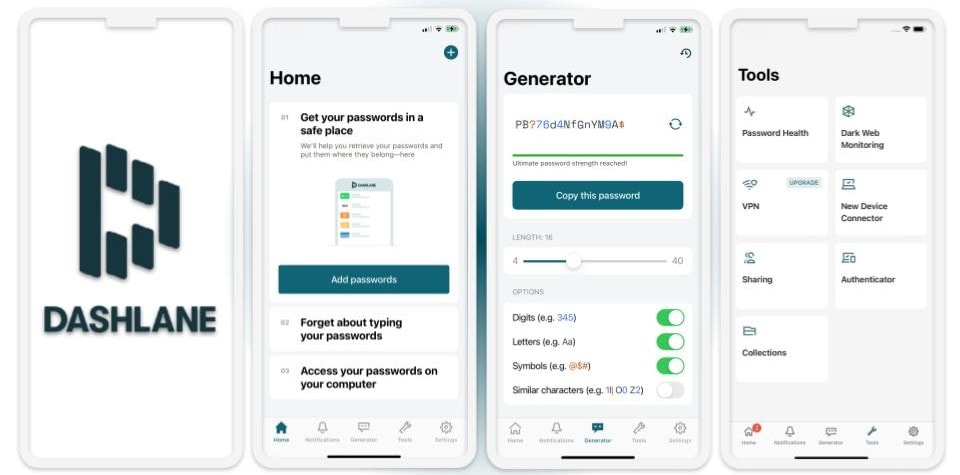
Dashlane is highly secure, and it integrates perfectly with iOS. Despite its advanced features, it’s very easy to use, so you’ll have no issues even if you’ve never used a password manager app.
The ease of use is particularly impressive when you consider the range of additional features Dashlane is packed with:
- Unlimited password sharing.
- VPN (virtual private network).
- Passkey support (iOS 17 and later).
- Biometric login and account recovery.
- Dark web monitoring.
- Phishing alerts.
- Voice Control compatibility.
- Identity theft protection (US only).

Dashlane lets you share passwords with unlimited Dashlane users regardless of the operating system they’re using — even on the free plan! It’s the only free plan on my list to offer sharing with unlimited users.
I like that Dashlane has an Apple Watch app, which lets you directly sign into accounts and even change your passwords. Dashlane even sends you alerts if your passwords have been compromised, and you can even change your passwords directly from your Apple Watch.
Dashlane is also the only password manager to include a VPN. Powered by Hotspot Shield, it provides secure, encrypted web access to servers around the world with almost zero connection slowdown. The only downside is that it doesn’t include torrenting support for iOS — so if a VPN for torrenting is your priority, you might be better off going for one of our top VPNs for iOS in 2024.
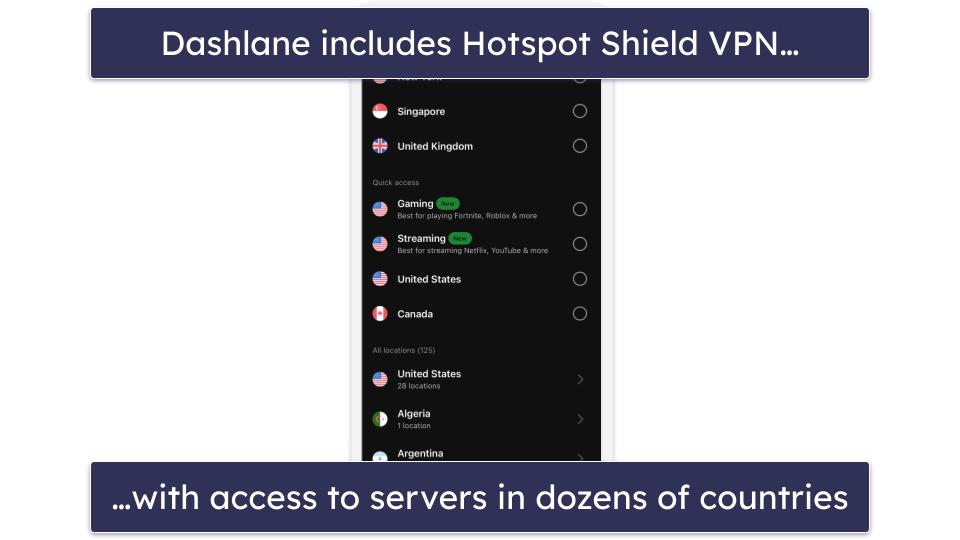
On the bright side, Dashlane works across iOS, Android, Windows, and macOS, so you can manage passwords and stay connected with your circle no matter their devices.
Dashlane Premium ($4.99 / month) includes all the above features for a single user. Dashlane also offers a Friends & Family plan ($7.49 / month) that gets you 10 accounts, which is pretty generous considering most competitors limit you to up to 6 users. The only limitation is that the VPN is restricted to the plan admin account. There’s also an excellent free plan that offers storage for 25 passwords plus a ton of security extras, including password sharing with an unlimited number of Dashlane users, password security auditing, data breach alerts, 1 GB of file storage, and more.
Bottom Line:
Dashlane offers advanced security, and it’s got heaps of extra features, like live dark web monitoring and a VPN (it’s the only password manager on my list with a VPN). It also integrates seamlessly with iOS — it’s compatible with Apple Watch and Voice Control, and it offers biometric login and account recovery. Dashlane Free comes with a 30-day free trial of Dashlane Premium, and all of Dashlane’s paid plans have a 30-day money-back guarantee.
Read the full Dashlane review here >
5. NordPass — Intuitive and Easy-to-Use iOS Interface
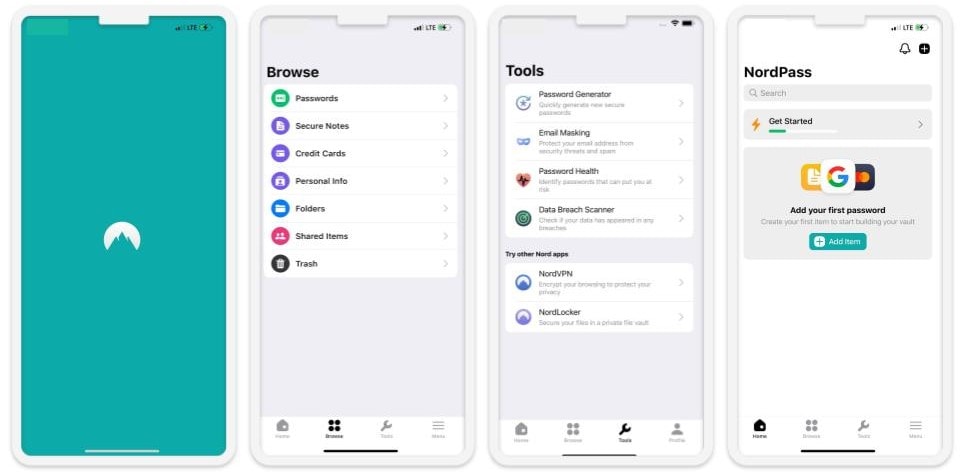
NordPass is one of the most user-friendly iOS password managers on this list — its streamlined interface makes generating and auto-filling passwords easy, and it integrates well with iOS’s biometric login system. That said, I’d love to see NordPass add Apple Watch compatibility like 1Password has.
NordPass uses an excellent encryption method (called XChaCha20). This is different from most competing password managers (which use 256-bit AES encryption), but there’s no concrete evidence to prove XChaCha20 is stronger than 256-bit AES — hackers haven’t cracked either method.
Similar to competitors like 1Password and Keeper, NordPass has many of the features I expect to see in a premium iOS password manager, such as 2FA, biometric logins, password auditing, data breach monitoring, and secure password sharing. Like 1Password, it includes masked emails, which reduce the risk of being exposed to spam and phishing attempts. You can generate up to 200 masks (30 daily) with NordPass Premium.

NordPass’s vault auditing and data breach monitoring features worked pretty well in my testing and detected all of my weak and repeated passwords. They also identified multiple instances where my test email was leaked in the last few years.
However, NordPass for iOS lacks emergency access, a feature included in the Windows and Android apps, which is disappointing. Competitors like RoboForm have emergency access in their iOS versions.
NordPass is compatible with iOS, Android, Windows, and macOS, allowing for effortless password management and sharing across different devices. The free version offers a good number of features, including unlimited password storage, multi-device sync, and biometric logins — but you can only use it on 1 device at a time. NordPass Premium covers unlimited devices simultaneously, and it includes extra features like password sharing and email masking for $1.24 / month. NordPass Family is the same, but it covers up to 6 users for $3.69 / month.
Bottom Line:
NordPass is a secure and easy-to-use iOS password manager. It uses the advanced XChaCha20 encryption algorithm and has good vault auditing and dark web monitoring features. However, the iOS version lacks features like emergency access. NordPass Free offers unlimited password storage and biometric 2FA support, but the Premium and Family plans add password sharing, email masking, and password auditing. NordPass comes with a 30-day free trial, and you can test it out with a 30-day money-back guarantee.
Read the full NordPass review here >
6. Avira Password Manager — Best for Ease of Use
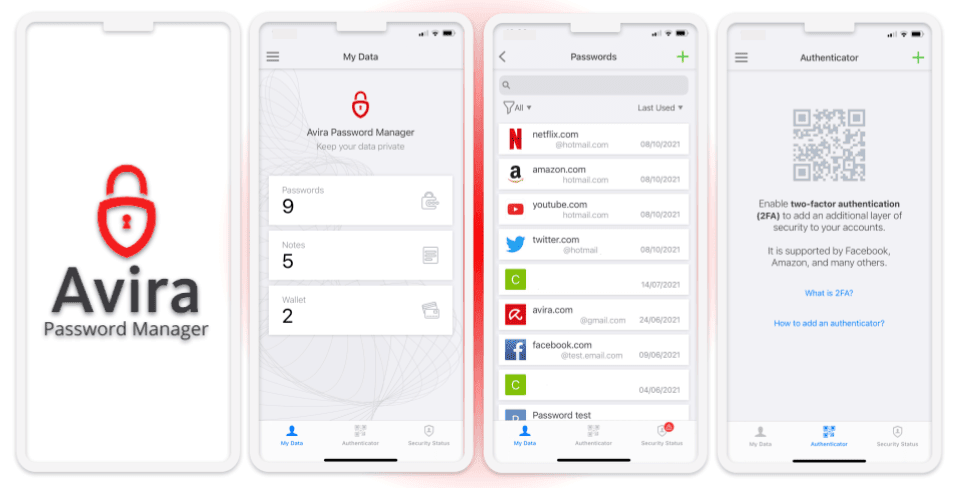
Avira Password Manager is intuitive and secure, and it offers unlimited password storage across unlimited devices on its free plan — making it one of the most generous free plans on this list.
Avira is one of the most streamlined iOS password managers, seamlessly generating, saving, and auto-filling passwords in all my tests. It also integrates well with iOS’s biometric authentication systems (Touch ID and Face ID) — you only need to scan your fingerprint or face to access your Avira password vault.
Avira Password Manager includes a 2FA authenticator, 1 GB of secure storage, password auditing, and data breach monitoring (the latter two on the paid plan).
One of my favorite features is the built-in authenticator tool. During my tests, I found this tool was very easy to set up. I only had to scan the QR codes provided by 2FA-compatible sites using my iPhone’s camera, and Avira automatically generated a new temporary one-time password for those sites every 30 seconds.
I also like that you can practically use Avira as a secure wallet, storing your important documents, images, notes, credit card info, and more (up to 1 GB). You can also easily organize them by adding titles and tags.
While I like Avira’s simplicity and ease of use, I’d like to see it offer more unique features, (like Dashlane’s VPN) and 1Password’s virtual payment cards. That said, it does provide password auditing, which is pretty useful!

Avira Password Manager is fully compatible with iOS, Android, Windows, and macOS, so you can manage your passwords across both your iOS and non-iOS devices. The free plan is pretty good, but upgrading to Avira’s paid password manager ($2.66 / month) gets you excellent password vault auditing and data breach monitoring tools, which allow you to check the security of your passwords and online accounts and quickly change your passwords in case of a breach. If you want to extend your protection, consider Avira’s comprehensive Prime antivirus package, which costs $59.99 / year and includes premium antivirus protection for up to 5 devices (Avira is one of the best antiviruses in 2024).
Bottom Line:
Avira Password Manager is user-friendly and secure, with a robust free plan and an affordable premium version. It offers multi-device sync and biometric logins with its free plan. The paid plan adds password vault auditing and data breach monitoring. You can get Avira Password Manager as a standalone app or bundle it with the Avira Prime package (Avira’s premium antivirus suite). There’s a 60-day money-back guarantee on all yearly plans.
Read the full Avira Password Manager review here >
7. LastPass — Good Free Plan for iOS Users
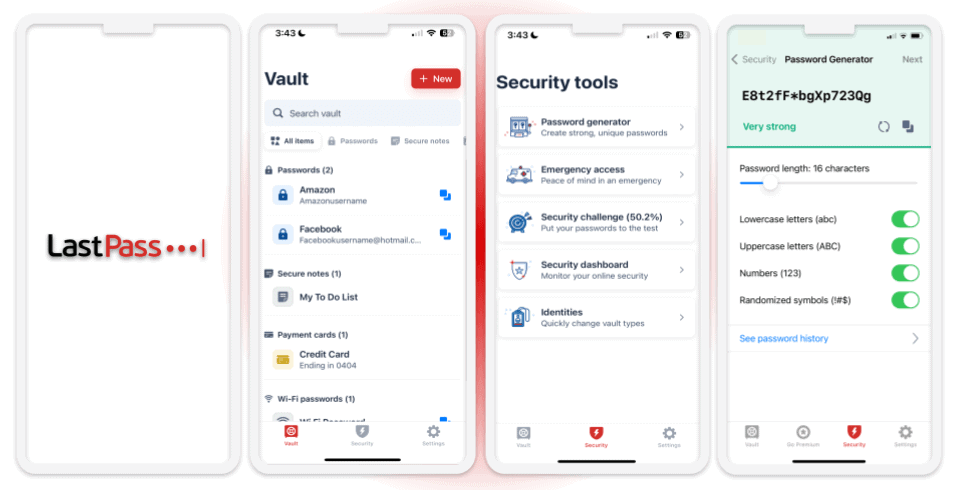
LastPass has a really good free password manager for iOS — you can use it on an unlimited number of phones and computers, but you can only have it installed on one device type at a time (unless you upgrade to LastPass Premium). You can swap device types up to 3 times — this is less flexible compared to Avira’s free plan, which allows you to use it on both your phone and computer simultaneously.
Unlike some free password managers, LastPass offers unlimited password storage — it also provides 50 MB of file storage where users can add attachments to notes, including images and PDF files.
The free plan also has one-to-one password sharing, allowing you to share an unlimited number of passwords or files with one other LastPass user. While Avira’s free plan lets you use its password manager on all devices, the password sharing feature makes LastPass Free even better. That said, Dashlane offers password sharing with an unlimited number of other Dashlane users on its free plan (but it limits the number of passwords to 25).
One thing I really like about LastPass is its iOS Safari extension — the extension allows you to auto-fill logins, auto-save logins, generate passwords, and manage your vault, all within the Safari app. While some password managers offer a built-in browser with similar options, I like how LastPass gives iOS users a bit more flexibility to use Apple’s own browser (which is one of the most secure browsers available).

LastPass is also compatible with Android, Windows, and macOS, helping you stay connected and securely share information with friends, family, and colleagues, regardless of their operating systems or devices.
While LastPass Free is good, LastPass Premium ($1.50 / month) is better — it comes with many extra features, like one-to-many sharing, 1 GB of encrypted storage, emergency access, and dark web monitoring. LastPass Family ($2.00 / month) includes an intuitive family dashboard and coverage for up to 6 users and all of their devices.
Bottom Line:
LastPass Free is one of the top password manager apps for iOS — it offers unlimited password storage on unlimited mobile or desktop devices, along with TOTP 2FA compatibility, one-to-one sharing, and several account recovery options. LastPass’s free plan is good, but LastPass Premium adds one-to-many sharing, emergency access, and encrypted storage. LastPass Free comes with a 30-day trial of LastPass Premium.
Read the full LastPass review here >
8. Total Password — Simple & Secure Password Management for iOS
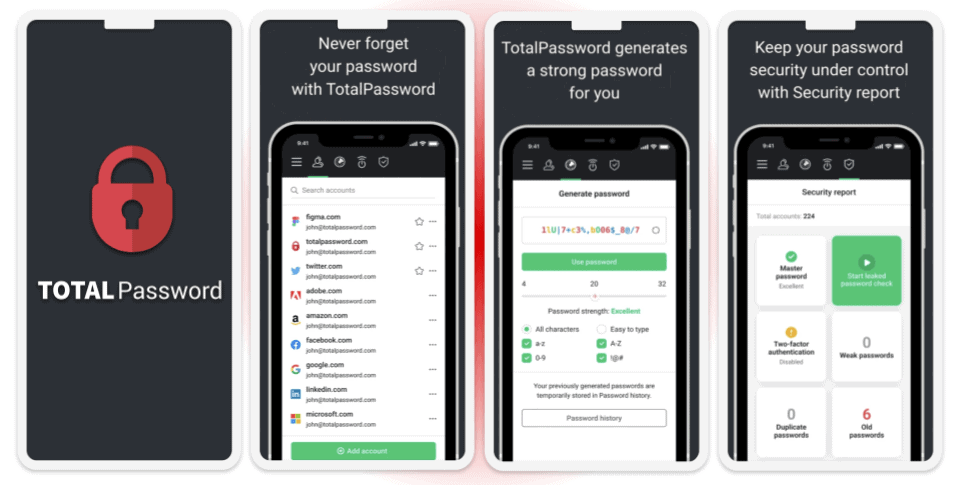
Total Password’s strong security features and user-friendly design make it a reliable tool for managing passwords and confidential data on any device.
In addition to 2FA, password audits, data breach alerts, and a password generator with password history, Total Password offers a unique feature called Secure Me — which allows you to log out from all devices remotely. Secure Me also integrates with Google Maps, showing you a visual representation of locations where your vault has been accessed. This feature is useful for identifying potential unauthorized access if you notice logins from unfamiliar places. However, the location tracking is not very precise.

Total Password’s browser extensions and mobile apps are intuitive. However, it falls short in terms of data importing from other password managers, which could be a concern if you’re considering switching services.
Total Password offers a single plan that includes functions like multi-device synchronization, password history, security audits, and data breach notifications. Though it might lack some features compared to competitors, it provides excellent value for its cost at $1.99 / month and includes a 30-day money-back guarantee. You can also get Total Password as part of TotalAV Total Security. This plan costs $49.00 / year and comes with TotalAV’s full-featured antivirus suite to protect your PC and Mac alongside your iOS device. It also offers an unlimited-data VPN, ad blocker, and more, making it a pretty good deal overall.
Bottom line:
Total Password is an excellent choice for iOS users seeking a simple, secure password manager. Despite having fewer extra features than some competitors, it excels in its primary function — secure password management. Its auto-fill and auto-save functions work well, and important security features like 2FA, breach monitoring, and password auditing are included.
Read the full Total Password review
9. Sticky Password — Good Premium Plan With Local Storage
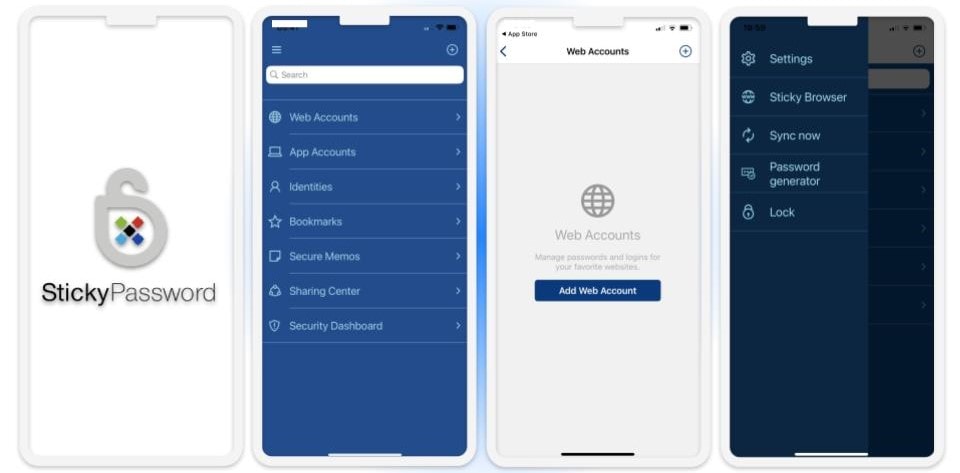
Sticky Password is a basic password manager, but it has some nice extra features, including local data storage. You can choose whether to store and sync your data in its cloud or on your own device. This is a welcome alternative for Apple users who are reluctant to store their passwords and other sensitive data in iCloud (or a similar service).
Sticky Password uses 256-bit AES encryption to secure user databases in the cloud, which is great for most users. But if you’re extra security-conscious, it’s nice having the option to sync across your devices over a local Wi-Fi network — I was able to sync my passwords from my Mac directly to my iPhone and iPad using my private Wi-Fi network, and it was just as fast as syncing via Sticky Password’s cloud servers.
While Sticky Password doesn’t have as many features as some top brands like 1Password, its iOS app does come with a few notable extras, including identity and payment card details storage, secure notes, secure browser, and dark web monitoring. Its mobile app is also easy to use, with a clean and simple interface, and its essential password management features — including password generation and auto-fill — work well. I also like how you can use it to store sensitive information, not just passwords, securely.
Sticky Password Premium ($1.66 / month) includes all of its features for a single user, and it’s a pretty good value. I also like that Sticky Password donates part of the profits from each premium license to the Save The Manatee Club — a non-profit dedicated to manatee conservation. There’s a free plan, too, that includes unlimited passwords on 1 device, two-factor authentication, secure notes storage, and a portable USB version.
Bottom Line:
Sticky Password has all the basic password management tools, plus extras like local data storage and dark web monitoring. The free plan comes with a 30-day free trial of Sticky Password Premium, and all purchases have a 30-day money-back guarantee. Plus, each premium purchase benefits the Save the Manatee Club — a bonus for animal lovers!
Read the full Sticky Password review here >
10. Password Boss — Well-Designed iOS App With a Decent Range of Features
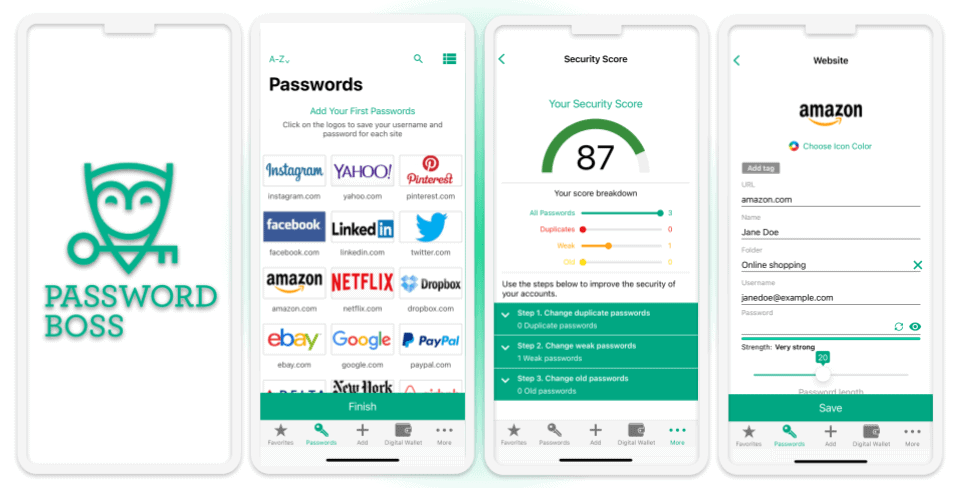
Password Boss is secure, feature-rich, and easy to use. It comes with all of the basic password management features, including unlimited storage, syncing across multiple devices, and 2FA. It also has useful extra features like a secure browser, a built-in two-factor authenticator, and a remote delete feature.
Password Boss has a good range of features that are well-designed and work as promised, but I’d still like to see more additional features like live dark web monitoring or passkeys (these extras are offered by top competitors like Dashlane and 1Password).
However, I do like that Password Boss supports biometric logins — you can log into your account with Face or Touch ID instead of typing in your master password. It also lets you choose a 4-digit PIN code for logging in.
Password Boss’s premium plans let you sync passwords and payment details across unlimited devices (even those on different operating systems) and share unlimited passwords, and they start at $2.99 / month. You can try Password Boss Premium with a 30-day free trial that comes with the free version or with a 30-day money-back guarantee. The free plan lets you store your passwords locally on one device.
Bottom Line:
Password Boss is a secure password manager with a good set of features. These include unlimited storage, syncing across multiple devices, two-factor authentication, secure password sharing, password security auditing, and emergency access. Password Boss is easy to use, and the iOS app is intuitive. It offers a limited free version, and there’s a 30-day free trial and a 30-day money-back guarantee for all paid plans.
Read the full Password Boss review here >
Bonus. Bitwarden — Open-Source With Budget-Friendly Pricing
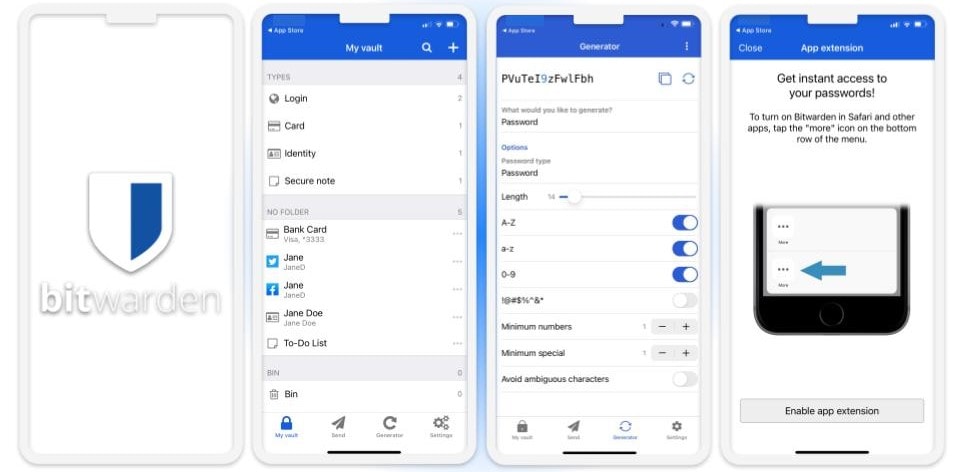
Bitwarden is a secure open-source password manager that offers a free plan with unlimited password storage and a very affordable paid plan that costs only $1.00 / month. It has all the security tools I’d expect in a premium password manager, including 2FA, password auditing, and breach monitoring. Plus, there’s the option to store passwords locally or in the cloud.
When I tested Bitwarden’s app on my iPhone, I found it integrated really well with iOS. All my passwords synced easily between my desktop and phone, and I had no trouble setting up Bitwarden to auto-fill my passwords. I tried the auto-fill function in the Safari iOS app, and it worked perfectly — I could log into all of my accounts without any issues.
However, Bitwarden isn’t as easy to use as other top password managers like Dashlane. Importing passwords from a browser or other password manager is tricky, and the interface isn’t intuitive.
Bitwarden also functions across all popular operating systems — Windows, macOS, and Android — so you can manage and share your passwords across your non-iOS devices.
Bitwarden Free includes unlimited password storage across unlimited devices, passkey support, unlimited password sharing with 1 user, and 2FA compatibility with TOTP authenticators like Authy. Bitwarden Premium adds vault auditing tools, a built-in 2FA authenticator, and 1 GB of encrypted storage.
Bottom Line:
Bitwarden is a highly secure password manager with much cheaper plans than competing brands. It’s an open-source product, and it offers local data storage. Bitwarden isn’t as user-friendly as Dashlane, but it’s a good choice if you’re tech-savvy and want a feature-rich budget option.
Read the full Bitwarden review here >
Bonus. Norton Password Manager — Great Free Option With an Intuitive iOS App
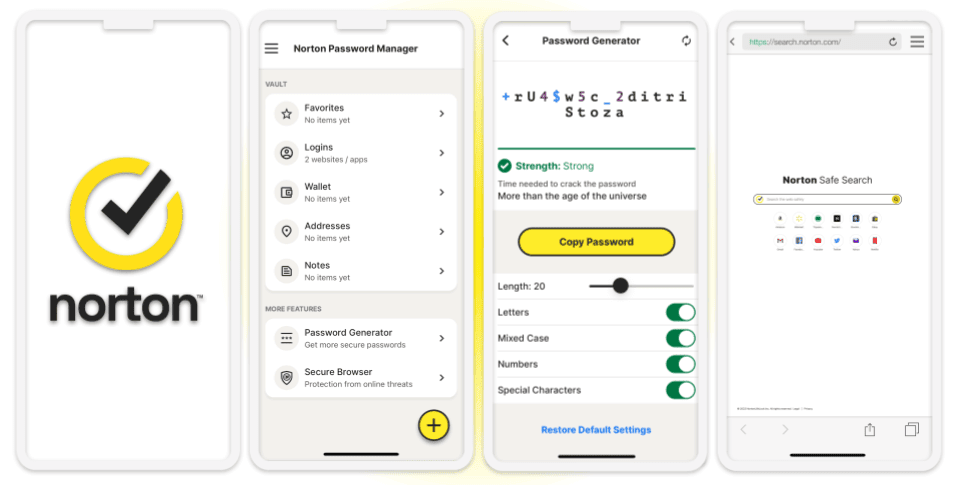
Norton Password Manager is a good free password manager with an intuitive iOS app. It has all of the essential features, including auto-fill, a password generator, and secure note storage, as well as unlimited password storage.
Norton Password Manager also comes with a few extra features:
- Secure browser.
- Auto-save capabilities (within Norton’s Secure Browser).
- Mobile unlock authentication (a form of 2FA).
- Randomized keypad option for PIN code unlocking.
- Clipboard clearing options.

Norton’s Secure Browser worked well when I tested it. The mobile unlock feature (a form of 2FA) also worked well — it enabled me to use my iPhone to authorize access to my Norton Password Manager vault when logging in via my desktop browser.

You can download Norton’s password manager for free, but if you want access to extras like live dark web monitoring, a VPN, and other iOS security protections, it’s worth trying one of Norton’s premium antivirus plans. Norton Mobile Security for iOS is just $19.99 / year*, but if you want to protect all of your devices, including iOS, Mac, Windows, and Android, Norton’s 360 Deluxe plan ($49.99 / year*) is one of the best options on the market.
Bottom Line:
Norton is a great free password manager for both iPhones and iPads. It has a good range of features, although it doesn’t quite compare to top brands like 1Password, Keeper, or RoboForm. That said, if you want to access extras like dark web monitoring, a VPN, and iOS protections, you can try one of Norton’s premium security plans.
Read the full Norton Password Manager review here >
Quick Comparison Table
Testing Methodology: Comparison & Ranking Criteria
To come up with this list of the 10 best password managers, I used our testing methodology, which includes clear-cut criteria for assessing all relevant password manager features. In addition to that:
- I only included iOS password managers that offer solid security features. A good password manager needs to use 256-bit AES or similar unbreakable encryption to keep your information completely secure. Additional security features like 2FA, password vault auditing, and dark web monitoring are also important. In my list, I only included apps with enough tools to keep iOS devices and data as secure as possible.
- I compared each password manager with iCloud Keychain and Passwords. I made sure the apps I selected offer more than Apple’s built-in password managers in terms of features, security, and ease of use, while functioning on iOS devices as well.
- I tested the apps to see if they’re easy to use. Password manager iOS apps should be easy to set up and use, and they should seamlessly sync across devices. All my picks enable biometric login on iOS, and many offer the same option on Mac, too.

- I looked for extra features. I checked if the password manager offers additional security tools, such as encrypted storage, advanced form-filling, a VPN, encrypted messaging, and emergency access. I took the time to examine each of these features to verify that they truly offer added value.
- I looked for a password manager that offers a good value. There are many password managers out there, so make sure to choose one that gives you good value for money. All the products on my list provide plenty of useful features for a good price. Products with good free versions, free trials, money-back guarantees, support for multiple users, and intuitive family plans, like 1Password and RoboForm, received bonus points.

- I checked the quality of each customer support option. In my tests, I contacted each company’s customer support teams via email or live chat and ranked each team for timely responses, accurate information, and overall professionalism.
Apple’s Built-In vs. Third-Party Password Managers
Apple provides its own password management solutions for iOS. iCloud Keychain is a password manager built into all iOS devices, while Passwords comes with all iOS 18, iPad 18, macOS Sequoia, and visionOS 2 devices.
iCloud Keychain and Passwords share a lot of features, which isn’t surprising given that Passwords is not a separate password manager; instead, it’s an app that enables you to use the passwords stored in Keychain more quickly and efficiently. With both, you can securely store your passwords, passkeys, Wi-Fi network information, and security codes (Keychain also enables you to store credit card info).
Additionally, both adhere to a zero-knowledge policy and enable Face ID logins on mobile. They monitor for compromised and reused passwords and allow password sharing. Most importantly, they sync flawlessly across all Apple devices, providing easy access to your information… as long as you and anyone you want to share passwords with are within the Apple ecosystem.
However, while iCloud Keychain and Passwords provide a secure and user-friendly experience on Apple devices, they leave a lot to be desired when compared to the top third-party managers:
Limited Multi-OS Support
The biggest problem you’ll face when storing your passwords using Apple’s built-in solution is incompatibility with non-Apple devices. While you can use Passwords on Windows, setting it up is anything but streamlined, requiring you first to download iCloud for Windows, log into your Apple account, and download Passwords extensions. There are only two extensions, for Chrome and Edge, so if your primary browser is Firefox, you won’t be able to use Passwords to manage your login credentials.
But that’s not all. Password sharing is possible, but only with other Apple users and not even with all of them. It won’t work unless your contacts have the latest versions of iOS or macOS.

Moreover, there is zero support for Android. If, for example, you have a private iPhone and an Android one you use for work, you won’t be able to use just one vault for both or sync passwords between them.
In comparison, 1Password is incredibly easy to set up on any device — Windows and Android included — it syncs perfectly, has extensions for Chrome, Firefox, Edge, Brave, and even Safari, and allows convenient, secure sharing with non-1Password users.
Lack of Flexibility
Nowadays, people are used to using password managers to store more than just usernames and passwords. Granted, you can store Wi-Fi network info, verification codes, and passkeys with Passwords, but compare that to the wide range of credentials Keeper lets you store or complex forms RoboForm is capable of filling out.
Lack of Extras
Apple’s password manager is just that — it stores, generates, and auto-fills passwords. It will also ensure the security of your credentials and notify you of any breaches. But you can get many more valuable features with third-party managers, even on their free plans. For example, 1Password enables you to create virtual cards, Keeper comes with an encrypted messenger, and Dashlane even has a VPN.
Closed Source
There is no way for anyone outside Apple to review its password manager’s code and inspect it for potential security flaws. Suppose there’s a bug that could endanger your passwords’ security: you could only hope that Apple developers would be able to find and fix it in time.
In contrast, Bitwarden is not only open-source; it also enables you to store your passwords locally and sync them locally via your Wi-Fi network. This gives you much more control over your data.
How to Export Passwords From iCloud Keychain
Unfortunately, exporting passwords directly from an iPhone or iPad is not possible, so you’ll need a Mac to perform this process. Here’s how to do it:
Step 1. Go to the Apple menu and select System Preferences.
Step 2. In System Preferences, click Passwords and authenticate with your Mac password or Touch ID.
Step 3. Once inside, click the triple-dot icon and choose Export All Passwords or select specific passwords by holding the Cmd key, then click Export Selected Passwords.

Step 4. Confirm your choice when prompted.

Step 5. Pick the location where you want to save your passwords and save the file as a CSV.

Step 6. Import the passwords into your new password manager. Most password managers make this process super simple. For example, in 1Password, sign into 1Password’s website, click Import, and then find your saved .CSV file.
How to Export Passwords From Passwords
The process of exporting your passwords is even easier on newer Macs that have the Passwords app pre-installed:
- Step 1. Open the Passwords app.
- Step 2. Go to File > Export All Passwords.
- Step 3. Click Export Passwords.
- Step 4. Choose where you want to save your CSV file and click Save.
Top Brands That Didn’t Make the Cut:
- Passwarden. Passwarden is a pretty solid password manager with industry-standard features and some decent extras. However, I had issues with the auto-fill on iOS and struggled with importing passwords.
- LogMeOnce. LogMeOnce is an ok password manager with basic anti-theft features for iOS, but I found the interface to be unintuitive, and I had lots of technical issues with the signup process on my phone.
- Enpass. Enpass is actually not that bad. It has cross-platform support, it stores and auto-fills passwords, and it’s pretty cheap. But it lacks extra features like dark web monitoring or emergency access.
- KeePass. KeePass is an open-source password manager that’s highly secure and completely free to use. However, it’s not at all user-friendly, and it lacks features like password sharing and dark web monitoring that top brands like 1Password or Dashlane include. It also lacks an official mobile app, so I definitely can’t recommend it for iOS users.
- True Key. True Key is a password manager provided by the popular McAfee antivirus brand. It works ok, but it’s pretty minimal compared to the picks on my list and is missing important features like password sharing and vault auditing.
Frequently Asked Questions
Can a password manager fill passwords for my iOS apps?
Yes, there are password managers equipped with the capability to auto-fill passwords for iOS apps. For instance, 1Password allows you to save and auto-fill your login details on both websites and apps on iOS devices. Similarly, RoboForm is another password manager that provides this functionality, enabling you to manage your app passwords efficiently on an iPhone or iPad.
Do I need a password manager on iOS?
Yes. If you have multiple online accounts on your iOS device, you’ll likely struggle to remember all of your passwords. So you’re definitely better off with a password manager that can generate, save, and fill all of your online logins.
I personally recommend one of the third-party password managers on this list to securely store all of your online logins — they offer industry-standard features like 256-bit AES encryption, zero-knowledge protocols, and two-factor authentication, and come with a variety of useful extra features.
Are there free password managers for iOS?
Yes, there are free password managers for iOS. Apple’s own built-in option, Passwords, provides users with basic password management capabilities, including storing passwords and auto-filling credentials. There are also several premium password managers, like LastPass and Keeper, that offer free versions of their platforms to iOS users.
However, these free plans often come with limitations. While they cover the basic necessities like storing and generating passwords, they mostly lack extra features like multi-device sync, password auditing, dark web monitoring, or secure password sharing. Some may even restrict the number of entries you can store. For all these reasons, I recommend considering a premium password manager instead.
How do biometric logins work?
To put it simply, biometric logins remember your unique biological attributes. On iOS devices, the two prominent biometric login methods are Touch ID and Face ID. Touch ID uses a fingerprint sensor to map and store the details of your fingerprint when you create an account on your favorite password manager. When you attempt to unlock your password manager, the device cross-references your fingerprint against the stored data to see if there’s a match. If there is, you can log into your password vault without needing your master password.
Likewise, Face ID employs a sophisticated combination of infrared cameras, sensors, and neural networks to capture and analyze over 30,000 points on your face. It then securely stores this data, and when you attempt to log into your password vault, it compares it for a match. Both methods ensure excellent security by processing and retaining your biometric data locally on your device — never on Apple’s servers or in iCloud.
Is iCloud Keychain good enough on its own?
No, iCloud Keychain is not good enough on its own — it’s a very basic password manager compared to the third-party password managers on this list. iCloud Keychain has a basic password generator, allows you to store passwords, credit cards, and other personal information in its vault, and provides a simple password auditing tool, but that’s about it.
On the other hand, brands like 1Password and Keeper have strong security, better password generators, password sharing features, and password auditing tools. They also work across all devices and operating systems and offer affordable plans for both individuals and families.
Are iOS password managers safe?
Yes, iOS password managers are safe. All password managers on this list store your logins on highly encrypted servers using 256-bit AES encryption or better, which has never been broken.
However, if your master password gets into the wrong hands, your entire vault is vulnerable. This is why password managers like 1Password, Keeper, and RoboForm offer two-factor authentication (2FA) — with 2FA, you can’t log into your password vault without a second form of verification, like a fingerprint, face scan, or one-time password sent to your iPhone or Apple Watch.
Can I share my passwords between non-iOS devices?
Yes, every premium third-party password manager offers multi-device sync across different operating systems and browsers. NordPass even offers coverage for unlimited devices on its free plan (the only downside is you can only be logged into 1 device at a time), and LastPass Free provides coverage for either unlimited mobile or unlimited desktop devices.
All of the password managers on this list sync easily between different platforms. I currently have 1Password installed on my PC and iPhone, as well as on my Android tablet.
Do third-party password managers integrate well with iPhones?
Yes. In the past, password managers couldn’t auto-fill login or financial information, so they weren’t very useful for iOS devices. But since Apple updated iOS 12 to allow third-party applications to access the auto-fill function on iOS, all of the top password managers are just as easy to use on iPhones and iPads as they are on other devices.
Does iOS have a built-in password manager?
Yes, iOS includes a built-in password manager called iCloud Keychain, which securely stores and manages your passwords, credit card details, Wi-Fi network information, and more. iCloud Keychain syncs this data across all your Apple devices (iPhone, iPad, Mac) using end-to-end encryption, ensuring that only you can access this information. When you save a password on one device, it becomes available on all other Apple devices signed in with the same Apple ID, making saving credentials seamless across platforms.
With iOS 18, Apple introduced a standalone Passwords app that builds on the iCloud Keychain’s functionality. This app offers a more user-friendly interface for managing passwords, passkeys, two-factor authentication (2FA) codes, and security warnings. It also allows users to share passwords securely with other Apple users via shared password groups.
Despite these improvements, iCloud Keychain and Passwords have various limitations compared to third-party password managers. Most notably, they lack cross-platform compatibility and any extras.
What is the best way to keep passwords on an iPhone?
The best way to keep passwords on an iPhone is by using a third-party password manager like 1Password, Keeper, or RoboForm. These tools offer advanced features such as secure password sharing, emergency access, and security breach alerts, and they work across multiple platforms — even those outside of Apple’s ecosystem.
There’s also the option to use the default iCloud Keychain/Passwords, which is an okay way to manage passwords on iPhones, but it lacks some advanced functionalities such as secure password sharing with non-Apple users, cross-platform compatibility, and extras such as virtual cards, hidden vaults, a VPN, and more.