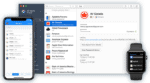1Password Review: Quick Expert Summary
1Password is my favorite password manager in 2024 — it protects your data with top-notch security features, comes with a ton of convenient extra tools, has a highly intuitive dashboard, and offers budget-friendly pricing. I tested 1Password on my Windows 11 PC, MacBook Air, and Android and iOS phones, and I was impressed with how easy it was to create multiple password vaults, set up two-factor authentication (2FA), auto-save and auto-fill passwords, and navigate and use all of 1Password’s basic and extra features.
While 1Password has many great features, these are my favorite ones:
- Customizable vaults — Allows you to create multiple vaults (for example, you can organize vaults for Personal, Financial, Travel, Work, and Family passwords and data).
- Password monitoring — Alerts you to passwords that are weak, vulnerable, duplicate, and breached.
- Travel Mode — Lets you hide important passwords when you travel outside of your country (1Password is the only password manager that provides this tool).
I’m a huge fan of 1Password, but I do have some minor complaints. For example, you’re not required to have special characters or numbers in your master password, allowing you to potentially create a weak master password. I also wish 1Password offered more secure password import options for mobile — you have to import passwords with a CSV file, which isn’t as secure as using your browser to directly import passwords (like RoboForm offers).
1Password’s Individual plan is a very good choice for single users, and 1Password’s Families is the best family plan out there — it allows up to 5 users and it’s the only password manager that has an option to add as many users as you want for a really small additional cost. While it’s a bit disappointing that 1Password doesn’t offer a free version or a money-back guarantee, you get a no-risk 14-day free trial to help you decide if 1Password is the best password manager for you.
| 🏅 Overall Rank | #1 out of 50 password managers |
| 🔐 Encryption | 256-bit AES |
| 🎁 Free Plan | ❌ |
| 💸 Pricing | Starting at $2.99/month |
| 💰 Money-Back Guarantee | ❌ (14-day free trial) |
| 📀 Operating Systems | Windows, Android, Mac, iOS, Linux, ChromeOS, Command Line |
1Password Full Review — An Excellent & Feature-Rich Password Manager (Our #1 Choice in 2024)

1Password is an extremely user-friendly password manager that comes with a wide range of quality additional features. In addition to top-notch security protections and a highly intuitive dashboard, 1Password also comes with helpful extras such as password auditing, data breach monitoring, Travel Mode (hidden passwords), and virtual payment cards.
1Password offers a variety of plans — including Individual, Families, and Teams — that all offer a great value.
1Password Plans & Pricing — Good Value Plans for Both Individuals & Families
1Password is a great value. All plans include unlimited passwords and devices, password security tools, Travel Mode protection, and 1 GB of encrypted file storage per person (you can read all about these features a bit below in this review).
1Password offers 14-day free trials for all of its plans except Enterprise (an advanced business plan). Though it doesn’t have a free version, 1Password’s Individual and Families plans are cheaper than competing brands like Dashlane. It’s also good to know that it’s very easy to cancel your 1Password subscription.
Here’s a quick overview of 1Password’s plans:
| 1Password Individual | 1Password Families | 1Password Teams | 1Password Business | 1Password Enterprise | |
| Platforms | Mac, iOS, Windows, Android, Chrome OS, Linux, Command Line | Mac, iOS, Windows, Android, Chrome OS, Linux, Command Line | Mac, iOS, Windows, Android, Chrome OS, Linux, Command Line | Mac, iOS, Windows, Android, Chrome OS, Linux, Command Line | Mac, iOS, Windows, Android, Chrome OS, Linux, Command Line |
| Price | $2.99 / month | $4.99 / month | $19.95 / month | $7.99 / month | Custom quote needed |
| Number of licenses | 1 | 5 | 10 | 1 | |
| Unlimited devices | ✅ | ✅ | ✅ | ✅ | ✅ |
| Unlimited passwords | ✅ | ✅ | ✅ | ✅ | ✅ |
| Guest accounts | ❌ | ✅ (5) |
✅ (5) |
✅ | ✅ |
| Account recovery | ✅ (Limited) |
✅ | ✅ | ✅ | ✅ |
| Duo integration | ❌ | ❌ | ✅ | ✅ | ✅ |
| 2FA | ✅ | ✅ | ✅ | ✅ | ✅ |
| Document storage | ✅ (1 GB) |
✅ (1 GB pp) |
✅ (1 GB pp) |
✅ (5 GB pp) |
✅ (5 GB pp) |
| Travel Mode | ✅ | ✅ | ✅ | ✅ | ✅ |
| Shared vaults | ❌ | ✅ | ✅ | ✅ | ✅ |
| Passkey support | ✅ | ✅ | ✅ | ✅ | ✅ |
| Email masking (Fastmail subscription needed) |
✅ | ✅ | ✅ | ✅ | ✅ |
| Privacy cards (US customers only, foreign transactions subject to a fee) |
✅ | ✅ | ✅ | ✅ | ✅ |
| Admin permission controls | ❌ | ❌ | ✅ | ✅ | ✅ |
| 24/7 email support | ✅ | ✅ | ✅ | ✅ | ✅ |
| Azure AD, OneLogin, Slack, and Duo integration | ❌ | ❌ | ❌ | ✅ | ✅ |
| Advanced protection, admin controls, and reporting | ❌ | ❌ | ❌ | ✅ | ✅ |
| Dedicated account manager | ❌ | ❌ | ❌ | ❌ | ✅ |
| Custom setup training | ❌ | ❌ | ❌ | ❌ | ✅ |
| Onboarding engineer | ❌ | ❌ | ❌ | ❌ | ✅ |
1Password Individual — Cost-Effective Choice for Single Users
1Password Individual is 1Password’s plan for single users. It includes:
- Support for various operating systems. Windows, Mac, Linux, ChromeOS, iOS, and Android.
- Two-Factor Authentication (2FA). Keep 1Password account data extra secure.
- History of deleted passwords. Restore deleted passwords.
- Travel Mode. Hide sensitive data stored in 1Password when traveling.
- 1 GB storage. Securely store up to 1 GB of files and images.
- Account recovery. Recovery code and emergency kit.
The Individual plan is great for single users — it’s really secure, cost-effective, and easy to use. It does lack an emergency access option, but at $2.99 / month, 1Password Individual is a much better value than basic password managers (like Sticky Password) that include fewer features for a similar price.
1Password Families — Best for Secure Login Sharing with Family
This plan includes all features of the Individual plan, plus:
- Coverage for up to 5 users. There’s the option to add more users for a small additional cost.
- Shared vaults. Easily share passwords and data between family members.
- Up to 5 guest accounts. For temporary access to logins and passwords.
- Permission controls. Assign different permissions (view, edit, or manage) to your family members.
- Emergency Access. Help you regain access to your vault if you forget your master password and allows family members to access your account in case of an emergency.
This plan is one of the best value family plans of any password manager, costing only $4.99 / month. I like the option to add extra users for a small fee, which makes 1Password a very affordable choice for large families — it’s the only password manager on the market that offers this convenient option. The account recovery option is also a bonus, as it isn’t included in 1Password Individual.
1Password Teams — Best for Small Businesses
1Password Teams has all of the features of the Individual and Families plans. It also includes:
- Admin controls. Assign, manage, and view employee permissions.
- Integration with Duo. An advanced multi-factor authentication option.
- Unlimited shared vaults and item storage. Share logins and passwords with different teams and store work-related documents.
This plan is a good value for small business teams. Priced at just $19.95 / month, it allows up to 10 employees to securely share passwords and data.
All 1Password’s business plans are cost-effective. But if you’re looking to compare password managers for business use, you might want to check out our top 10 password managers for businesses in 2024.
1Password Business — Ideal for Mid to Large-Sized Businesses
1Password Business builds on the features of the Teams plan with additional capabilities designed for larger organizations:
- 5 GB storage per user. Ample space for securely storing files and documents.
- Advanced activity reports. Gain insights into user activity and potential security risks.
- Custom groups. Organize users into groups for easier management and access control.
- Up to 20 guest accounts. Extend temporary access to external collaborators.
- VIP support. Priority support to ensure quick resolution of any issues.
- Free 1Password Families account for each team member. Provide employees with the benefits of 1Password for their personal use.
- SIEM integration. Enhanced security event monitoring and analysis within Microsoft Sentinel and Datadog.
Priced at $7.99 / month per user, the Business plan is a comprehensive solution for businesses seeking advanced security and management features. It’s especially suitable for mid to large-sized organizations that require granular control over access and permissions.
Integrating 1Password with either Microsoft Sentinel or Datadog allows you to monitor and analyze security events within your preferred platform. This means you can track potential risks, user activities, and create custom dashboards and alerts in real-time. By using either Sentinel or Datadog, you can streamline security management, automate threat responses, and maintain a secure and efficient environment tailored to your existing infrastructure.
1Password Enterprise — Customized Solutions for Large Enterprises
1Password Enterprise offers a tailored solution for large businesses with specific security and management needs. It includes all the features of the Business plan, plus:
- Customized onboarding. Get personalized assistance to ensure smooth deployment across your organization.
- Dedicated account manager. Have a single point of contact for all your 1Password needs.
- Advanced training. Equip your team with the knowledge to utilize 1Password effectively.
- Customized pricing. Receive a pricing plan that fits the unique requirements of your enterprise.
The Enterprise plan is ideal for large organizations that need a customized approach to password management and security. Contact 1Password for a quote and further details on how they can tailor the service to your business needs.
1Password Security Features — Flawless Password Protection With Many Extras
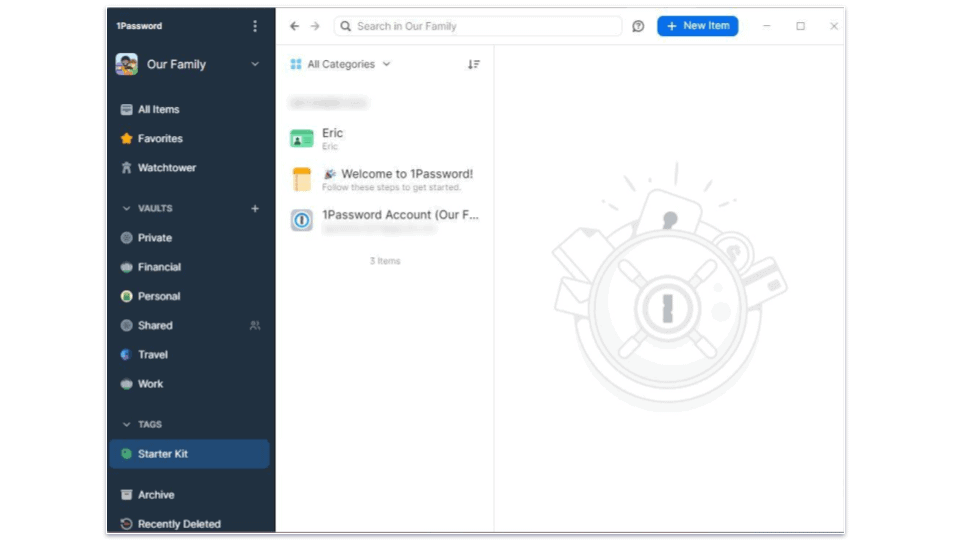
1Password also has a zero-knowledge policy, meaning it doesn’t store, track, or sell your data. And to prevent hackers from intercepting data sent to 1Password’s server, 1Password uses an SRP (Secure Remote Password) protocol, which keeps master passwords, Secret Keys, and all other data safe. Another security measure is the way 1Password handles clipboard data. For those who copy passwords, 1Password ensures they’re not exposed for long by automatically clearing them from the clipboard after 90 seconds. This feature can be adjusted in the settings.
1Password doesn’t store or know your master password — this is good for security purposes but means it has no way of helping to retrieve the password for you if you forget it. However, 1Password does offer ways to unlock your account using biometric login options on your device. While I like that 1Password has a strict zero-knowledge policy, I wish it provided more account recovery options, like LastPass does.
That said, 1Password does provide a recovery code, but I wasn’t thrilled that it forced me to save the code as a plain text file on my computer before I could enable it. I would much rather just write it down and keep it in a secure place. Nevertheless, I’m still happy to have the option, and you can always delete the plain text file once you’ve stored it safely — which is exactly what I did.
1Password includes a number of other security features, such as:
- Two-factor authentication (2FA).
- Password strength monitoring.
- Browser extension.
- Travel Mode.
- Virtual payment cards.
1Password is the only password manager to offer Travel Mode and virtual payment cards — but it also includes features that come standard with all of the top password managers, like Dashlane and Keeper, such as 2FA, password strength monitoring, and good browser extensions.
Overall, 1Password protects your passwords with high-level security features, and it offers excellent extra features — like allowing you to keep your passwords hidden while you travel and creating virtual payment cards that hide your debit card number when you buy products online. Furthermore, 1Password has been SOC 2 type 2-certified, meaning an independent audit has proven that it fully protects customer data.
Multiple Vaults — An Intuitive System for All Your Logins
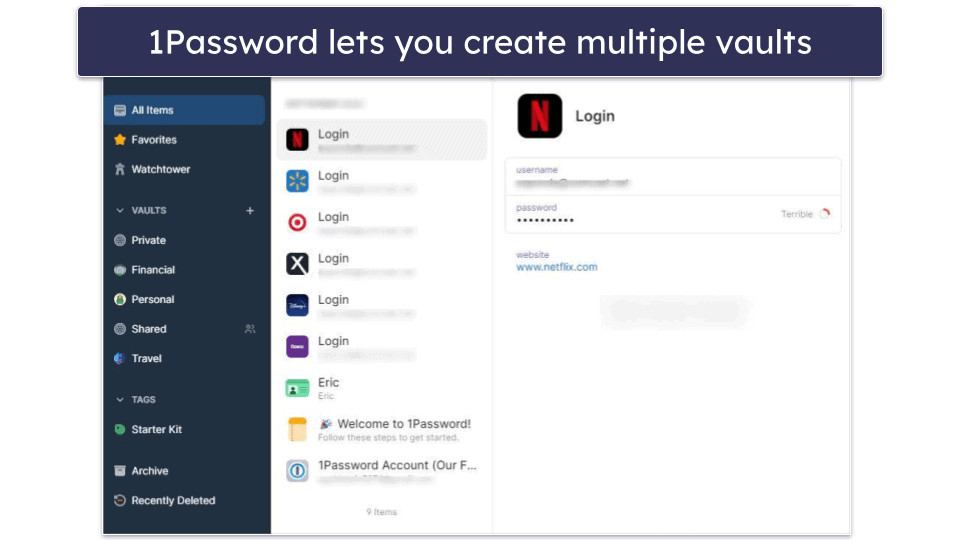
The Families package includes private and shared vaults by default — so you can keep your personal information separate while sharing specific login details with the rest of your family. The shared vault’s permission controls make it easy to specify who can view, manage, or edit data. For example, when I set up vault permissions, my kids could access the Netflix login and my debit cards for online purchases, but they couldn’t edit the Netflix password or card details.
When you share a vault with another user, 1Password generates an access key that is tied to the shared user’s email address. This is a convenient way to make sure that you’re only sharing passwords and logins with the right people.

Psst! (Password Secure Sharing Tool) lets you share logins with anyone, even if they don’t use 1Password. You can also share documents and files from your vault. Psst! generates a link for you to share these details with anyone — the link is set to expire after 7 days by default, but you can adjust this to 30 days, 2 weeks, one day, an hour, or even after a single person has viewed it. This tool is really handy if you want to share your Wi-Fi or Netflix details with a house guest, and it’s not something many password managers offer — RoboForm, for example, restricts sharing to other RoboForm users. If you’d like to compare other features of the two password managers, check out our comparison of RoboForm and 1Password.
1Password lets you create QR codes for Wi-Fi networks, too, making sharing Wi-Fi passwords with guests easy. You can generate a new QR code when saving a Wi-Fi entry or locate the QR code in your saved entries. The QR code updates automatically if the network name or password changes, and you can print it, take screenshots of it, or simply show your phone screen to guests — allowing them to scan it. For extra privacy, you can turn off the automatic display of QR codes in 1Password’s security settings, which is great.
I like that 1Password remembers the history of what you put in your vault. This is convenient if you still need to enter an old password or login for a website, or look up a discarded credit card number for a previous purchase. There’s also an option to archive an item you no longer use but wish to keep, and you can easily restore it to one of your vaults. Plus, there’s a Recently Deleted folder, where items are permanently deleted after 30 days.
Overall, 1Password makes organizing and sharing data simple for both single users and families — I really like that users can create as many vaults as they need, and that families can easily set up different permissions for different users.
Passkey Support — Secure Alternative to Traditional Passwords
1Password is one of a fast-growing number of password managers that support passkeys. Passkeys eliminate the need for traditional passwords and provide a safer and more convenient method to authenticate and sign into your accounts. While there are other password managers (like Bitwarden) that also offer passkeys, 1Password’s integration is just so much more user-friendly and effective.
1Password enables passkey authentication via its browser extension, compatible with Chrome, Firefox, Edge, Brave, and Safari. Passkeys are also accessible through the desktop version of 1Password (available on Windows, Mac, and Linux), as well as on iOS 17 and iPadOS 17 devices, allowing users to save and sign in with passkeys across all these device types. For Android. saving and signing in with passkeys is only supported on Android 14 or higher, but you can still view, organize, and share your saved passkeys via older versions of Android.
1Password uses passkeys instead of traditional passwords for both authentication and encryption, too. Typically, a password is required to verify your identity and decrypt your data, like your private notes. However, by using a Pseudo-Random Function (PRF) extension, passkeys in 1Password now handle encryption duties too. This means that the same passkey you use to log in is also used to encrypt your data, providing true end-to-end encryption without the need for passwords. It’s a streamlined approach that enhances security and simplifies the process of keeping your information safe.
I tested 1Password’s passkey feature using the Chrome extension — I tried registering an account with a passkey on Arpari and WebAuthn.io, and it worked seamlessly. Next, I tried logging into the accounts I created, and 1Password auto-filled my username, email, and passkey for both websites. I then repeated the same process with 1Password’s Firefox browser extension and its Safari extension, and I got the same results.
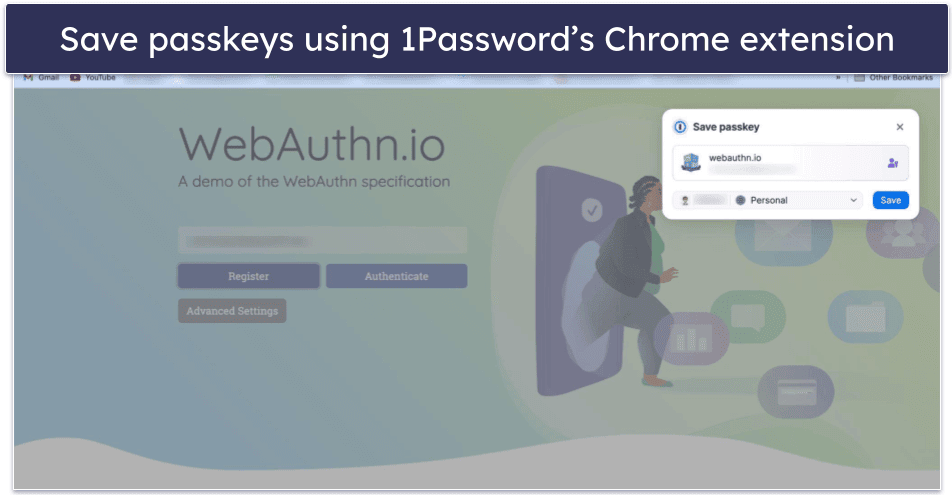
1Password also offers a passkey service called Passage, which allows businesses to incorporate passwordless authentication methods into their websites and apps. Passage provides 2 solutions — Passkey Complete (for businesses that want to completely discard traditional passwords and make their products fully passwordless) and Passkey Flex (for businesses that want to provide passkey support for their users alongside traditional passwords and other authentication methods).
Watchtower — Monitor the Security of Your Passwords
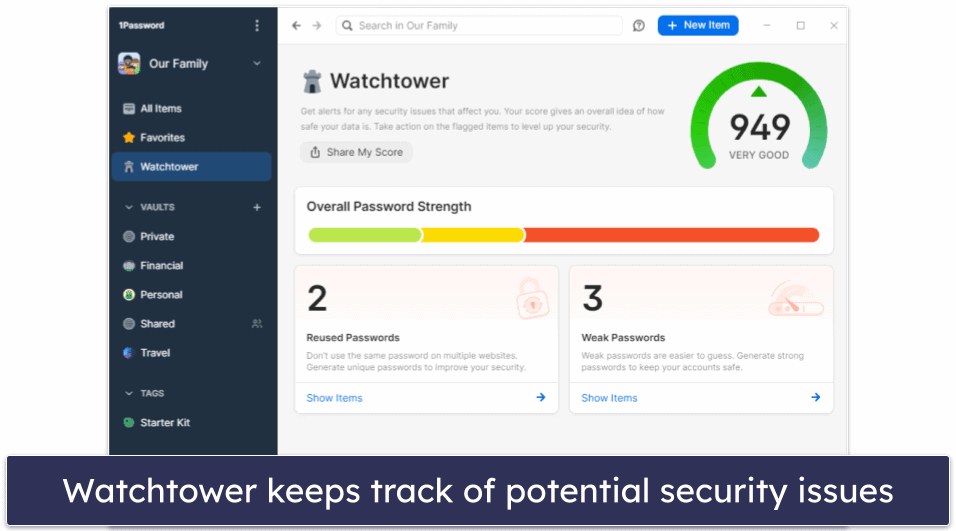
1Password’s Watchtower feature isn’t unique — many password managers such as Dashlane and Keeper check the strength of your passwords and alert you to security breaches — but I still like it a lot.
I was relieved to see that Watchtower didn’t alert me to any data leaks after I imported all my data into 1Password — but it found that I had been reusing some passwords. The list of my reused passwords was accessible in one click, so I could easily view and change them.
Watchtower also monitors credit card expiration dates. I especially like this function since I do a lot of online shopping, and hate it when I have to spend ages updating my payment information before completing an online purchase.
I also like how Watchtower alerts you whenever a saved site adds passkey support. This way, you’re always informed and ready to leverage passkeys as soon as they’re available on a site. Other password managers that support passkeys, such as Dashlane, don’t offer this level of convenience — so it’s really impressive that 1Password does.
In addition to these features, Watchtower can identify vulnerable logins imported from LastPass (following the breach that LastPass experienced in August 2022). It can also locate items saved in the wrong 1Password account, allowing you to move them to the appropriate account with ease, and it can find unsecured websites — highlighting those that use HTTP instead of HTTPS.
Overall, Watchtower is very convenient and easy to use — you can quickly check to see if any of your data is at risk or needs to be updated. 1Password makes it simple for you to spot and resolve any security issues.
Travel Mode — Hide Your Sensitive Logins While on the Go
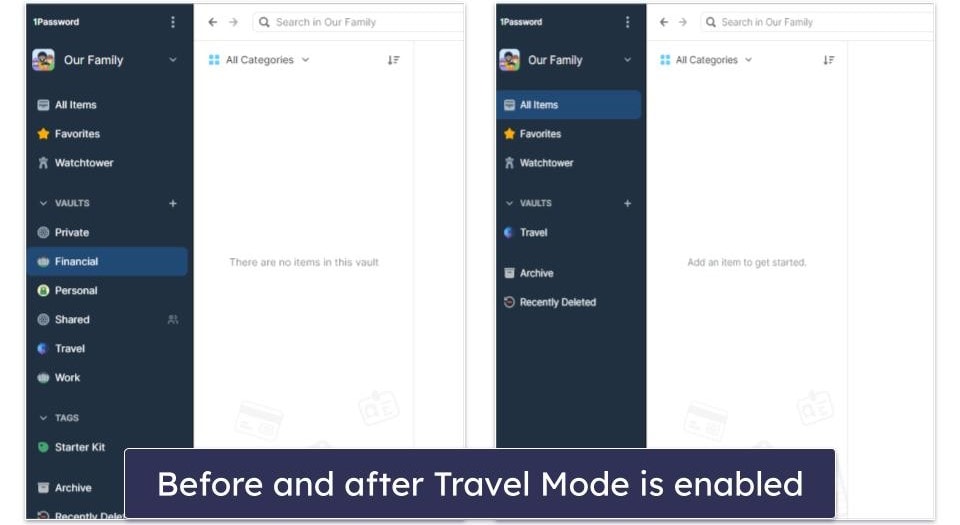
1Password’s Travel Mode helps you hide sensitive information when crossing borders — such as company encryption keys and social media logins. Border control officers can request to look through your phone to get proof of identity, and they sometimes ask you to open your apps so they can search through your personal data.
With Travel Mode on, only vaults you’ve marked “Safe for Travel” will be visible. This way, vaults containing sensitive information will be hidden until Travel Mode is turned off. Simply turning off Travel Mode restores access to all of your vaults.
1Password doesn’t show a change in status while Travel Mode is enabled, which is great as it prevents the authorities from even realizing that you’ve hidden vaults. And 1Password’s business plan, Teams, allows the admin user to control Travel Mode on employees’ accounts — perfect for business owners who don’t want sensitive work-related documents or passwords to be accessed by authorities.
No other password manager includes a feature like Travel Mode. While RoboForm offers folders and subfolders for organizing data, it isn’t quite the same as having a dedicated mode for hiding sensitive information while traveling. So it’s definitely worth considering 1Password if you want to keep your data private while abroad.
Browser Extension — User-Friendly With Great Auto-Fill Functionality
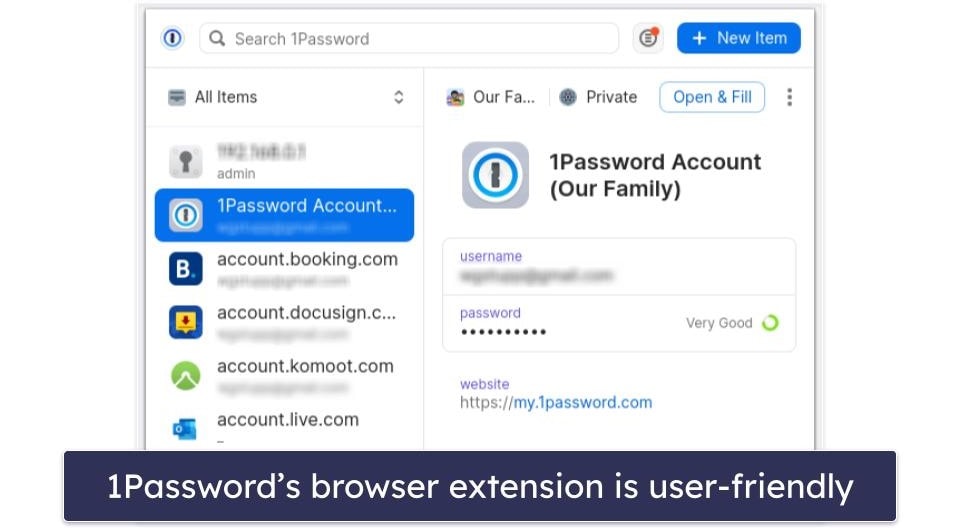
I was surprised that the extension doesn’t have a one-click sign-in option. Other password managers (like LastPass) have this option — meaning if I’d go to the Facebook login page, this feature would automatically fill in my login details so I’d only need to click the “Log In” button.
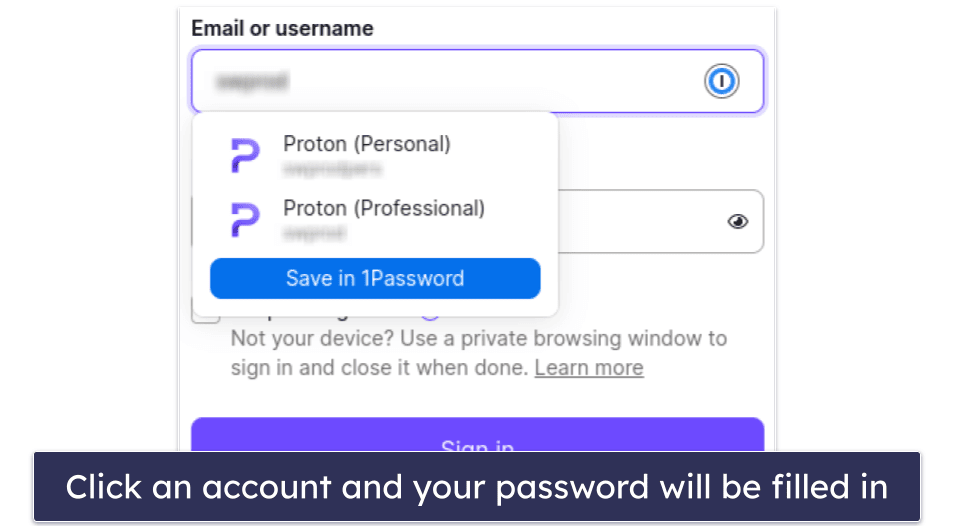
That said, auto-fill works great in the extension. You’re prompted to enable auto-fill when you enter your credentials on a new page. Next time you visit the page, you just need to click the pop-up box showing your username, and your credentials will be automatically filled in. This feature worked flawlessly in my tests across a variety of sites and login pages. If 1Password suggests more than 1 item because you have more than 1 account on that website, you can use the arrow keys to select the one you want. Alternatively, you can start typing the name of the login to find it.
The extension also prompts you to save credit card details when typing them into credit card fields. However, I noticed that the save button only appears if you click into the field or type the information directly. If you have your credit card details saved elsewhere and copy them in, then 1Password won’t issue the save button.
1Password used to have an auto-login feature, but it removed it to avoid associated security risks — like having your details stolen by malicious scripts or phishing sites disguised as legitimate sites like Facebook.
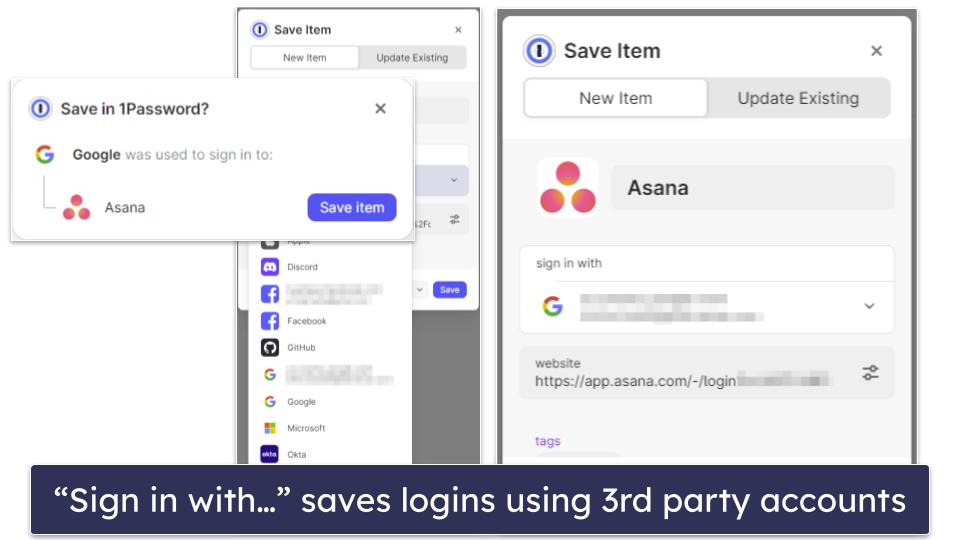
I really like the “Sign in with…” feature, which streamlines the login process for sites and apps that offer multiple login methods (like Google, Facebook, or Apple). Typically, after choosing your preferred sign-in method, you’d click the 1Password pop-up to log in on subsequent visits. However, depending on the site’s configuration, 1Password can log you in automatically. For instance, when I saved my preferred login method as Google for my Asana account, 1Password automatically logged me in without requiring any additional clicks. This is a pretty unique feature I’ve not seen in many password managers.
Overall, 1Password’s browser extension is pretty good. I like the design and also how you have to initiate logins, which removes security risks. It’s a very capable and easy-to-use browser extension.
Privacy Cards — Protect Your Debit Details With a Virtual Card
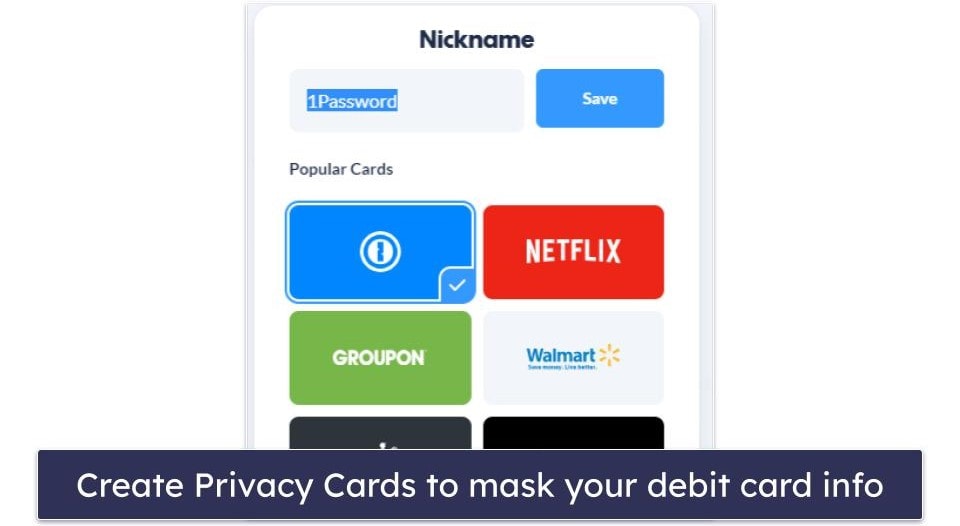
1Password works with a third-party app called Privacy to allow Privacy Cards, which are virtual payment cards that mask your debit card information when you make online purchases — but make note that Privacy Cards are only available for US subscribers. Privacy Cards replace your actual debit card number with a different set of numbers when you make a purchase. This way, if the vendor is ever involved in a data breach, your actual card information will remain safe and secure.
To set up Privacy Cards, you need to create an account in Privacy and link it to a payment source — which can only be a checking account or a debit card from US banks or credit unions. Unfortunately, Privacy Cards only support debit cards, specifically Visa and MasterCards. They do not support credit cards. After you integrate your Privacy account with your 1Password account, there’s an option to add your Privacy Card in the payment fields on vendor websites like Netflix in a drop-down menu.
Privacy Cards are very simple to use. It was easy for me to create a Privacy Card. After I opened an account on Privacy, I first had to pick a nickname for each card so I’d remember what vendor it’s for (1Password, Netflix, Amazon, etc.). Then I was able to set a spending limit — this extra layer of security prevents untrustworthy retailers from charging more than the maximum amount set for the card. Plus, there’s a single-use option, which eliminates the virtual card a few minutes after you use it.
Overall, Privacy Cards are a quick and easy way to increase your security while shopping online with debit cards, and they’re easy to set up and use.
Masked Email — Easily Create Anonymous Email Accounts
You can use 1Password to manage your emails as well as your passwords. That’s because 1Password is integrated with Fastmail, a secure email provider offering masked email — which means you can create totally anonymous email addresses from the sign-up page of any website.
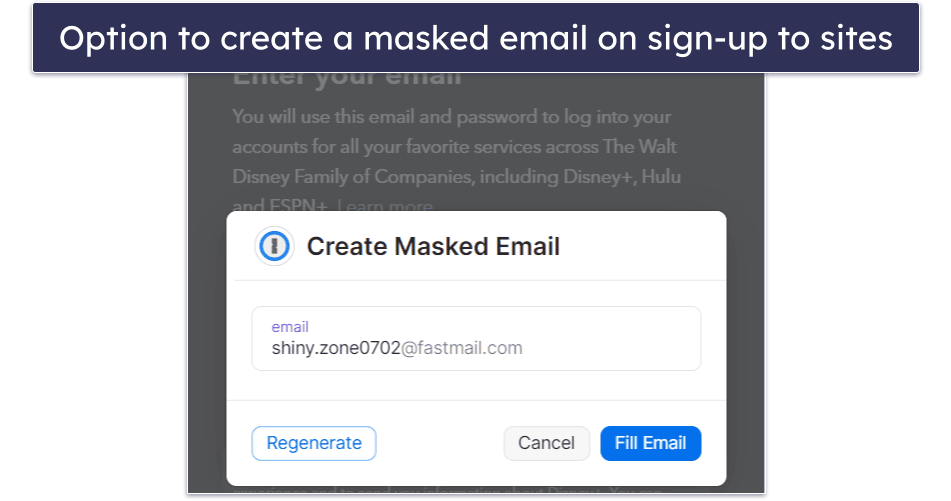
This is a great way to protect your privacy and security online. It reduces the risk of your actual email addresses being hacked or leaked in data breaches, and helps you to keep your inbox free of clutter. All emails sent to your masked accounts are automatically routed to your main Fastmail account. If you start receiving unwanted emails, you can simply disable the address that’s receiving unwanted messages and the spam should stop.
While I really like this feature, I do prefer NordPass’s approach to email masking, which doesn’t rely on a third-party service and doesn’t require creating separate accounts. However, 1Password’s email masking is still effective, and Fastmail also provides additional tools like a calendar and contacts — making it a great alternative to other email clients.
Unfortunately, 1Password and Fastmail aren’t bundled at this time — you’ll have to purchase a Fastmail subscription if you want to use its masked email service. Still, I think the integration with 1Password is a great feature. I love being able to manage my passwords and emails with the same tool. And Fastmail offers a 30-day free trial, so it’s something every 1Password customer should at least try.
Developer Tools — A Range of Features for Linux and CLI Users
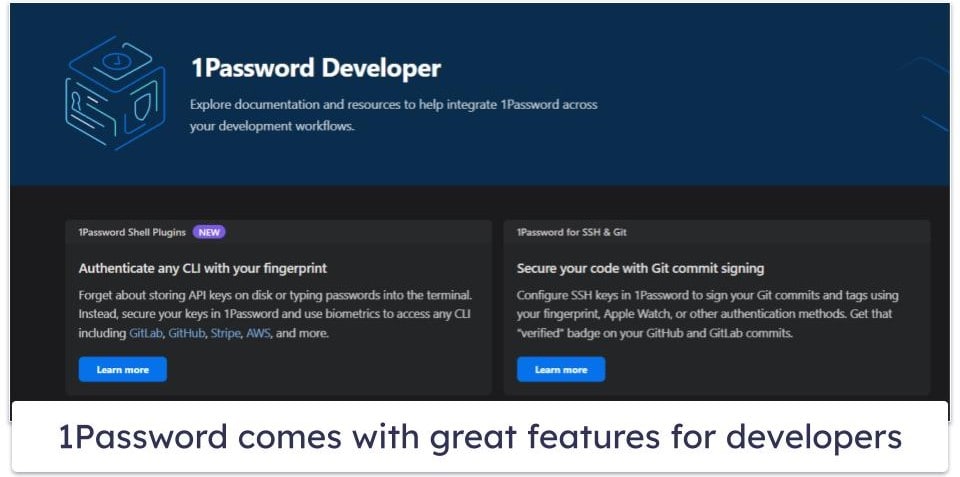
1Password offers a range of developer tools for Linux and command-line interface users (CLI), allowing developers to manage and secure their software development processes. With features like SSH key generation and storage, signing Git commits, and authorizing SSH connections with biometrics, developers can ensure their code and infrastructure are protected. Most users won’t need these features, but it’s great to see Linux and CLI users getting extras — it’s one of the key reasons why 1Password is our top password manager for Linux in 2024. The 1Password CLI also allows for the automation of tasks, secure secret injection, and biometric authentication — streamlining the development workflow.
Additionally, 1Password provides secrets management solutions for secure code development, deployment, and automation. This is great if you’re a prospective developer wanting to store and securely share your company’s infrastructure secrets.
Developers can also contribute to open-source projects and join the 1Password Developer Slack community to collaborate and share knowledge. For students, 1Password even offers a free year of access through the GitHub Student Developer Pack — supporting the next generation of developers in building secure applications. Otherwise, all of 1Password’s developer tools come included with 1Password Individual (provided you’re using Linux or a CLI with Windows or Mac).
1Password Ease of Use & Setup — Intuitive & Straightforward Password Management
How to Install 1Password (Just 3 Simple Steps):
- Sign up for 1Password. Choose the package that’s right for you and create your account. As you log in for the first time with your master password, you’ll be assigned a unique 34-digit Secret Key. This is your Emergency Kit — ensure you keep this kit in a secure location, as it’s your key to account recovery.
- Download and install the 1Password app. After signing up, you’ll be guided through the installation process. It’s straightforward — just follow the on-screen instructions, and you’ll be ready to go in no time.
- Launch 1Password. When you initiate the app, enter your master password. Now you’re all set to start adding, managing, and safely storing all your passwords, credit card details, and other sensitive information.
1Password was very easy for me to set up and use. The download and installation process was quick and simple. When setting my master password, I was really surprised that 1Password didn’t require me to include special characters or numbers (which is required by other password managers like Sticky Password). I would like to see 1Password add these requirements in the future so users who typically create weak passwords are forced to come up with a stronger master password.
I was assigned a unique Secret Key when I logged into my account with my master password for the first time. The 34-digit Secret Key is stored in the Emergency Kit — a PDF file provided to every user when they open a 1Password account.
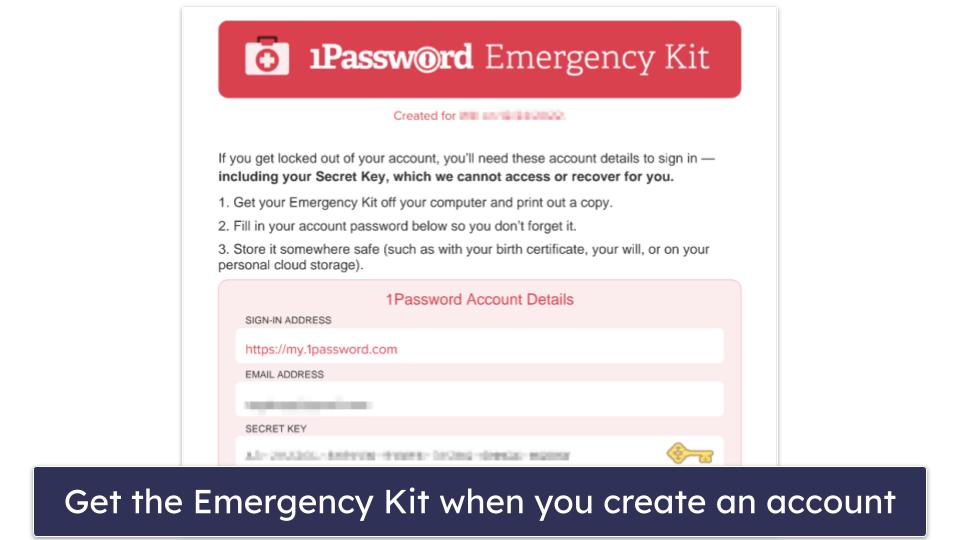
The Emergency Kit contains:
- 1Password web version login URL.
- Email address.
- Secret Key.
- A space to write your master password.
- 1Password support email address.
- QR code for a quick account setup in all of the 1Password apps.
You can set up a new device by scanning the QR code on the Emergency Kit. You can also find the QR code under your profile in the web app.
It’s important to store your Emergency Kit safely, either printing out a hard copy or storing the soft copy somewhere no one else can access.
Once my account was set up, I enabled two-factor authentication (2FA). I used Microsoft Authenticator to generate one-time codes for every time I log into my 1Password account. I’m happy that 1Password has a 2FA option, but it would be great if it included more advanced options like Keeper’s biometric and smartwatch 2FA options.
Importing data to 1Password was pretty simple. To import your data from other password managers or from your browser (whether on desktop or mobile), you use a CSV file. It’s a straightforward process, but it’s not particularly secure, as your passwords can be viewed in plain text in the CSV file. I’d much prefer it if 1Password offered more secure import options for other password managers and browsers. Keeper, for example, offers a wider range of import options for other password managers.
Once you’ve imported all your passwords, you can organize them into vaults. To create a new vault, go to your 1Password homepage in your browser (you can’t create new vaults using the browser extension). Click on the + New Vault button, choose a name for the vault, pick an icon for it, and add a description.
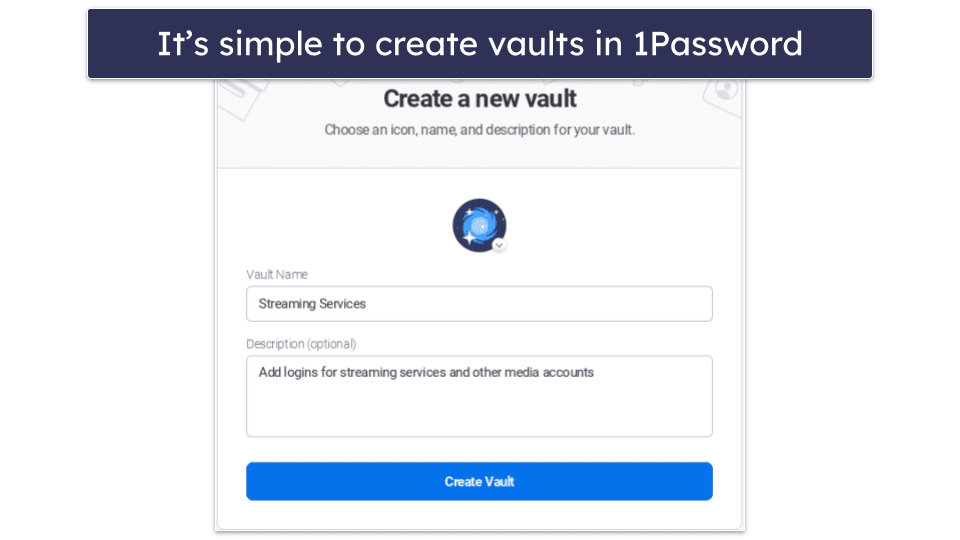
After you’ve created a vault, you can move items into it. You do this by going to your list of passwords, selecting an item, clicking on the rectangle with the upward pointing arrow, and choosing Move/Copy. Note that you need to do this on the web page or app; you can’t move items to vaults using the browser extension.
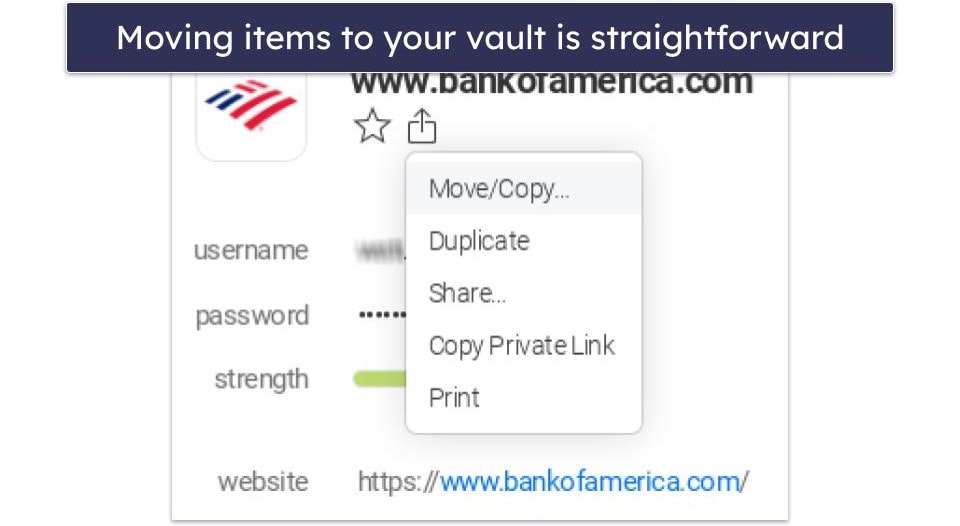
I found it straightforward to manage my stored passwords in 1Password. Many of the passwords I imported were for websites and apps I no longer use, so I wanted to declutter my vault. 1Password allows for easy deletion of passwords — I could effortlessly select one or multiple passwords and drag them to the Archive tab for archiving. Alternatively, I could right-click on any number of passwords and choose the delete option from the context menu.
I was relieved to see that I could undo a deletion within about 5 seconds, providing a safety net in case I accidentally removed something I wanted to keep. This made the process of cleaning up my password vault much more efficient and user-friendly.
That said, I was really impressed with 1Password’s Linux app — it’s easy to install and it uses the command-line tool to make the app very intuitive. The command-line tool allows you to easily access your vaults, manage all of your accounts, and generate and save passwords. 1Password’s Linux app also lets you access your 1Password account without your master password — you are able to sign in with your Linux user password, your fingerprint, or a security key.
1Password’s ease of use is further improved by its customizable interface. You can switch between light and dark color themes — Bitwarden offers 4 different themes — you can also adjust font sizes for better readability (I haven’t seen this in any other password manager). I could make the font large enough that even my mom could read it, making 1Password user-friendly for a wide range of users.
Overall, 1Password’s setup was easy and straightforward, and I really like 1Password’s user-friendly interface. While it would be great to see 1Password include more options for importing data (and deleting passwords), the software is simple to set up and use, even for non-tech-savvy users.
1Password Mobile App — Super Fast & Highly Customizable on Android + iOS
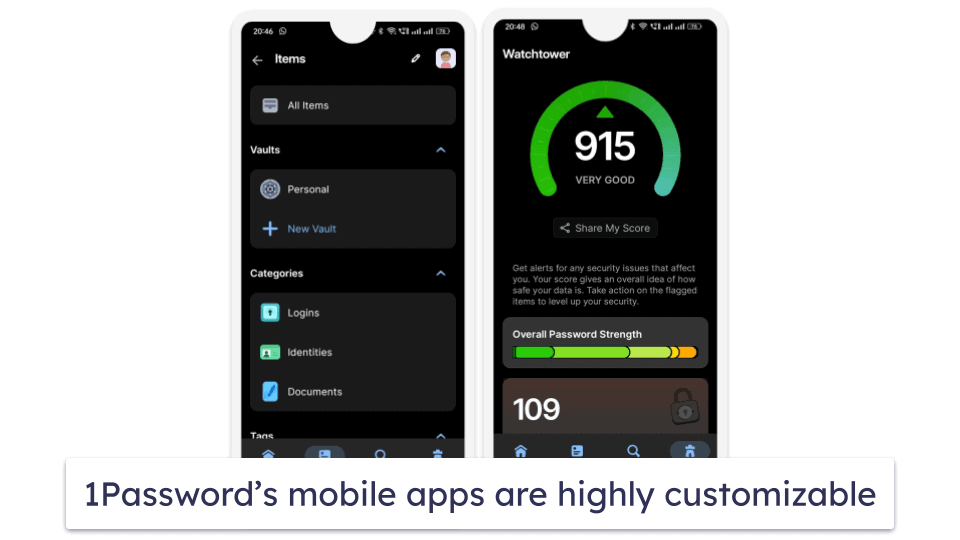
1Password’s mobile app is available for both iOS and Android. The installation and setup of the app was very easy, especially since I already had a 1Password account — I only needed to scan the QR code in my Emergency Kit PDF file or in the My Profile section on the 1Password website.
The Android and iOS apps have a very similar design — they both have tabs at the bottom of the screen for Home, All Items, Search (for an item, category, vault, or tag), and Watchtower, which functions the same as on the Windows, Mac, and Linux apps.
1Password has one of the most customizable mobile apps on the market. You can create your own home page to include (or exclude) things like favorites, frequently used items, tips, and pinned fields, and you can even adjust the order in which each field appears on your home page. I really like the 1-click New Item button too. When you tap on it, the menu of categories is instantly displayed.
1Password’s mobile apps allow you to pin an item to the home screen, so it’s the first one that you see when opening the app. This is a unique feature that lets you access the items you use most very quickly — I pinned my garage door code and Wi-Fi password. Even top competitors like Dashlane don’t offer this level of customization on their mobile apps.
1Password is also the fastest mobile password manager I’ve ever used. Pages in the app loaded in a flash, and it auto-filled information right away. I was very impressed with how fast I could navigate the entire app.
However, one inconvenience is that you can only import passwords via the browser, which may not be as straightforward for some users.
Overall, I like the 1Password mobile app. Both the iOS and Android versions work well. The interface is intuitive and easy enough for beginner users to navigate and use.
1Password Customer Support — Swift & Helpful Service
1Password’s support options include:
- Email support.
- Support forum.
- Twitter/X account.
- Knowledge base.
There is no phone support available. However, this is pretty common when it comes to password managers, as Dashlane and NordPass also do not offer any support over the phone.
The email representatives from 1Password replied to my email within 3 hours, which is very prompt. The response was quite comprehensive and I valued the opportunity to respond directly to the support rep for any further inquiries. Upon doing so, I got a helpful reply in approximately 2 hours. In addition to that, the support representative sent a cordial email to finish our discussion after they had successfully addressed my problem.
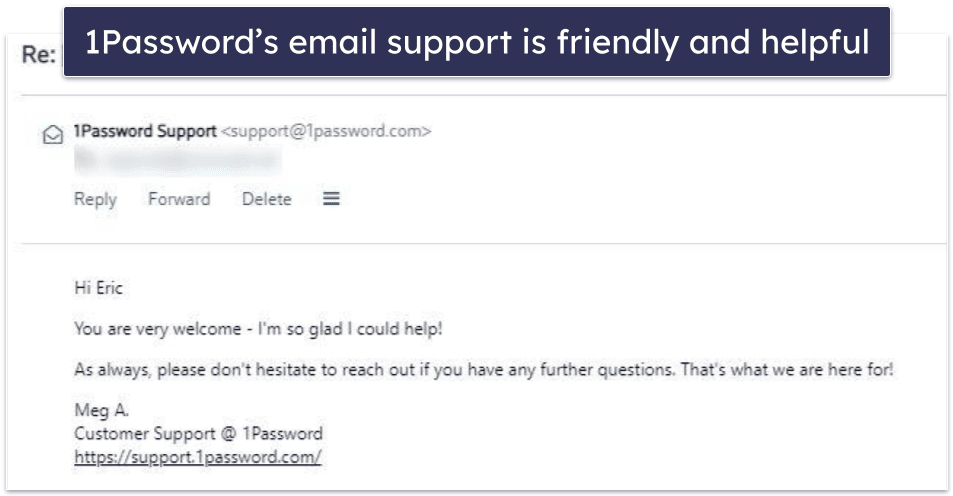
The 1Password forum is quite active — I asked the same question I sent to the representative, and my question was answered in just over 2 hours. When I used the company’s Twitter account to ask the same question, it was answered in 4 hours.
Based on my experience, the forum is the best place to get support. That said, all customer support options were able to thoroughly answer my questions in a timely manner.
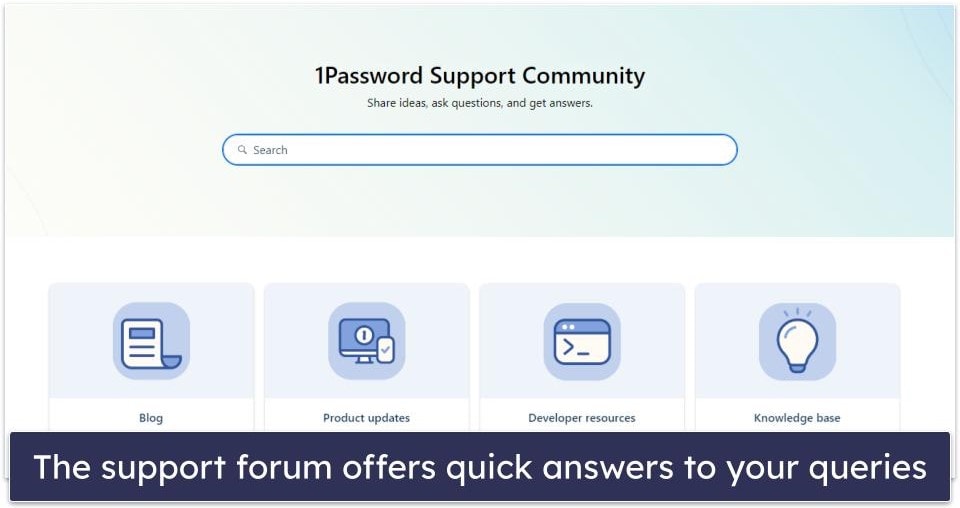
1Password’s website has some helpful resources. It offers a quick guide to getting the app set up and running, plus plenty of how-to guides, articles, videos, and a detailed white paper explaining its features.
Since 1Password only offers premium plans, I thought its support would be quicker — perhaps even offering a live chat service. But while there’s no live chat, there is a wide range of support resources, and I always got useful responses to all my queries.
What 1Password Can Do Better — There’s No Free Version
While 1Password is the best password manager in 2024, there’s room for improvement in a few areas. For instance, 1Password could improve by including a free version and offering a money-back guarantee. Dashlane includes both of these — it provides a free version, and all of its premium plans have a 30 day money-back guarantee.
That said, 1Password includes a 14-day free trial for all of its plans — which is pretty generous and lets you test it without any limitations. Many password managers impose severe limitations on their free versions. Dashlane restricts you to 25 passwords on a single device, and Kaspersky only lets you store 15 passwords — which really isn’t worth it. With 1Password’s free trial, at least you get access to all features without limitations.
Another area where 1Password could improve is in its customer support. While I really liked its range of online resources and always got quick answers when I contacted them, having a live chat or phone support would go a long way — again, it’s something Dashlane’s already doing (though Dashlane lacks a support forum, which 1Password does have).
To sum it up, while 1Password is the best password manager in 2024, a free version with basic features would be welcome alongside improved customer support options like live chat or phone support.
Is 1Password the Password Manager You Need in 2024?
1Password is safe, easy to use, and has a wide range of extra features. You get one of the best encryption methods out there (256-bit AES), a zero-knowledge policy, and two-factor authentication. 1Password also allows you to create unlimited vaults (private and shared), has great extra features like Watchtower (checks for password strength, data breaches, and credit cards that expired), and provides a unique Travel Mode that hides your vaults when you travel.
It’s also simple to set up and has an intuitive display. I was able to install it on all of my devices in just a couple of minutes and there were no bugs or issues. I had no problems navigating or using the app — I easily created 10+ vaults, checked my password vault for weak passwords, and enabled two-factor authentication. 1Password’s browser extension also worked great during my tests, auto-saving new logins and auto-filling my existing passwords whenever I navigated to a login field.
1Password is great for both single users and families. Its Families plan is a great value — with both private and shared vaults, encrypted file storage, and coverage for 5 or more users.
Overall, 1Password is a great password manager — it’s my top choice in 2024. 1Password doesn’t have a free plan or money-back guarantee, but there’s a risk-free 14-day trial.

Frequently Asked Questions
Does 1Password have a free version?
1Password doesn’t have a free version — but the company offers no-risk 14-day free trials of all of its plans (except the Enterprise business plan).
The free trial lets you create a fully functional 1Password account — no credit card required! You’ll be able to access all features, including Watchtower, Travel Mode, and the password storage vaults.
Is 1Password suitable for business use?
1Password is an excellent choice for businesses looking to enhance their online security. It offers a comprehensive suite of features designed to protect sensitive information, manage access to company resources, and streamline login processes. With strong encryption, customizable security policies, and user-friendly interfaces, 1Password can accommodate the needs of small startups to large enterprises.
Additionally, its collaboration tools and integration capabilities make it easy to incorporate into existing workflows, ensuring a seamless transition and efficient ongoing management.
Has 1Password ever been breached?
1Password has maintained an impressive track record of security and has never been breached. The company employs stringent security measures, including end-to-end encryption and zero-knowledge architecture, to ensure that even in the unlikely event of a server compromise, your data remains encrypted and inaccessible to unauthorized parties.
What is 1Password’s Travel Mode?
Travel Mode allows you to temporarily hide information on your devices. Only the vaults that you’ve marked as “Safe for Travel” will be visible.
Simply log into your 1Password web account, turn on Travel Mode, and all the vaults that aren’t marked as “Safe for Travel” will temporarily disappear from all of your 1Password apps — with no way for anyone to trace them. To restore your vaults, simply turn Travel Mode off in your 1Password web account.
This unique feature allows you to secure any information that you would not be comfortable sharing if asked to turn over your unlocked devices at an international border.
What is the best 1Password plan for me?
It depends on the number of user accounts you need. If you only need to manage your own passwords, the basic 1Password plan is probably the best choice. However, if you have a family, 1Password Families is a great option. It covers 5 users and gives the option to add more users for a small fee. Also, if a family member forgets their 1Password master password, you can restore their access.
If you’re considering using 1Password for your business, the business plans give you additional controls to ensure your employees are working safely — including the ability to control password and login permissions. There’s also a remote Travel Mode function for employees who travel with sensitive data.
Do I need to download 1Password’s desktop app?
Yes, it’s a good idea to do so. While 1Password does offer an intuitive web interface, downloading the desktop app provides a more seamless and integrated experience. The desktop app allows for offline access to your vault, for example, and you get the added advantage of system-wide integration. This means that whether you’re browsing the web or logging into a local app, 1Password has got your back.
Can I recover my account if I forget my 1Password master password?
The company does not store your master password or your Secret Key — so they cannot be recovered by 1Password. These credentials are known only to you and should be stored safely. All of your sensitive login details, such as your Secret Key, are stored in your downloadable PDF Emergency Kit.
However, if you have a Families, Teams, or Business plan and one of the members gets locked out from their account, the admin rights holder can restore their access for them.