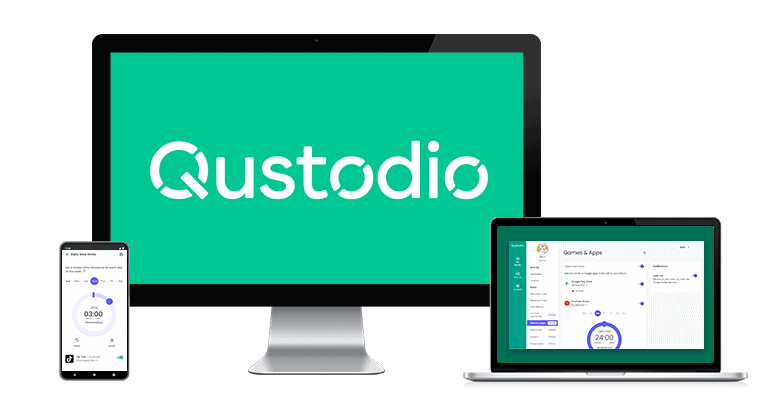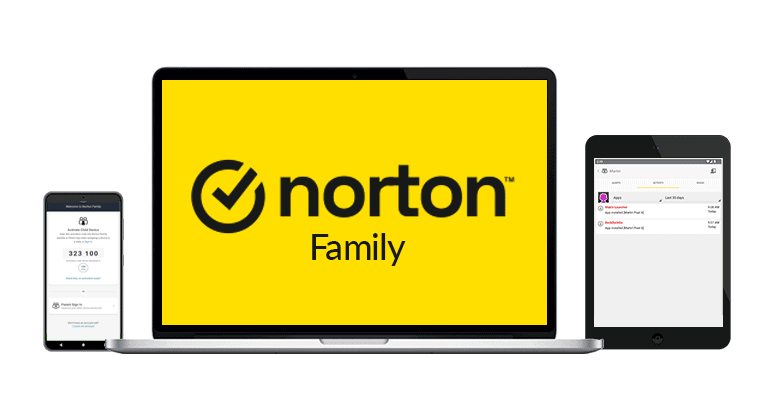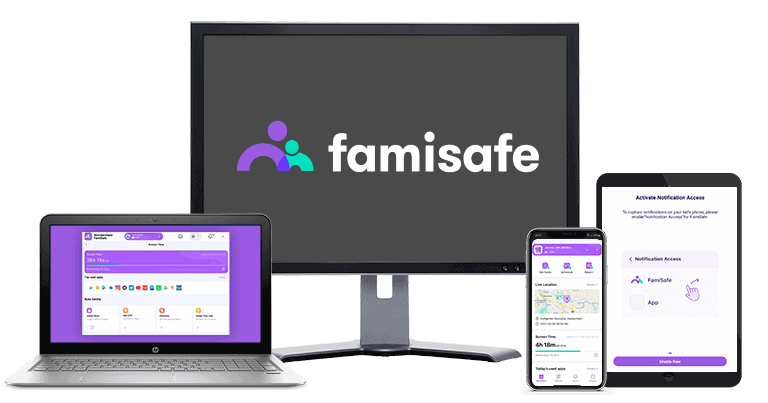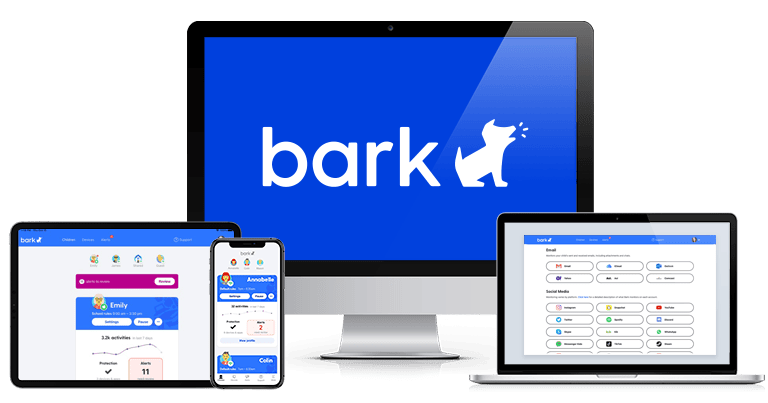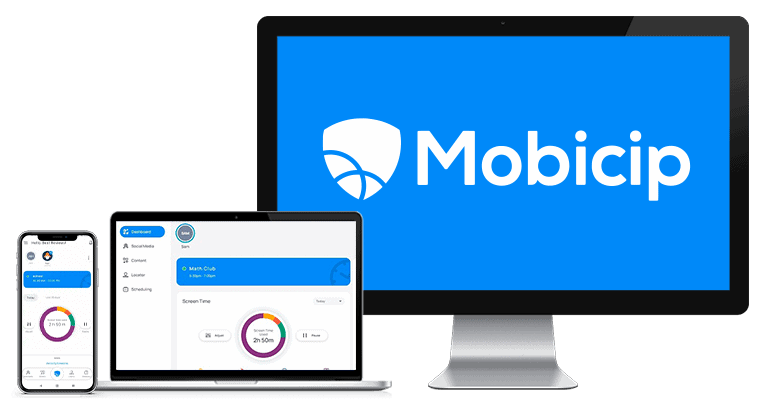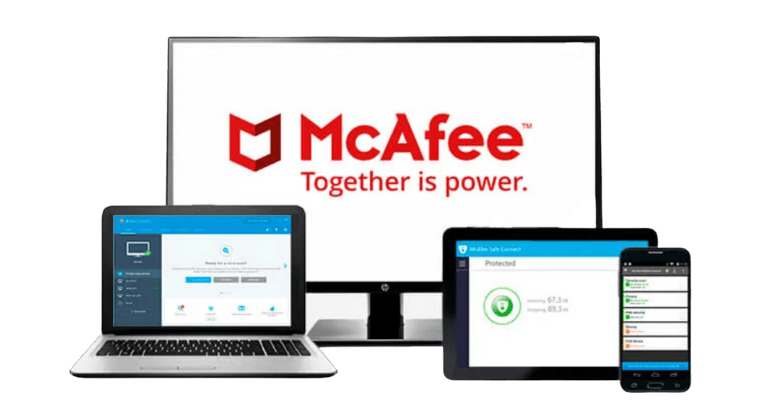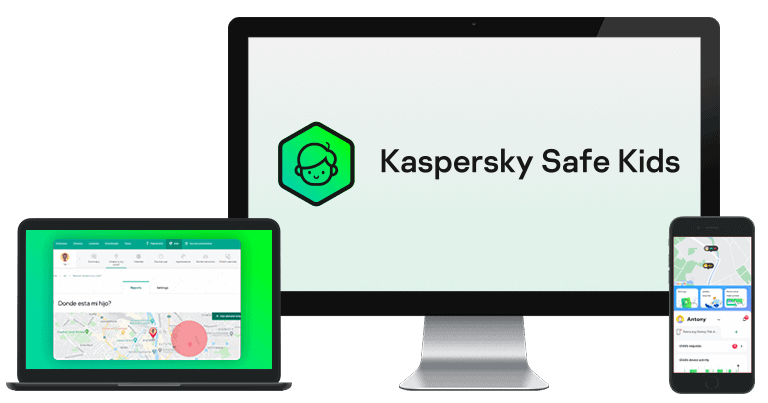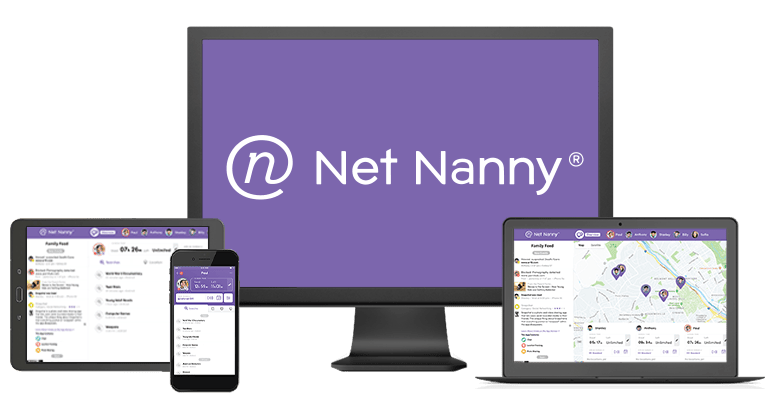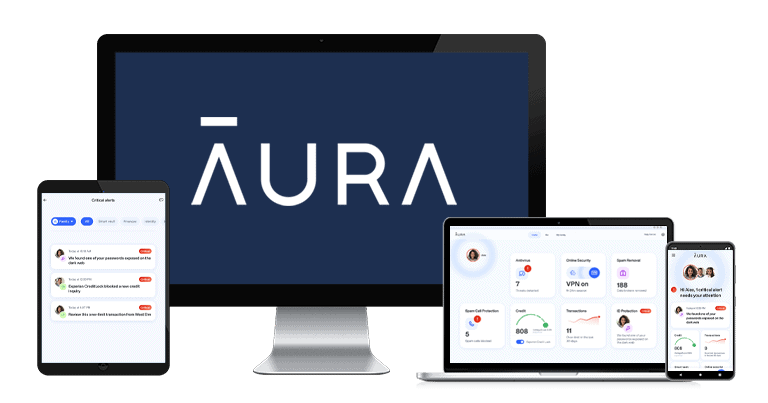Updated on: December 5, 2024
Short on time? Here’s the best parental control app for Windows in 2024:
- 🥇 Qustodio : Comes with excellent web filtering (not even top VPNs can circumvent it), can detect and block Windows apps that are popular with kids and teens, and has very in-depth activity reports. Also provides access to easy-to-use time limits and scheduling features. Has the best free plan on the market, affordable paid plans, and a 30-day money-back guarantee.
After weeks of testing, I found the best parental controls apps for Windows — and they’re compatible with all versions of Windows. They’re not limited to the Microsoft ecosystem like the built-in Family Safety parental controls, so you can monitor and restrict your child’s web and app usage beyond just Bing and the Edge browser. These parental controls also spare you the maintenance hassles that Windows users often face and even work between operating systems.
My favorite parental control app is Qustodio — it comes with excellent web filtering and monitoring features, works with different versions of Windows and other platforms, and doesn’t lose functionality whenever Microsoft rolls out a Windows update.
Quick summary of the best parental control apps for Windows:
- 1.🥇 Qustodio — Best parental control app for Windows in 2024 (great web and app filtering features).
- 2.🥈 Norton Family — Great parental control app for video supervision on Windows (tracks YouTube & Hulu).
- 3.🥉 FamiSafe — Flexible app filtering and scheduling on Windows apps popular with kids and teens.
- 4. Bark — Good parental control app for monitoring social media & searches on Windows devices.
- 5. Mobicip — Create an unlimited number of custom web filters for specific times and days.
- Plus 4 more!
🥇 1. Qustodio — Best Parental Control App for Windows in 2024
Qustodio is the best parental control app for Windows in 2024 — it works flawlessly across different versions of Windows (Windows 10 and later) and between Windows and other platforms. Plus, it lets you easily create separate Windows profiles for each child on the same computer, so you can set more flexible rules for your teenager and tighter controls for your younger kids.
Qustodio provides access to the following features on Windows:
- Web filtering. Qustodio blocks access to harmful sites and comes with 25+ predefined site categories — you can also block or allow specific websites. The web filters work on Google Chrome, Firefox, and Microsoft Edge (Family Safety only works with Edge). I ran multiple tests on my Windows 11 device using top VPNs and none of them were able to bypass Qustodio’s web filtering. In addition, Qustodio blocks unsupported browsers, so your kid can’t get around your restrictions by going to a browser where the filters don’t apply.
- Time limits. Allows you to set daily screen time limits in increments of 15 minutes. When the time is up, you can choose to either lock the navigation (prevent all browsers from using the internet) or lock the device (logs your child out of their account to prevent both online and offline use).

- App filtering. I really like that Qustodio allows you to block access to specific apps on Windows or set time limits for them, as this provides more flexibility — for example, you can set time limits for apps like Steam instead of blocking them to provide your kids with some level of online freedom while also making sure they don’t develop screen addiction.
- Scheduling. This lets you set screen time limits for specific periods. For example, you can prevent your kids from using their Windows devices during bedtime.
I also like that Qustodio’s kids app for Windows runs quietly in the background, so it won’t bother your child, and you can even hide it so your kid won’t know you installed it on their PC. In addition, the app is lightweight, so it won’t slow down your kid’s PC. Plus, I’m happy that the app comes with uninstall protection, which means your kids can’t manually remove it — they’ll need your parental account credentials to do that.
Qustodio also provides access to a YouTube monitoring feature, which can track your child’s activity on YouTube. It will monitor their YouTube searches and show you detailed information about the videos they watched (including the thumbnail and channel name).

Qustodio comes with the best free plan on the market, as it provides access to web filtering, time limits, and scheduling — but it only lets you monitor 1 device and it limits you to daily and weekly activity reports.
Qustodio’s paid plans start at $4.58 / month, and you can monitor between 5 and unlimited devices. While the pricing is a bit steep, it’s worth it because Qustodio is the best parental app on the market, and it also provides a 30-day money-back guarantee.
Bottom Line:
Qustodio is the best parental app for Windows in 2024. It provides access to excellent web filtering (which not even top VPNs can bypass), app filtering that saves you time by only displaying the apps your kids use, time limits, scheduling, and in-depth activity reports. It also comes with a really good YouTube monitoring feature and uninstall protection. Qustodio has the best free plan out there, affordable paid plans, and a 30-day money-back guarantee.
Read the full Qustodio review here
🥈 2. Norton Family — Good Windows Parental App for Monitoring YouTube & Hulu
Norton Family tracks videos your kids watch on YouTube and Hulu on Windows 7 and above. It shows plenty of information on tracked videos, including the name description, thumbnail, and even a link, so you can check it yourself. Plus, you can view your kid’s searches on YouTube and search engines like Google, Bing, and Yahoo!
Norton Family provides good web filtering on Chrome, Firefox, and Edge. It comes with 45+ predefined site categories and even predefined web filtering rules by age, regardless of the search engine. This is great because Windows’s built-in Family Safety app only filters sites when your kid is using the Bing search engine.
I even tested Norton Family’s web filtering with ExpressVPN, which is the best VPN on the market, and I couldn’t circumvent it. That said, Norton Family only uses browser extensions on Windows, which kids can easily disable. Norton Family will alert you if your child does that, though.

There’s also good app filtering that can detect and block apps on Windows devices like Discord, Steam, GOG Galaxy, and Skype. However, Norton Family displays the apps your kids use and those installed on your child’s device, so you might need to go through a long list of apps until you find the ones you need to restrict.
Norton Family’s daily time limits and scheduling features are easy to use since you can set time limits using increments of 30 minutes. There are also predefined time limits by age. But I think it’s a shame that Norton Family doesn’t let you set time limits for specific apps (Qustodio does this).

I really like that Norton Family also comes with a School Time feature, which allows you to restrict your child’s web usage during school hours. I also like that Norton Family’s kids app for Windows runs silently in the background (so it won’t distract your children) and comes with uninstall protection.
Norton Family is available as a standalone subscription, which costs only $49.99 / year. It also comes bundled with the Norton 360 Deluxe ($49.99 / year*) and Norton 360 Advanced ($54.99 / year*) subscriptions — those subscriptions also provide access to Norton 360, which is the best antivirus in 2024. Norton backs all purchases with a 60-day money-back guarantee.
Bottom Line
Norton Family is a great parental control app for monitoring YouTube and Hulu, starting from Windows 7 and above. It comes with great web filtering and app filtering, works with any search engine, and has easy-to-use time limits and scheduling features. Norton Family is available as a standalone subscription or bundled with the Norton 360 Deluxe and Norton 360 Advanced subscriptions. It also has a 60-day money-back guarantee.
Read the full Norton Family review here
🥉 3. FamiSafe — Good for Restricting App Usage on Windows
FamiSafe comes with very flexible app filtering options, providing you with many ways to limit your kids’ access to Windows apps. This parental app can detect and block apps that are popular with kids and teens, such as Steam, Skype, Discord, and even torrent clients. Plus, it doesn’t matter which version of Windows is installed on your kids’ devices — FamiSafe works seamlessly across all versions supported by Microsoft.
It also allows you to set time limits for apps or schedule specific times when your children are allowed to use certain apps — for example, you can reward your kids with 2 hours of Minecraft for doing their homework, which is much more convenient than whitelisting the game and having to remember to blacklist it after the 2 hours pass.

FamiSafe’s downtime feature lets you set limits on your child’s device use, ensuring they aren’t gaming or on social media at bedtime. For example, you can create a schedule that restricts screen time from 10pm to 7am every day. You can easily name and apply different schedules for each day of the week, making it a convenient way to enforce screen time rules.
FamiSafe also provides decent web filtering since it comes with 10+ predefined site categories, it can enable safe search, it covers most browsers, including Chrome, Firefox, Brave, and Edge, and it blocks most adult sites — unlike Family Safety, which works only with Bing and Edge. That said, it doesn’t offer as many predefined categories as Qustodio (25+) or Norton Family (45+), so you may need to manually block more sites to ensure full protection.
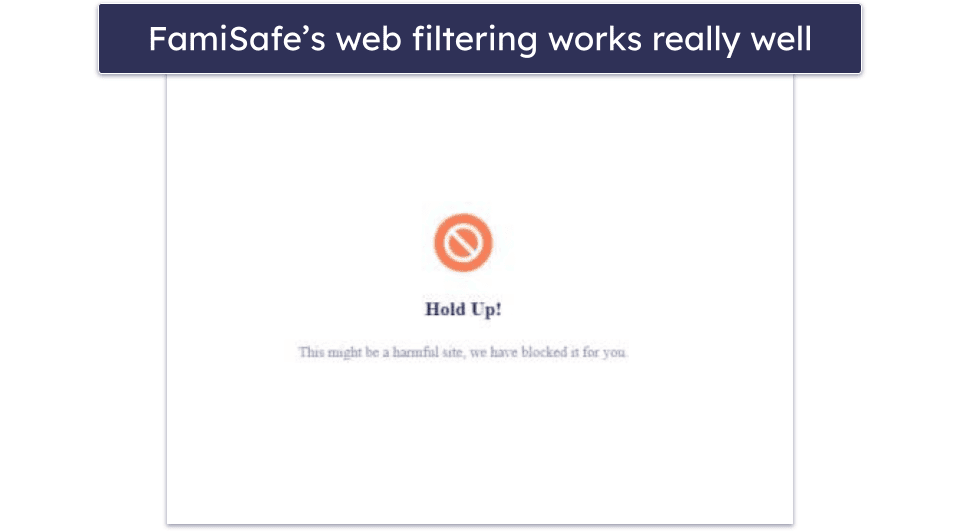
FamiSafe’s paid plans are pretty affordable, as they start at $9.99 / month, and they can monitor between 5 and unlimited devices. FamiSafe backs all of its paid plans with a 30-day money-back guarantee and offers a 3-day free trial on its annual plan. There’s also a free plan that provides access to all features, but it limits you to 1 device.
Bottom Line
FamiSafe provides very flexible app filtering on Windows — you can choose to block apps, set time limits for them, or schedule specific times when kids can use certain apps on all Windows versions. Its web filtering is also pretty decent since it works on most browsers and can block most inappropriate sites. FamiSafe has affordable paid plans and a 30-day money-back guarantee.
Read the full FamiSafe review here
4. Bark — Decent Web Monitoring on Windows + Social Media
Bark provides pretty in-depth web monitoring on Windows. On Windows, Bark uses a browser extension to monitor website visits, searches, and incognito browsing on Chrome and Edge across all available Windows versions. It also looks at sent and received emails and image attachments.
Bark scans messages, images, and videos for harmful content and alerts you if it detects anything concerning. This includes your kid’s social media accounts like Instagram, Snapchat, YouTube, and Discord, which is something you don’t get with many parental controls, including Family Safety. Due to that, I think Bark is more suitable for parents of teens who have a lot of trust in their kids.

Bark’s web filtering was excellent in my Windows tests, as it could always block my access to adult sites. It works by routing your internet traffic through its VPN to block websites, so your kid can’t easily bypass them. However, they can remove the browser extension without any obstacles, though you’ll still get an alert to your parent dashboard about it.

You can also set screen time limits on your kid’s Windows device with Bark but only if you’re willing to get the Bark Home physical device that connects to your Wi-Fi router.
Unfortunately, unlike Qustodio and Norton Family, Bark can’t block access to Windows apps (so I only recommend using it for web monitoring and filtering).
Bark Premium ($14.00 / month) but doesn’t come with a money-back guarantee.
Bottom Line
Bark monitors your child’s web browsing on Windows, including what they search for, which sites they access, and what emails they send or receive, and alerts you about concerning content. It also tracks social media and provides decent web filtering. Bark doesn’t have a money-back guarantee.
Read the full Bark review here
5. Mobicip — Customizable Web Filters for Windows
Mobicip offers a lot of customizability on Windows when it comes to scheduling your children’s device usage. The app lets you create an unlimited number of custom web filters for specific times and days, which is great for making sure your kids aren’t accessing certain websites at school or past their bedtime.

Mobicip also has a Vacation Mode that lets you set more generous Daily Free Time Limits for special occasions like family vacations and Family Time, which allows you to lock your children’s devices. I also really like that your kid can request grace time from you from their app in case they need their computer to finish homework.
Mobicip’s web filtering covers 15+ predefined categories on Chrome, Firefox, and Edge, but the number of categories is less extensive than competitors like Qustodio (25+) and Norton Family (45+). You can create custom filters with keywords, and your child can request access to blocked sites — they’re added to a whitelist if approved.
Mobicip also filters inappropriate YouTube searches through a browser (it filters keywords, phrases, and on-page content in real-time) and makes sure that the “Restricted Mode” is on at all times. I still prefer Qustodio’s dedicated YouTube feature that also shows you what videos your kid watches on the platform.

Plus, it’s great that Mobicip has uninstall protection on Windows, so your children can’t remove the app from their computers on their own. On top of that, its features work on all Windows versions, from Windows 7 and above, and it keeps up with all Windows updates — unlike Family Safety, which sometimes requires configuring its settings from scratch after some software updates.
Mobicip offers 3 annual plans, with the Lite ($2.99 / month) and Standard ($4.99 / month) plans covering up to 5 and 10 devices, respectively. The Premium plan ($7.19 / month) grants access to additional features, like setting time limits on app categories, and supports up to 20 devices. All of its plans come with a 7-day free trial and are backed by a 30-day money-back guarantee. There’s also a free Basic plan with limited features and coverage for only 1 device.
Bottom Line:
Mobicip offers highly customizable scheduling and web filtering features for Windows across all versions. I think its Vacation Mode and grace time request options are very convenient, and I like that it offers keyword filtering. It offers affordable plans, has a 7-day free trial, and backs each plan with a 30-day money-back guarantee.
6. McAfee Safe Family — Great For Setting Time Limits on Windows
McAfee Safe Family lets you schedule when and how long your kid can use their Windows device on version 8 and above. You can schedule screen time limits in 30-minute increments for specific weekdays. This gives you excellent flexibility, so your kid can get more screen time during the weekend and make sure they don’t spend too much time in front of their PC on school days.
McAfee’s app filtering is really good, too. You’ll see every app on your kid’s Windows device on your McAfee dashboard. From here, you can allow and block specific apps and set daily time limits for them in 30-minute increments.

McAfee automatically blocks inappropriate sites based on your kid’s age in Google Chrome, Firefox, and Edge on Windows. For example, a 12-year-old won’t be able to access dating and gambling sites but will have access to games and entertainment content. In tests, these filters worked in incognito mode and even when I used a VPN. Both Norton Family and Qustodio offer more pre-set website filters compared to McAfee’s 15+ website categories.
I think it’s great that McAfee allows your kid to request access to a site. This makes sure your kid always has access to necessary educational resources that might have been inaccurately blocked. In my tests on Windows 11, I instantly received the request on my parental dashboard (FamilySafety sometimes takes up to 10 minutes due to occasional syncing issues).

McAfee Safe Family is bundled with McAfee+ Premium ($49.99 / year), McAfee+ Advanced ($89.99 / year), and McAfee+ Ultimate ($199.99 / year). I recommend getting the McAfee+ Ultimate package, as it includes excellent antivirus software, a VPN, and identity theft protection, so you get a comprehensive solution that protects you from all kinds of online threats.
Bottom Line:
McAfee Safe Family is a great choice for setting time limits on your kid’s Windows PC across all Windows 10 and 11 versions. It lets you set custom schedules, which gives you a lot of flexibility, and you can even set daily time limits for every app your kid has on their PC. All McAfee plans come with a 30-day money-back guarantee.
Read our full McAfee Safe Family review
7. Kaspersky Safe Kids — Good YouTube Search Monitoring on Windows
Kaspersky Safe Kids lets you monitor and restrict your child’s YouTube searches on Windows. The app allows you to see what your kids search on YouTube’s site and gives you access to their YouTube search history for 30 days — though, it’s not as detailed as Qustodio’s. You can turn on YouTube Safe Search to block all inappropriate searches and prevent your children from accessing inappropriate content.

It includes 10+ predefined site categories, and its filters work in Google Chrome, Firefox, and Yandex Browser (Edge is the only browser Family Safety monitors) and across Windows 7, 10, and 11 versions. Plus, I like how the app automatically blocks access to Windows Sandbox, AVG Secure Browser, and Opera.
I’m also really happy to see that VPNs can’t bypass their web filtering. I tested the kids’ app with several top VPNs, and they weren’t able to get around the web filters I set in the parents’ app.
Kaspersky Safe Kids provides flexible options for setting time limits and scheduling, with the ability to block devices or simply send warnings when daily time limits are reached. It’s easy to set daily screen time limits, and the app allows you to choose which apps can still be used when the device is blocked.

Kaspersky Safe Kids costs $1.83 / month and lets you monitor unlimited devices, so it’s great for large families. You can also get it for free for 1 year with a Kaspersky Premium subscription. Note that you can’t purchase it in the US, as the government has banned the sale of all Kaspersky products.
Bottom Line:
Kaspersky Safe Kids provides a great YouTube Safe Search feature for Windows and very good web filtering with 10+ predefined site categories on top browsers like Chrome and Firefox across several Windows versions. Kaspersky Safe Kids supports unlimited devices and comes with a 30-day money-back guarantee.
Read our full Kaspersky Safe Kids review
8. Net Nanny — Great Choice for Web Filtering on Windows
Net Nanny provides good web filtering on Windows 10 and 11 as well as other helpful web and screen time monitoring features. I really like that Net Nanny’s web filtering uses a VPN, making it harder for kids to bypass restrictions.
Net Nanny only has 10+ predefined categories, but you can create custom filters and add keywords you want blocked on your kid’s Windows device. They work in Chrome and Firefox, which is great if your kid prefers these over Edge, which is the only browser Family Safety monitors.

I really like that Net Nanny masks profanity on websites in real-time — it replaces all profane words with “######.” I tested this by visiting 10+ web pages that contained swear words, and Net Nanny always censored them.
Unfortunately, Net Nanny can’t detect and block Windows apps (like Qustodio and Norton Family), so you can’t use it to prevent your kids from playing offline games.
On the plus side, Net Nanny has a daily time limit feature, which lets you set limits in increments of 15 minutes. Whenever I reached these limits in my tests, Net Nanny overlaid the screen with a message that said I was out of screen time. I couldn’t open any app without the pop-up showing up on my screen (except for the messaging app). You can also schedule downtime and curfews.

Net Nanny also has a dedicated YouTube monitoring feature that shows you what your kid is watching and how long they watched each video. Plus, it applies safe search in YouTube results, as well as Google, Yahoo, and Bing on supported browsers on Windows.
Net Nanny has 3 paid subscriptions, which all provide access to the same features but monitor a different number of devices. The basic subscription ($3.33 / month) covers 1 Windows device, and the Family Protection Pass subscriptions cover 5 devices ($4.58 / month) and 20 devices ($7.49 / month). Net Nanny plans come with a 14-day money-back guarantee.
Bottom Line
Net Nanny provides good web filtering on Windows 10 and 11 versions and can censor profane words on supported browsers like Google Chrome and Firefox. It also provides time limits, scheduling, activity reports, and a dedicated YouTube monitoring feature. Net Nanny has 3 paid subscriptions and a 14-day money-back guarantee.
Read the full Net Nanny review here
9. Aura — Good for Keeping Your Kids Safe While Gaming (US Only)
Aura’s Windows app is great for protecting your kids from cyberbullying and predators while playing online video games via its Safe Gaming feature. It works on all Windows versions and cross platform, and it doesn’t lag behind Windows’s frequent software updates, so you won’t have to worry about reinstalling it every time there’s a bug fix from Windows.
Safe Gaming covers 200 popular online games, including Minecraft, Roblox, Fortnite, Call of Duty, and more. It works by looking at your kid’s text and voice chats for cyberbullying language or sexual behavior and alerts you when it detects problematic language. In my tests, it accurately alerted me about inappropriate language in my Call of Duty chats on my Windows 11 PC.
I like how the app is user-friendly. Aura automatically starts monitoring all of your children’s gaming chats, so you don’t have to manually set up any rules.

Unfortunately, Aura’s Windows app doesn’t come with any other forms of parental controls. You can’t set time limits, monitor or restrict web and app activity, or pause the internet on your kid’s Windows PC. So, you may want to use it alongside Family Safety, especially if your kid is big on gaming. This is why I prefer Qustodio or Norton Family, as they give you a lot of granular control over your kid’s activities on Windows.
Aura’s parental controls are priced at $8.33 / month and are backed by a 60-day money-back guarantee. The plan covers 10 devices per adult for as many as 5 adults, with the flexibility to monitor an unlimited number of devices.
Bottom Line:
Aura’s Safe Gaming feature is great for protecting kids from cyberbullying in games on all Windows versions. It monitors both text and voice chats in 200+ games and it does that automatically, so all you have to do is install it on your kid’s device. Aura comes with a 60-day money-back guarantee.
Quick Comparison Table
Testing Methodology: Comparison & Ranking Criteria
I applied our detailed methodology to find and rank the best parental control apps for Windows in 2024. This included running real-life scenarios to check supervision capabilities on Windows, performance, features, and more. Here’s how I decided which products to recommend on my list and in what ranking order:
- I checked for Windows & cross-device compatibility. Every parental control app I recommend here is compatible with lots of Windows versions and allows you to monitor Windows devices from a different OS, like Android, iOS, and macOS.
- I checked each parental control app’s supervision capabilities on Windows. Every app on my list either has a dedicated kids Windows app or a browser extension that allows you to monitor and restrict your child’s online activities on their Windows device.

- I made sure these apps include industry-standard features. The apps here have features like web and app filters, time restrictions, and activity reports to ensure they give you a good overall picture of what your kid does online on their Windows device, as well as provide you with the tools to restrict their use for better online safety.
- I evaluated every parental control app’s performance on Windows. This included testing web and app filtering capabilities against popular apps like Discord, Steam, and Netflix, and verifying that VPNs can’t bypass these filters on Windows. I also checked that the apps are lightweight and don’t slow down your child’s PC.

- I assessed ease of use. All of the apps I recommend have clear interfaces, making it simple for parents (even those less tech-savvy) to navigate. Setting up the child app on a Windows device for your young one is also a quick process.
- I considered value. Some of the parental apps in this article also provide access to additional features, such as YouTube monitoring and uninstall protection (like Qustodio and Norton Family). What’s more, all of my top picks have affordable plans and come with free plans, free trials, or generous money-back guarantees, so that you can test their services risk free.
Top Brands That Didn’t Make the Cut
- Microsoft’s Family Safety. This parental app comes with many features, including web and app filtering, time limits, and activity reports. That said, its apps are glitchy and often display errors, and some of its features don’t work — for example, its time limits often don’t disable access to kids’ devices. Plus, Family Safety can only block sites on Edge, so your kids can use other browsers to bypass the filtering (unless you use Family Safety’s app filtering, which is inconvenient to use on Windows).
- KidLogger. KidLogger shows you how much time your kids spend on the PC, monitors web and app usage, and can block sites. But it also takes screenshots of your child’s screen, which I honestly think is too invasive and will only damage your relationship with your kids instead of improving it. Plus, KidLogger can’t block Windows apps, doesn’t let you set time limits, and its parental apps are not user-friendly.
- OpenDNS. This parental control service is free to use, but it can only filter inappropriate websites. So, you can’t use it to set time limits, block apps, or monitor your child’s YouTube activity. What’s more, OpenDNS doesn’t have a kids app for Windows — instead, you need to manually set it up on your router, which is time-consuming and inconvenient.
Frequently Asked Questions
What is the best parental control app for Windows?
I think Qustodio is the best parental app for Windows in 2024 — it provides excellent web filtering (not even top VPNs can bypass it), really good app filtering, time limits and scheduling, in-depth activity reports, and a dedicated YouTube monitoring feature.
Are there free parental control apps for Windows?
I don’t normally recommend using free parental apps because they’re either dangerous to use (since you give them tons of permissions to access sensitive data) or they lack essential parental control features. That said, if you insist on using a free parental app for Windows, I’d go with Qustodio’s free plan, as it’s the best on the market — it comes with web filtering, time limits and scheduling, and daily and weekly activity reports, but it only allows you to monitor 1 Windows device.
But, overall, I only recommend using a free parental control app to test the service to see if it’s right for you — you get significantly better value by upgrading to a premium paid parental app, like one of Qustodio’s paid plans.
Can’t I just use built-in parental controls on Windows?
Windows comes with built-in parental controls called Family Safety, but I don’t recommend using it — while it has many features, most of them don’t work well. What’s more, web filtering only works on Edge, so your kids can use unsupported browsers to access inappropriate sites (you can block them using the app filtering feature, but it’s time-consuming because it’s not user-friendly).
I honestly think you’re much better off using a premium parental app like Qustodio — it provides excellent web and app filtering on Windows, and also comes with time limits, scheduling, in-depth activity reports, and even a dedicated YouTube monitoring feature.
Can I monitor my child’s PC from my Android or iOS device?
Yes, as most parental services have apps for parents that run on Android and iOS devices — for example, Qustodio has parental apps for iOS and Android that are very intuitive, so you’ll have an easy time getting used to them even if you’re not tech-savvy.
How can I stop my child from bypassing parental controls on Windows?
To stop your child from bypassing parental controls on Windows, I recommend getting a good parental control app. Most of the apps I recommend for monitoring your kid’s Windows devices include uninstall protection, meaning they’d need your login credentials or a code to remove the app from their Windows. Those parental control apps on my list that only use browser extensions (which the kid can get rid of without a password), at the very least alert you that your kid has uninstalled it or tried to modify restrictions.