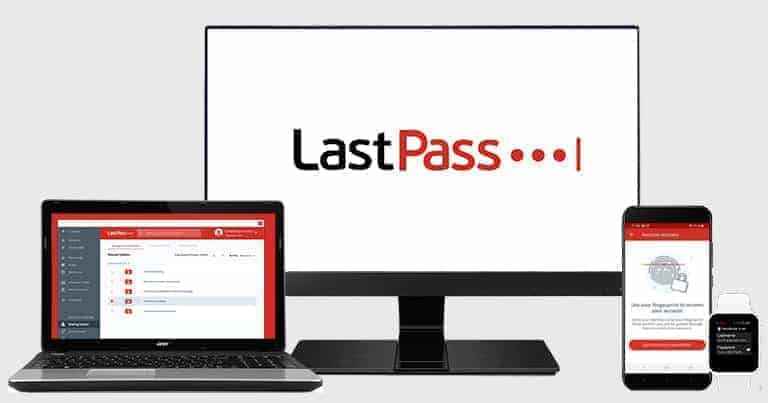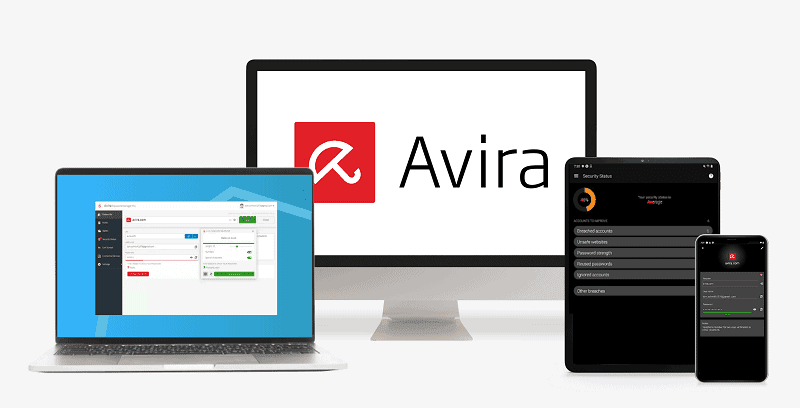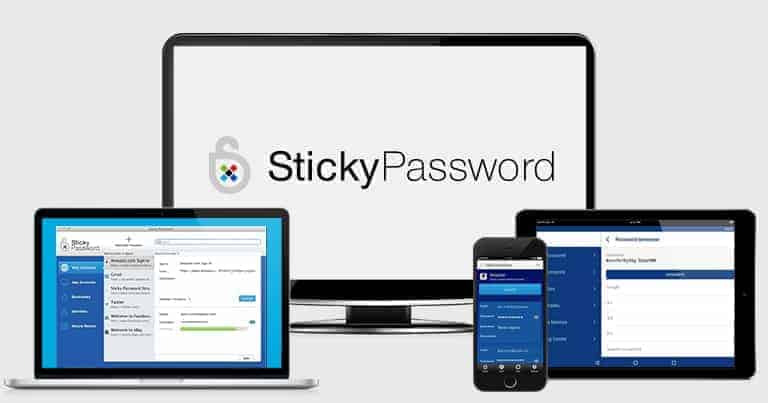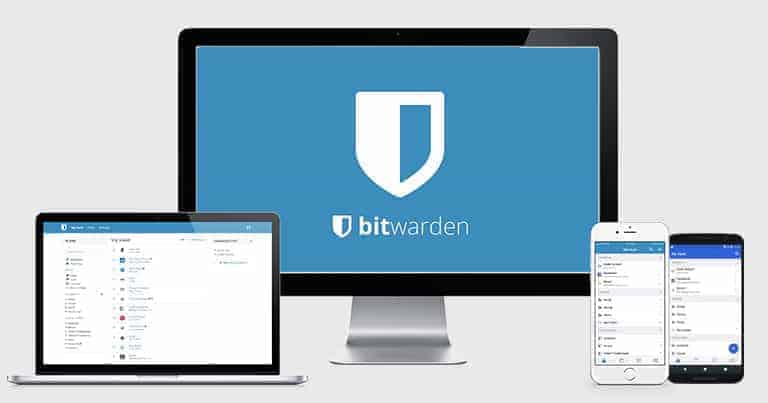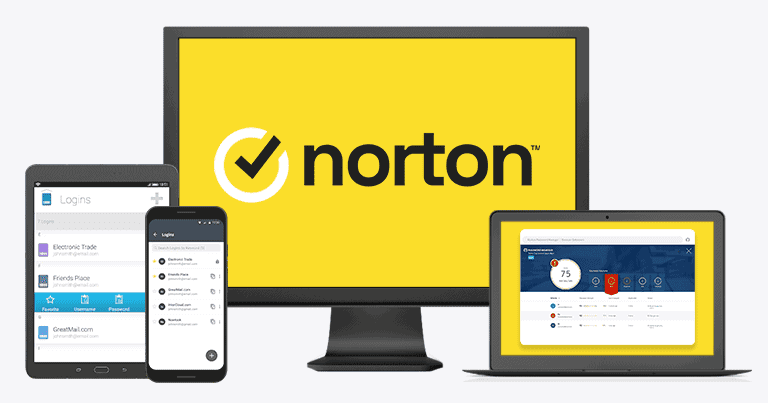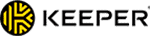Updated on: December 2, 2024
Short on time? Here’s the best password manager for Chrome:
- 🥇 1Password : Excellent security with tons of extra features, including multiple vaults, password security auditing, and password sharing. Feature-rich, easy-to-use, and affordable, perfect for both individual users and families.
I spent several weeks testing every password manager with a Chrome extension, comparing and ranking them based on functionality, features, and overall value — I found 10 that were better than the rest.
While Chrome does have an inbuilt password manager, it has several downsides — it generates relatively weak passwords (with no customization), it frequently won’t auto-fill, it’s not well-maintained, and there’s no protection against someone stealing your login info. Plus, you can only sync passwords between Google products (i.e. between Chrome on your Windows and Android devices). Relying solely on Chrome’s password manager creates a single point of failure, too. if you’re locked out of your Google account, you lose access to everything saved in your vault — including your email and passwords.
The password managers on my list are way better than Chrome’s password manager. They come with features like multi-OS sync, reliable auto-fill, password sharing options, emergency access, family controls, cloud storage, account recovery options, and much more. My top pick, 1Password, even has a Travel Mode to hide your vaults when crossing borders and virtual payment cards to increase your security when you shop online. That said, you can’t go wrong with any of the products on my list, so read on to find out which one is right for you.
Quick Summary of the Best Password Managers for Chrome
🥇1. 1Password — Best Overall Password Manager for Chrome in 2024
1Password is highly secure and very easy to use — it provides all of the features I expect from a premium password manager, including an intuitive browser extension optimized for Chrome.
I really like 1Password’s web extension — it worked well when I tested it, easily saving and auto-filling passwords and payment info any time a login or payment field appeared. And it suggested strong, customizable passwords whenever I created new accounts. 1Password also includes more features than most other brands, including:
- Password vault auditing.
- Masked emails.
- Smart password generator.
- Dark web monitoring.
- Password sharing.
- Passkey authentication.
- Family vault sharing and protections.
- 2FA (TOTP, biometric, and USB token).
- Built-in TOTP authenticator.
- Hidden vaults (Travel Mode).
- Virtual payment cards (US users only).
1Password’s password generator is far more customizable than Google’s. I was particularly impressed with the smart password generator — it automatically generates unique passwords that meet specific website requirements. For example, when creating a new Gmail account, the smart generator followed Gmail’s criteria to the letter (more than 8 characters with a mix of numbers, letters, and symbols).
1Password allows you to create multiple vaults, too, so you can easily sort and manage all of your passwords and other data — for example, you can create separate vaults for work, home, travel, etc. Other top password managers like Dashlane don’t offer this kind of customization.
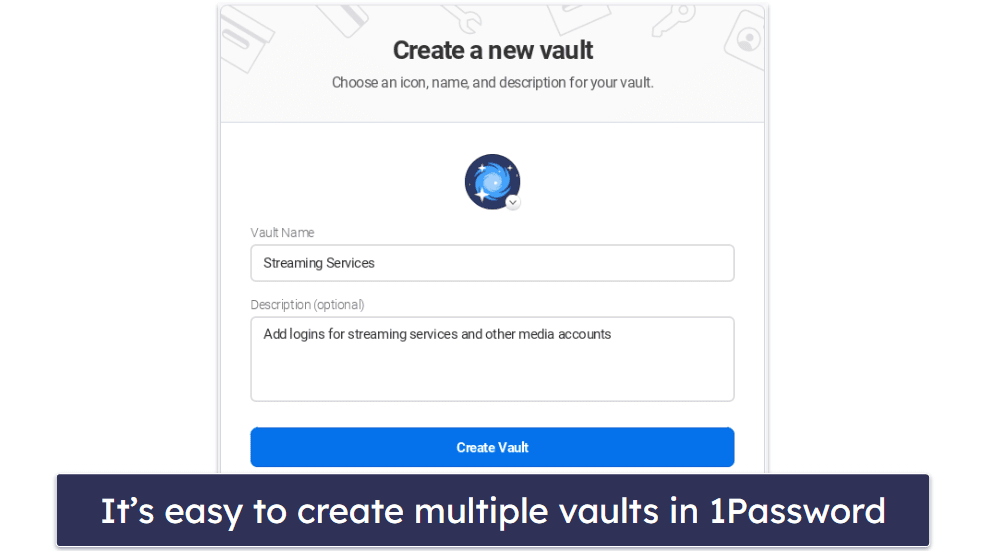
Even better, 1Password’s Chrome extension is fully compatible with passkeys. Passkeys provide a more secure and convenient method of authentication, and will likely replace traditional passwords on numerous websites and applications in the near future. It’s fantastic to see that 1Password is prepared for this transition and has integrated passkeys into its Chrome extension.
1Password’s password sharing tool, Psst!, lets you share login details with anyone, even non-1Password users. In comparison, Google Password Manager only allows users to share passwords with people in your family group. 1Password also allows you to generate a sharing link with a customizable expiration date — which is great for temporarily sharing credentials like your Netflix account with guests. 1Password allows you to create QR codes for Wi-Fi networks, too, making sharing Wi-Fi passwords with guests pretty easy.
1Password has a very good security auditing tool called Watchtower. It’s far more comprehensive than Google’s password auditing feature. Watchtower made it really easy to see and address weak or compromised passwords in my tests. It also checks for breaches of your email address on the dark web. With Google, you need a Google One membership to do the same.
I’m also a fan of 1Password’s Travel Mode feature, which allows you to hide entire vaults from your account when traveling. This is a unique feature that no other password manager offers, and it gives an extra layer of privacy and security when traveling. If you’re in the US, virtual payment cards are also unique to 1Password, enabling you to mask your actual debit card number and ensure your real card information doesn’t get leaked or compromised.

1Password offers two packages. At $2.99 / month, 1Password Individual provides all of 1Password’s features for a single user, and it’s one of the best-value deals around. 1Password Families is also the best family plan on the market. It covers 5 users and adds shared vaults, permission management, and account recovery tools for $4.99 / month. I also really like that 1Password allows you to add additional Families users for a low cost per additional user, which is again something no other brand offers.
Bottom Line
1Password is a highly secure and feature-rich password manager that comes with an easy-to-use Chrome extension. The extension worked great on all the sites I tested it on, and I was particularly impressed with its auto-filling and password-generating capabilities. 1Password has advanced features like vault organization, password sharing, password auditing, and dark web monitoring, as well as unique extras like hidden vaults and virtual payment cards. 1Password offers two plans — 1Password Personal and 1Password Families — and you can test both with a 14-day free trial.
Read the full 1Password review >
🥈2. Dashlane — Good Chrome Integration & Advanced Security Features
Dashlane is one of the most secure password managers on the market. It comes with an excellent Chrome extension and unique extras such as a virtual private network (VPN). It syncs unlimited passwords across unlimited devices, works across all major operating systems, and has standard high-security features like 256-bit AES encryption, two-factor authentication (2FA), and a zero-knowledge protocol.
In my tests, Dashlane’s Chrome extension worked flawlessly without causing any slowdown — it even worked on login forms that Chrome’s password manager didn’t work with. I was also impressed with Dashlane’s ability to accurately fill in my address, credit card, and driver’s license information on a wide range of complex web forms. And unlike Chrome’s password manager, Dashlane works across both Google and non-Google applications via its own web-based app and mobile app. On top of all that, the Chrome version has added protection that prevents you from accidentally submitting saved passwords to phishing sites.

Dashlane also comes with:
- Dark web monitoring.
- Virtual private network (VPN).
- Password strength analysis.
- 1 GB cloud storage (via Secure Notes).
- Multiple account recovery options.
- Passkey authentication.
- Unlimited sharing.
Dashlane is the only password manager that comes bundled with an unlimited-data VPN, and it’s one of my favorite features. Dashlane’s VPN is powered by Hotspot Shield — it’s pretty secure and fast, making it a good option for both streaming and downloading.
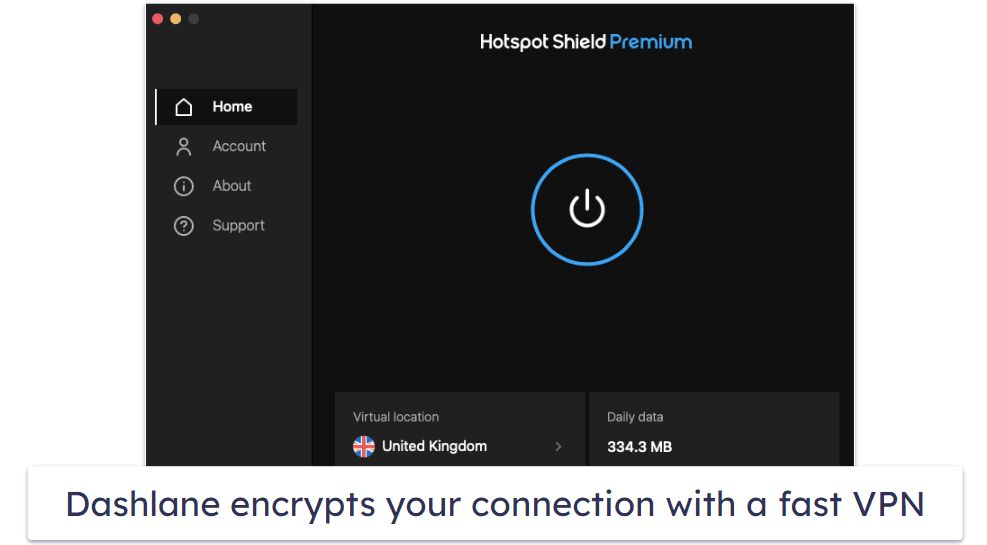
Dashlane also makes sharing passwords and notes very easy — you only need to select the password you want to share and enter the recipient’s email address. You can either give the recipient full user permissions, meaning they can view, edit, and share the passwords, or you can lock the passwords so they can use the shared password, but they’ll see it as a series of dots. Google doesn’t make password sharing anywhere near this customizable.
Dashlane offers 2 paid plans: Premium and Family. Dashlane Premium ($4.99 / month) includes all features for a single user including advanced phishing protection and the VPN. Dashlane Family ($7.49 / month) is for up to 10 users, plus it comes with a family management dashboard and the VPN for 1 user (the admin account). Dashlane also has a good free plan — it offers password storage for 25 passwords, password sharing with an unlimited number of other Dashlane users, and more (but it only covers 1 device).
Bottom Line
Dashlane’s Chrome extension is secure, feature-rich, and easy to use — working flawlessly across all the websites, login fields, and web forms I tested it with. Dashlane has an extremely high level of security, and it comes with lots of advanced tools like a VPN, phishing protection, and dark web monitoring. Dashlane Free comes with a 30-day free trial of the Premium plan, and all Dashlane purchases have a 30-day money-back guarantee.
Read the full Dashlane review >
🥉3. RoboForm — Excellent Form-Filling Capabilities
RoboForm offers the most advanced form-filling capabilities available on the market. Most of the password managers on this list offer pretty good auto-filling for credit cards, bank info, and home addresses. However, RoboForm offers 7 templates for things like passports, vehicle registration, tax ID and income, etc (there’s also a custom template). During my tests, I simply selected an identity in the RoboForm Chrome extension and clicked auto-fill, and then the extension automatically filled in all the details into various kinds of advanced web forms… with no errors at all!
RoboForm also comes with:
- Unlimited passwords on unlimited devices.
- Passkey support.
- Two-factor authentication.
- Secure folder for sharing passwords.
- Bookmarks storage.
- Password audit tool.
- Password generator.
- Emergency access.

RoboForm lacks additional features such as live dark web monitoring and secure cloud storage, which competitors like 1Password and Dashlane offer. That said, it’s one of the cheapest password managers on the market and comes with a good range of other features which are far better than Google’s.
I love RoboForm’s secure bookmarks storage — this made it very easy for me to organize and access my favorite sites from any device or browser. RoboForm is one of the rare password managers that encrypts, stores, and syncs bookmarks across all devices.
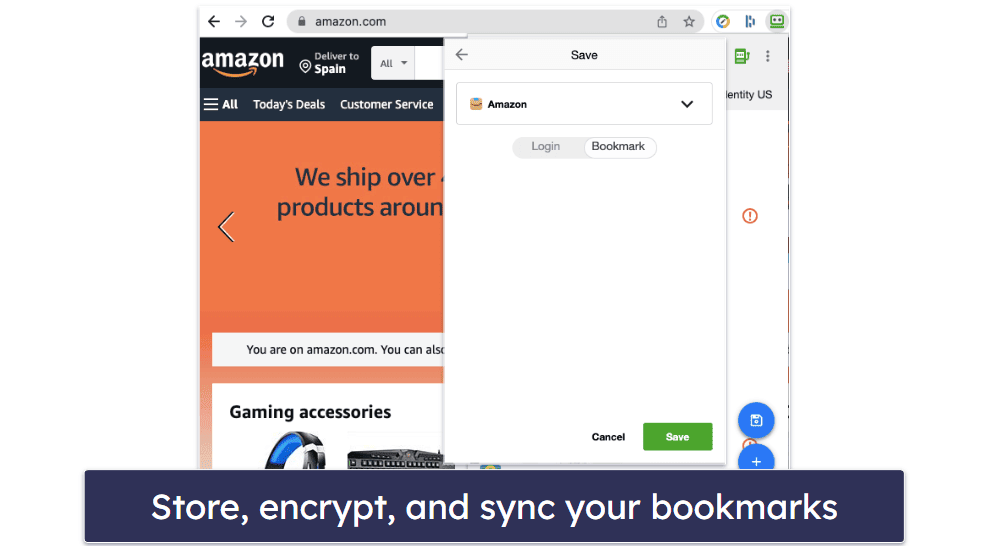
RoboForm comes with a very good sharing feature, too. It allows you to share individual logins and create shared folders. RoboForm also lets you set the permission level of each recipient to “read and write,” “login only,” or “full control” when sharing a folder — a level of customization far beyond what Google offers.
RoboForm Free includes unlimited passwords, form filling, password security auditing, two-factor authentication, account data backup for 1 device, and bookmarks storage. The free version also includes a 30-day free trial of RoboForm Premium, adding syncing across all devices, account data backup for unlimited devices, emergency access, and a lot more for just $0.99 / month. RoboForm’s Family plan is the same but covers up to 5 users for $1.59 / month.
Bottom Line
RoboForm has one of the best form fillers on the market, and it’s secure and easy to use. The RoboForm Chrome extension makes it easy to save and fill login credentials, and it automatically inputs personal information into advanced and complex web forms. RoboForm also has good security features like two-factor authentication, emergency access, and account data backup. RoboForm’s free version comes with a 30-day free trial of RoboForm’s premium package. There’s also a 30-day money-back guarantee.
Read the full RoboForm review >
4. NordPass — Streamlined Interface With Advanced Encryption
NordPass is an intuitive and easy-to-use password manager — it makes saving, storing, and auto-filling passwords easy on both the Chrome extension and the desktop app.
The Chrome extension works great, and although NordPass doesn’t come with many extra features, it has all the essentials, including:
- Unlimited storage.
- Multi-device sync.
- Password generator.
- Password sharing.
- Password health checker.
- Email masking.
- Data breach scanner.
- Emergency access.
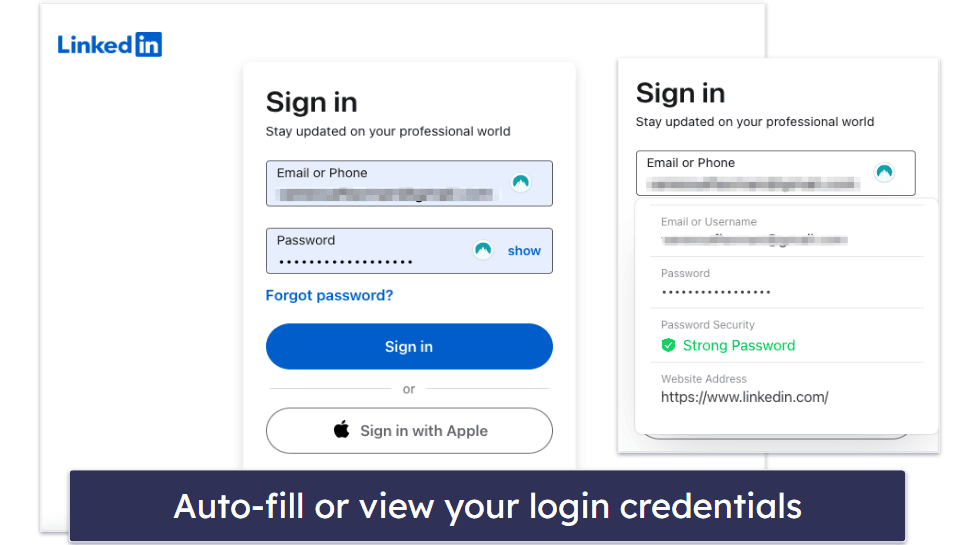
NordPass is one of the most secure options on the market. It protects your information with the advanced encryption protocol XChaCha20. This protocol is more modern than the 256-bit AES encryption. However, neither encryption standard has ever been breached, so it’s difficult to say which is better. For added security, NordPass offers MFA in the form of USB security keys, biometrics, and backup codes, and it has its own Authenticator app.
I really like NordPass’s password generator — which is far more customizable and comprehensive than Google’s. It lets you generate passwords between 8 and 60 characters using numbers, letters, and symbols. And unlike Google, NordPass has a passphrase generator that lets you generate memorable phrases between 3 and 10 words. That being said, I still prefer 1Password’s smart generator, which is far more convenient.
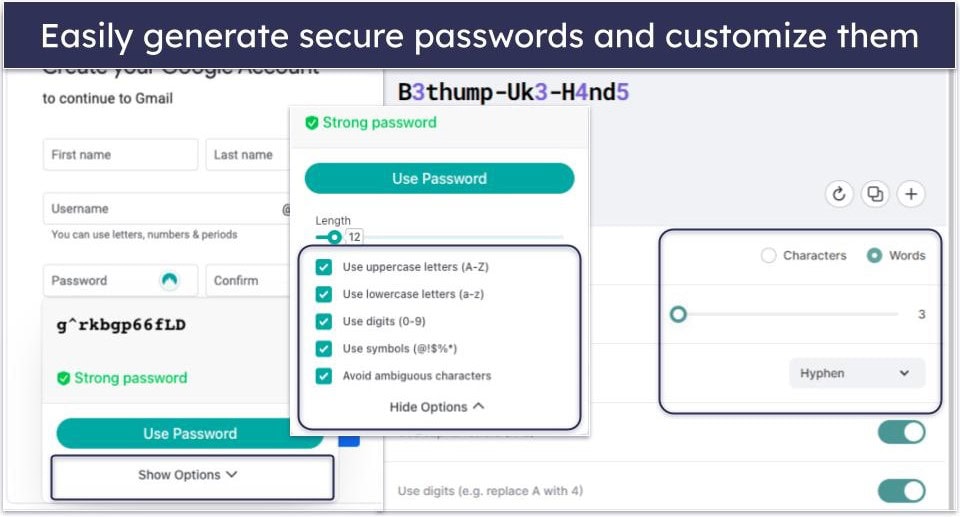
NordPass also provides zero-knowledge encrypted file storage — so it’s impossible for NordPass to access, decrypt, or even interact with your files. Google Drive is encrypted, but it isn’t zero-knowledge. NordPass Premium users can upload up to 3 GB of files to secure servers by attaching them to their NordPass account — you can also get up to 2 TB storage with NordLocker. Though it only works on desktop and iOS devices, I think it’s great that NordPass includes such a generous amount of storage (competitors like LastPass and Dashlane only include 1 GB per person).
NordPass has a free version with unlimited passwords, notes, and credit card support. Multi-device syncing is also included with the free version, but you can only be logged into 1 device at a time. NordPass Premium has secure password sharing and provides unlimited device connections for $1.24 / month. NordPass Family adds licenses for up to 6 people for $3.69 / month. You can test NordPass’s plans with a 30-day free trial and a risk-free 30-day money-back guarantee.
Bottom Line
NordPass is a user-friendly password manager with good security features like XChaCha20 encryption and multi-factor authentication. It doesn’t have a lot of extra features, but the Chrome extension and desktop app work great and make saving and auto-filling login credentials easy. NordPass has a free version, and the premium packages come with a 30-day money-back guarantee.
Read the full NordPass review >
5. Keeper — Advanced Security Features (but Basic Chrome Extension)
Keeper offers an excellent level of security. It protects user data with a zero-knowledge policy, advanced encryption, and a wide range of MFA options like biometric scanning and smartwatch compatibility. I particularly like the smartwatch option — called KeeperDNA — which sends 2FA codes to my smartwatch, offering enhanced security and convenience that Google’s password manager lacks.
Keeper’s desktop app contains a ton of additional features, but I’m disappointed that the Chrome extension doesn’t offer much more than saving, generating, and auto-filling passwords. Competitors like 1Password and Dashlane have better Chrome extensions with more features and functionality. That said, it performed really well in my tests, didn’t cause any slowdowns, and was very easy to navigate.

Keeper’s advanced security tools include:
- Dark web monitoring.
- Encrypted messaging app.
- Encrypted file storage.
- Password security audit.
- Passkey support.
Keeper’s encrypted messaging app is an interesting feature that other password managers don’t offer. I think it’s pretty cool that I could retract messages, set self-destruct timers, and safely store photos and videos within the app’s gallery.

Sharing passwords with Keeper is pretty easy — to share a specific password, simply click on an item in your vault and enter the recipient’s email address. The recipient can then access the shared item but will need a Keeper account to do so. But here’s the cool part — Keeper also has a one-time sharing option that allows you to share passwords via a link, even with people who don’t have a Keeper account. The link is valid for a specified period of time, ranging from 1 hour to 90 days, or for a custom date and time. Unfortunately, Google’s Password Manager doesn’t offer this sort of customizable sharing.
Keeper has a free version, but it’s really basic — it doesn’t even have auto-fill and only allows you 10 records on 1 mobile device! Keeper Unlimited gives you unlimited password storage across unlimited devices, password sharing, MFA, emergency access, the encrypted messaging app, and more, all for $2.92 / month. Keeper Family adds another 4 licenses with 10 GB of cloud storage for $6.25 / month. Optional add-ons for both plans include dark web monitoring and up to 100 GB of secure storage.
Bottom Line
Keeper has a lot of security features, including passkey support, multi-factor authentication, dark web monitoring (as a paid add-on), and an encrypted messaging app. It has more advanced tools than many other password managers, and none of them are challenging or hard to use. The Chrome extension is somewhat basic, but it makes it easy to generate new passwords, save logins, and auto-fill web forms. Keeper has two plans to choose from — Unlimited and Family — plus a separate “bundle” add-on that includes dark web monitoring and secure file storage. You can test Keeper out with a 30-day free trial.
6. LastPass — Best Free Plan Features
LastPass is secure, easy to use, and comes with a decent free plan. Its Chrome extension made it especially simple for me to generate and save new logins. I was also impressed by its form-filling capabilities — it made almost no errors, even when filling out complex web forms.

LastPass also offers:
- Account recovery.
- One-to-many password sharing.
- Advanced two-factor authentication options.
- Emergency access.
- Passkey support (desktop Chrome extension only).
I appreciate that LastPass provides many account recovery options — even more than Google. If you forget your LastPass master password, you can regain access to your vault in just a couple of easy steps. A lot of password managers, such as Sticky Password, don’t offer account recovery (so if you lose your master password, there’s no way to recover your passwords), so I think it’s great that LastPass makes it easy to recover your account.

LastPass Free is one of the best free password managers available. But the upgrade to LastPass Premium is also worthwhile, as it brings you unlimited use and syncing across both mobile and desktop, 1 GB of secure cloud storage, emergency access, password sharing with multiple people, advanced MFA, and dark web monitoring, all for only $1.50 / month. LastPass Families ($2.00 / month) then additionally covers up to 6 users, includes unlimited shared folders, and has a family management dashboard.
Bottom Line
LastPass offers a range of free features, a high level of security, and a user-friendly Chrome extension. The extension makes saving and editing logins simple, and it’s great at auto-filling even complex web forms. LastPass Free has unlimited password storage on either unlimited desktop or unlimited mobile devices and includes extra features like account recovery and password security analysis. LastPass Premium adds unlimited device usage, cloud storage, advanced MFA, dark web monitoring, and emergency access. There’s no money-back guarantee, but LastPass Free includes a 30-day free trial of LastPass Premium.
Read the full LastPass review >
7. Total Password — Free Ad Blocker Included
Total Password’s Chrome extension is a user-friendly and practical tool offering features like remote logout and vault auditing. It uses 256-bit AES encryption and has a strict no-logs policy, which means that your data is secure. However, it doesn’t offer as many features as 1Password and Dashlane, which include extras like dark web monitoring and password sharing.
The extension performed well in my tests, enabling me to generate, save, and auto-fill passwords with ease. It also did a good job of automatically filling out forms, even those with slightly more complex fields. However, it isn’t quite as comprehensive as RoboForm’s form-filler.
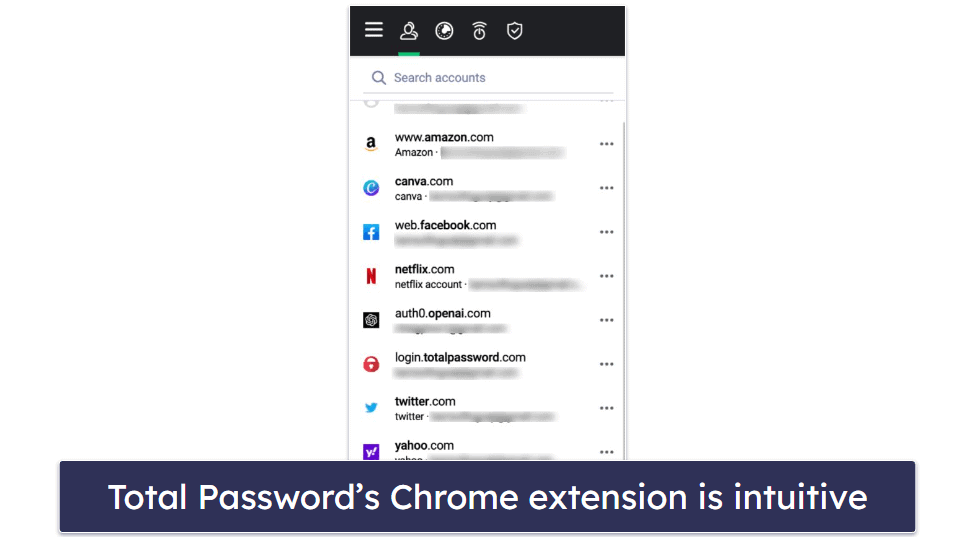
Total Password also includes features such as:
- Password generator.
- Two-factor authentication.
- Security Report.
- Secure Me Tool.
- Total Adblock integration.
The Secure Me tool allows you to remotely log out of your Total Password account on all devices — which is particularly useful if you leave your computer open at work, school, or anywhere else. You can also use it to log out of all websites you’re logged into and delete your browsing history — a feature I found more useful than Google’s offering, which is limited to Google accounts only.
Total Password plans come with a free download of Total Adblock, too, which is a capable ad blocker that can improve your browsing experience in a number of ways. Total Adblock blocked more ads and trackers than Chrome’s built-in ad blocker in my tests, helping to speed up page load times and protect my privacy. It also has a number of other features that enhance your browsing experience, such as the ability to block pop-ups and whitelist websites that you trust.
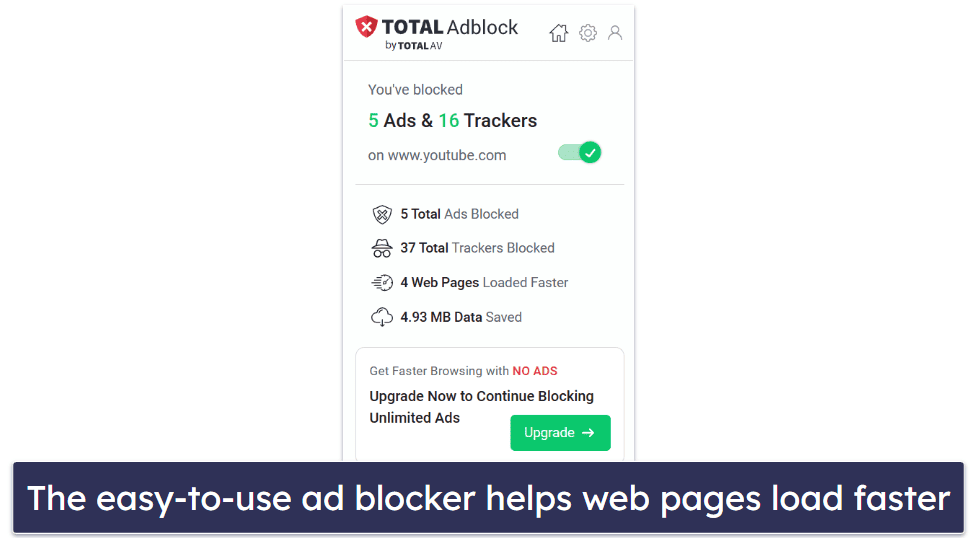
Total Password is available as a standalone product for $1.99 / month, making it one of the more wallet-friendly password managers on the market. Alternatively, it comes bundled with the TotalAV Total Security plan at $49.00 / year, offering a comprehensive security suite that includes TotalAV’s top-rated antivirus and a VPN with unlimited data. Both plans come with a 30-day money-back guarantee.
Bottom Line
Total Password offers a good range of features, including the Total Adblock tool. The interface is easy to use, and it offers a decent level of security for your online data. While it may not have all the extra features of its competitors, it’s a solid password management solution at a reasonable price. If you’re looking for a more comprehensive security suite, the TotalAV Total Security bundle is a great option.
Read the full Total Password review >
8. Avira Password Manager — Streamlined Interface With Intuitive Features
Avira Password Manager is easy to use and has a good but basic Chrome extension, solid security features, and an excellent free plan. During my tests, the extension worked really well. It asked me to save my password and username each time I created a new account, and it automatically filled my login credentials for my saved online accounts. To access all of the other features, I had to open the web dashboard. But I don’t think this is a problem for most users, as the web dashboard is super simple to navigate and use.
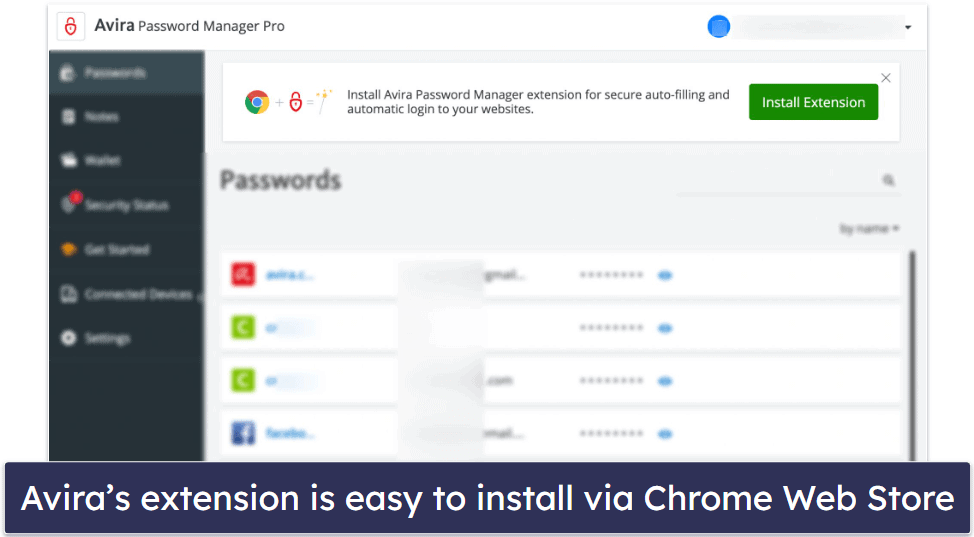
Avira Password Manager also offers:
- Biometric logins for mobile users.
- Built-in 2FA authenticator.
- Password vault auditing.
- Data breach scanning.
Avira’s Password Manager is lacking a lot of advanced features that the likes of Dashlane and 1Password offer — such as password sharing, emergency access, and encrypted storage. However, it’s very easy to use, highly secure, and the features it does include all work very well. I also think it’s better than Google’s Password Manager because it offers password vault auditing, data breach monitoring, and priority customer support.

The free plan is one of the better free password managers around — mainly because it includes most of its core features and allows unlimited password storage across unlimited devices. Upgrading to Avira Password Manager Pro brings you password vault auditing, data breach monitoring, and priority customer support, for $2.66 / month.
You can buy Avira’s password manager as a standalone product, or get it bundled as part of Avira’s full internet security suite, Avira Prime, which includes Avira’s password manager, antivirus suite, and VPN.
Bottom Line
Avira Password Manager is an intuitive Chrome-compatible password manager with a really good free plan. Avira’s free version offers unlimited password storage across multiple devices, as well as biometric login and a built-in 2FA authenticator. You can upgrade to the Pro plan by purchasing the standalone package or getting it as part of the Avira Prime antivirus bundle, which is one of our top antivirus packages in 2024. All of Avira’s annual plans have a 60-day money-back guarantee.
Read the full Avira Password Manager review >
9. Sticky Password — Secure Data Sync Options
Sticky Password is a beginner-friendly password manager. It comes with a good Chrome extension and advanced security features like local data syncing and dark web monitoring. That said, Sticky Password doesn’t include the same range of features as top competitors like 1Password.
The Sticky Password Chrome extension is simple to use but can be frustrating to set up since it requires you to install the desktop or mobile app before you can use the extension. But I like that you can create and save new user identities and easily access them on any browser, not just Google Chrome. It’s also nice that the extension has an easy-to-use dashboard that lets you add and edit login information for the site you’re currently using.

I also enjoy its Wi-Fi-only sync option, which lets me sync my devices over my Wi-Fi network instead of using Sticky Password’s cloud service — where with Google you can only sync your passwords through Google’s cloud service. Unlike Google Password Manager, you can save a portable version of Sticky Password onto a USB flash drive, too, letting you access all stored info on any Windows PC while offline.
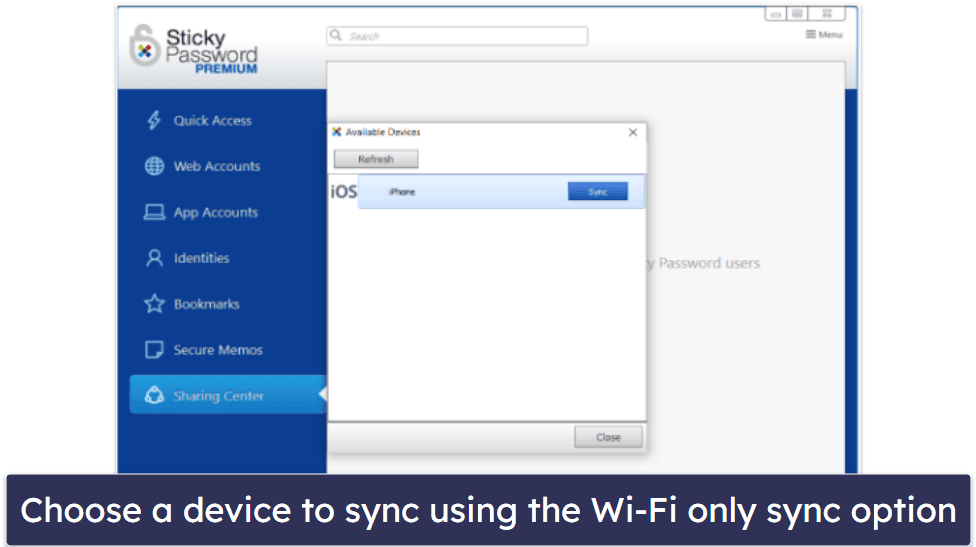
Sticky Password’s free plan includes unlimited passwords, secure notes, a digital wallet, password generator, two-factor authentication, and the portable USB version. Sticky Password Premium ($1.66 / month) adds syncing across unlimited devices, cloud and Wi-Fi syncing, password sharing, emergency access, dark web monitoring, and more.
Bottom Line
Sticky Password is an easy-to-use password manager. It comes with advanced security features like local Wi-Fi sync and a USB portable password vault. Its Chrome extension is pretty good, and it lets users save and change logins, auto-fill passwords and web forms, create new user identities, store bookmarks, and more. Sticky Password’s free version includes a 30-day free trial of Sticky Password Premium. There’s also a 30-day money-back guarantee, and the company donates a part of the profits from each premium license to a manatee conservation fund.
Read the full Sticky Password review >
10. Password Boss — User-Friendly With Plenty of Features
Password Boss is a decent password manager that is both simple and feature-rich — making it a good choice for beginners and advanced users alike.
I had no problems using the Chrome extension — I could easily generate new passwords, save new login credentials, and fill out web forms. It didn’t fill out web forms nearly as well as RoboForm did, but it still did a decent job.

Password Boss comes with a wide range of features, including password sharing, dark web scanning, two-factor authentication, and emergency access. It doesn’t have any unique features compared to the top competitors, but it has more than the likes of Google Password Manager and all of its tools worked exactly as promised during testing.

However, Password Boss’s free plan is pretty limited — it includes unlimited passwords and payment information, but it provides only local storage, and only on 1 device. It also has a very limited password sharing feature. Upgrading to the premium plan brings you all of Password Boss’s features for just $2.50 / month, and there’s a 30-day free trial and a 30-day money-back guarantee, so you can try it risk-free.
Bottom Line
Password Boss is a simple-to-use password manager with lots of features — including a password generator, password sharing, identity and payment info storage, two-factor authentication, emergency access, dark web scanning, and more. The Password Boss Chrome extension is intuitive, and it easily saves and fills passwords and web forms. You can try out Password Boss risk-free using the 30-day free trial and the 30-day money-back guarantee.
Read the full Password Boss review >
Bonus. Bitwarden — Best Open-Source Option
Bitwarden is a fully open-source password manager — it’s got advanced security features, a decent extension for Chrome, a good free plan, and affordable packages for personal and family use that start at just $1.00 / month. However, it’s not nearly as intuitive as the other password managers on this list.

The Chrome extension offers access to Bitwarden’s password vault, password generator, passkey manager, and 2FA authenticator. During my tests, the auto-save function sometimes failed to save my newly created logins, and I found the auto-fill needed some manual configuration before it worked the way I wanted it to. What’s more, some of the settings were a bit confusing, and I had to search Bitwarden’s knowledge base before I could confidently make changes. However, once set up, it worked well.
One significant advantage Bitwarden has over Google Password Manager is its password generator. Bitwarden’s password generator is one of the best I’ve used. I especially like the passphrase generator, and it can create customizable usernames (with or without your email). The only password generator better than Bitwarden’s is 1Password.
Bitwarden also comes with:
- 2FA with third-party apps like YubiKey.
- 2FA generator and authenticator.
- Passkey support (browser extension only).
- Storing data on a local server instead of in the cloud.
- Password strength and data breach reports.
- Emergency access.

Bitwarden Free includes unlimited passwords across unlimited devices — it’s one of the few free password managers (along NordPass and Avira) to offer this with its free plan. It also comes with extras such as 2FA and self-hosting on your own local server. For $1.00 / month, Bitwarden Premium adds other security tools like a 2FA code generator, password security auditing, emergency access, and 1 GB cloud storage. Bitwarden Families covers up to 6 users and enables unlimited sharing between users on the same plan, for just $3.33 / month.
Bottom Line
Bitwarden is an open-source password manager that provides a good set of security features for a really good price — but it’s not very easy to use. Bitwarden’s Chrome extension doesn’t always auto-save logins, and the auto-fill function requires some manual configuration. However, Bitwarden is one of the cheapest password managers out there, and you can test out some of its features with Bitwarden Free. All premium purchases have a 30-day money-back guarantee.
Read the full Bitwarden review >
Bonus. Norton Password Manager — Secure Free Option With Vault Auditing
Norton Password Manager is a basic free password manager with good security features and a decent Chrome extension. While it isn’t as feature-rich as some of the other password managers on this list, Norton Password Manager comes with industry-standard security features like 256-bit AES encryption and a zero-knowledge policy, plus extras like password vault auditing.
Norton’s Chrome extension only lets you access your password vault, saved addresses, and payment details. Other essential features, such as the password generator, open in a separate Chrome tab which is a little annoying. That said, when I used the extension, the auto-save and auto-fill functions still worked as intended.

Norton Password Manager lacks some important features, so it can’t compete with the best password managers of 2024. For example, it doesn’t include secure password sharing or a TOTP authenticator (both of which are included with 1Password and Dashlane).
That said, Norton has more 2FA options than Google Password Manager — it works with Authy, Google Authenticator, and other major authenticator apps. You can also enable 2FA using USB security keys or backup codes.
Norton allows unlimited password storage across all of your devices, but getting one of Norton’s antivirus plans will get you added security such as dark web monitoring and a VPN.

Starting at $49.99 / year*, Norton 360 Deluxe offers flawless malware detection and has user-friendly apps across all operating systems. For $99.99 / year*, you can upgrade to Norton 360 with LifeLock and get identity theft protection and credit card monitoring services through LifeLock (Norton’s sister company). This plan is only offered for users in select countries.
Bottom Line
Norton Password Manager is a decent free password manager, but it’s missing some security features like secure password sharing, and it also has a fairly limited Chrome extension. That said, it still comes with industry-standard features like 256-bit encryption, along with key extras like password vault auditing and a one-click password changer. And you can access extra security features like dark web monitoring via Norton’s premium antivirus packages (all plans come with a 60-day money-back guarantee).
Read the full Norton Password Manager review >
Quick Comparison Table
Testing Methodology: Comparison & Ranking Criteria
The password managers included in this list were selected after rigorous testing and comprehensive evaluation, specifically tailored to meet the needs of Chrome users in 2024. I examined crucial aspects including security, usability, features, support, and value, ensuring that each recommended manager integrates seamlessly with Chrome while offering exceptional functionality and protection.
- I checked the security and encryption standards. Each password manager was evaluated to ensure it meets essential criteria and includes 256-bit AES encryption (or similar), zero-knowledge protocols, and robust two-factor authentication. Only those providing solid protection against a variety of cyber threats made it onto our list.
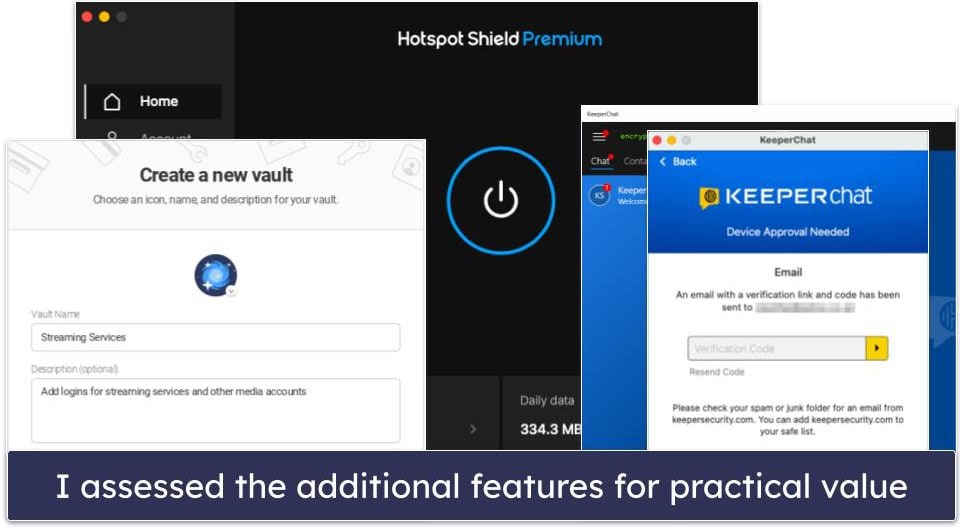
- I compared the features with Google Password Manager. I looked for additional security tools that Google lacks, such as zero-knowledge storage, multiple vaults, advanced form-filling, a VPN, encrypted messaging, and emergency access. I took the time to examine each of these features to verify that they truly offer extra value. Both 1Password and Dashlane stood out here.
- I evaluated each password manager’s usability. No matter how many advanced features a password manager promises, it must be easy to use. The password managers featured on this list are simple to use, fitting for both beginners and tech-savvy users. But I always suggest using a free trial or leveraging a money-back guarantee to test one before settling for it.
- I examined the quality of customer support. I interacted with each service’s customer support through various channels, including live chat and email, to gauge their responsiveness and helpfulness.

- I reviewed the cost versus value offered. Though some password managers are available at a lesser cost, they might not offer the functionality you require. I would always recommend opting for products that offer free trials or refunds — this gives you the opportunity to see how you like them prior to committing.
Chrome Password Manager vs. Third-Party Password Managers
Chrome Password Manager is a free, simple password manager integrated into the Chrome web browser. However, it’s missing features like emergency access and only syncs across devices logged into your Google Account on the Chrome browser. It includes a simple password generator and password checker, but advanced features like complex form filling and zero-knowledge cloud storage aren’t available.
The password managers on this list let you sync your data across all your devices, provide both essential and advanced password management features, and are very easy to use. Top vendors like 1Password, Dashlane, and RoboForm also come with unique extras like privacy cards (1Password), Travel Mode (1Password), a VPN (Dashlane), and bookmarks storage (RoboForm). Additionally, these top third-party password managers offer affordable family plans with intuitive apps while covering up to 5 users per account. 1Password is also the only password manager on the market that allows you to add as many users as necessary onto your account for a small additional fee.
Top Brands That Didn’t Make the Cut
- True Key: True Key was designed by the popular antivirus McAfee, so I was expecting it to be pretty good. But I was really disappointed to see that it doesn’t even include essential password manager features like password sharing and auditing. And if that wasn’t enough, it didn’t work well on my Chrome browser (it signed me out of my accounts and made it seem like I had just installed malware!).
- Zoho Vault: Zoho Vault is a decent password manager for business users. It has good security features, and it makes it easy for businesses to manage and share passwords and data between employees. And that’s the problem — most of Zoho Vault’s features are team-oriented and are pretty bad for personal use. Since I tested these password managers for individual/family use, I just couldn’t include this one on my list.
- Enpass. Enpass is a decent password manager that does basic password management well. However, Enpass only offers local data storage, and users who want to store and sync passwords in the cloud need to subscribe to a third-party cloud service. Enpass is also missing standard 2FA, and its password sharing function is too complicated.
- LogMeOnce. While LogMeOnce offers a strong security framework with 256-bit AES/SHA-512 encryption and a variety of 2FA options, it stumbles in critical areas. The mobile app lacks a user-friendly interface, and although it offers dark web monitoring, it’s not included in the base price but rather as a paid add-on. These shortcomings kept it from making my top 10 list.
Frequently Asked Questions
Doesn’t Chrome have a built-in password manager?
Yes — but while Chrome’s built-in password manager isn’t bad, it’s not particularly good either. It remembers and auto-fills passwords, but it lacks many features that are typically included in standalone products. For example, top brands like Dashlane offer emergency access, file storage, and additional safety tools like live dark web monitoring. Chrome’s password manager has none of these features.
On top of that, relying solely on Chrome’s password manager creates a single point of failure — if you lose access to your Google account, you lose access to everything saved in your vault, including your email and passwords.
Chrome can generate passwords, but this feature is very limited — there are no customization options, so you can’t make the password longer or choose what types of characters it contains like you can with a premium password manager. And while Google now offers a “password-checker”, it lacks the advanced options that the best standalone password managers provide.
Isn’t Chrome’s password manager secure enough?
No, not really. For starters, Chrome’s password manager doesn’t have a master password, unlike the password managers on this list. When you use your browser-based password manager on Google Chrome, your master password is essentially the password you use to log into your Google account.
When you use a third-party password manager, you have to set a master password — your private key to your password vault. This is important because it ensures that you are the only person who can access your stored logins and other data, even if someone gains physical access to your device.
Are third-party password managers safe?
Yes. All the password managers on this list are extremely safe, secure, trustworthy, and highly encrypted. 1Password, Dashlane, and most other password managers use unbreakable AES 256-bit encryption — the same encryption used in banks or the military.
Can I sync my Chrome passwords across other operating systems?
Chrome’s password manager works across most operating systems (as long as it’s connected to your Google account!), but unlike the password managers on this list, it doesn’t work with other browsers. 1Password, for instance, works both across different platforms and different browsers, so you can save and access your credentials on any device, any operating system, and any browser.
How do password manager extensions work on Chrome?
Password manager extensions in Chrome act like a mini-version of the main password manager app, integrated directly into your browser for seamless access and functionality. Once you’ve installed the extension and logged in, it can automatically fill in your saved usernames and passwords as you browse, eliminating the need to remember each one. Many extensions also offer additional features such as password generation and secure storage for other types of data like credit card numbers. The extension communicates securely with the main app, whether it’s cloud-based or local, ensuring your data stays encrypted and private.
How do I add a password manager extension on Chrome?
Adding a password manager extension to Chrome is a straightforward process. First, open Chrome and navigate to the Chrome Web Store. In the search bar, type the name of the password manager you’re interested in and press Enter. Once you find the correct extension, click the ‘Add to Chrome’ button next to it. A pop-up will appear detailing the permissions the extension will need; review these and click ‘Add extension’ to proceed. Once installed, you’ll typically see the password manager’s icon appear near the address bar. Click on it and log into your account to start using the extension.