
Short on time? Here’s how to cancel your Webroot subscription and get a refund in 2024:
- 1. Cancel your Webroot subscription. You will need to turn auto-renewal off to cancel your subscription and prevent any future charges on your account. Then you can request a refund from the Webroot website. Webroot has a pretty generous 70-day money-back guarantee that I had no hassle using, even on their cheapest plan.
- 2. Uninstall Webroot. On your Windows device, use Windows’s built-in uninstaller and follow the Webroot uninstall wizard’s directions. Mac users can simply drag the Webroot app icon into the Trash to uninstall.
- 3. Try an alternative antivirus. Use an alternative premium antivirus that better suits your needs. I recommend Norton 360 due to its overall strength, affordability, reliability, and ease of use.
While I like Webroot, I can agree it might not work for everybody. You may want an antivirus with a good bundled VPN or parental controls. Fortunately, it’s easy to cancel your subscription. From the homepage, go to Subscriptions, then click on Options, and turn off auto-renewal.
Webroot comes with a very generous 70-day money-back guarantee, so you have plenty of time to decide if you need a refund. I tested out its money-back guarantee and getting a refund is as simple as filling out a request with the invoice number and exact dollar amount to be refunded.
It’s a good idea to consider an alternative antivirus, so you don’t leave your devices unprotected. While I’d happily recommend any antivirus on my list, Norton is my favorite. It has a flawless malware scanner, a great VPN, and the best dark web monitoring on the market, among other industry-leading features.
Try Norton (60 Days Risk-Free)
How to Cancel Your Webroot Subscription (Step-by-Step Guide)
- How to Cancel Your Webroot Subscription on Your Windows or Mac Computer.
- How to Cancel Your Webroot Subscription on Your iPhone or iPad.
- How to Cancel Your Webroot Subscription on Your Android Device.
How to Cancel Your Webroot Subscription on Your Computer
- Go to Webroot’s website, click Log In, and log into your account.
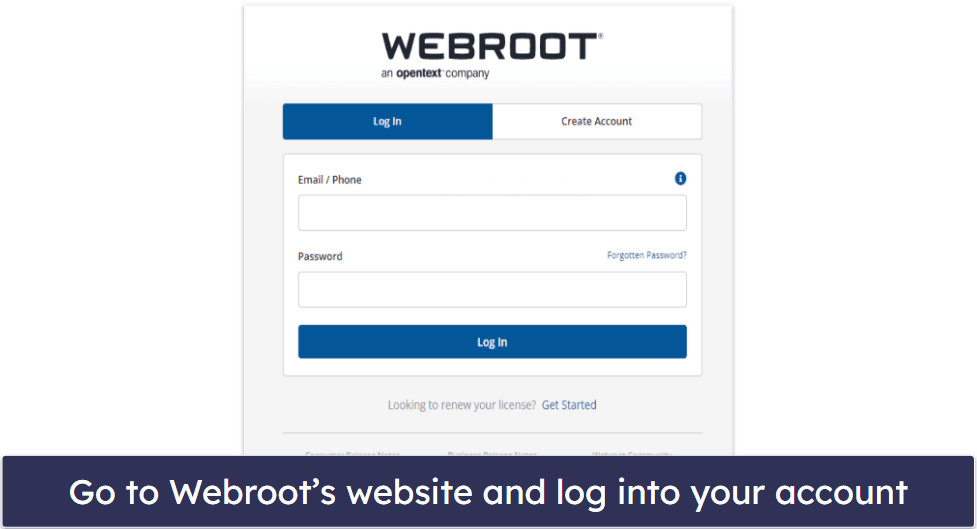
- From the Webroot homepage, click Subscriptions. Then, from the Manage column, select Options.
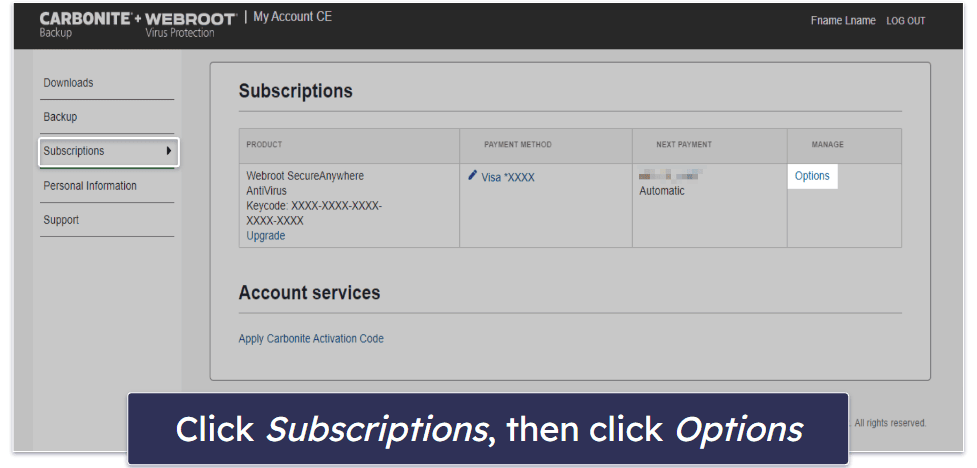
- You need to turn off automatic renewal to prevent any future charges. Enter your key code on the Webroot website to remove automatic renewal from your subscription preferences.
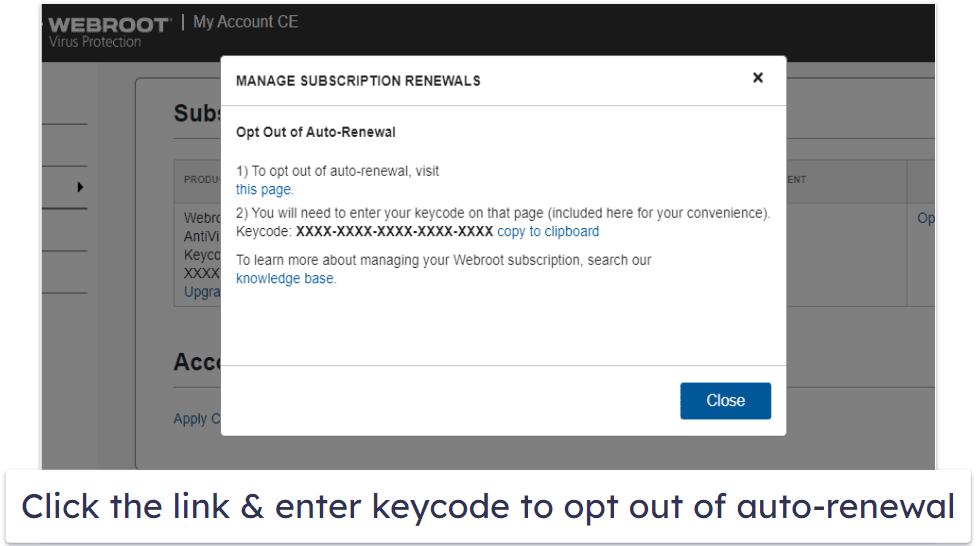
- Fill out and submit a refund request form on the Webroot website. You will need to submit the invoice number and the exact dollar amount shown on the invoice total in order to receive a refund. In my testing, Webroot reimbursed funds to my checking account in just 36 hours. You can read more about our tests in our Webroot review.
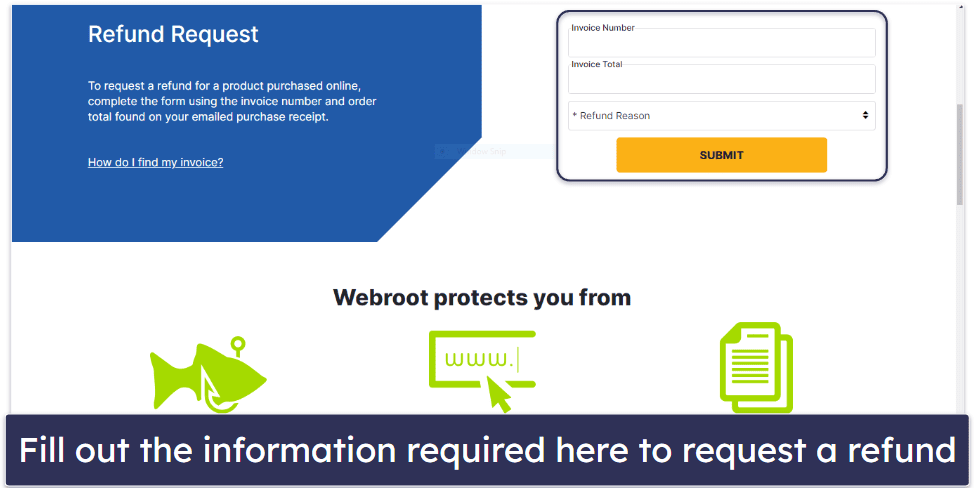
- Choose an alternative antivirus once you’ve received your refund. Norton is my favorite choice because it caught more malware in my testing than Webroot, plus it has excellent additional features like a password manager, mobile apps, and parental controls.
Bitdefender is another excellent premium option (with a cloud-based scanner like Webroot), andMalwarebytes is a low-cost and minimal option with a good malware scanner.
How to Cancel Your Webroot Subscription on Your iPhone or iPad
Because Webroot’s protections can only be purchased from its website (not the Apple App store), you can simply follow my directions above to cancel Webroot on your iPhone or iPad’s web browser.
Once your subscription is canceled, follow my directions below to uninstall Webroot from your iPhone or iPad.
How to Cancel Your Webroot Subscription on Your Android Smartphone or Tablet
Webroot doesn’t handle payments through the Google Play Store, so you can just log into the browser on your Android device and follow my instructions above to remove Webroot from your Android device.
Once you’ve canceled your Webroot subscription, pick a new antivirus solution and then follow my instructions to remove Webroot from your Android device.
Best Webroot Alternatives in 2024
Quick summary of the best Webroot alternatives in 2024:
- 🥇 1. Norton — Best overall Webroot alternative in 2024 (100% malware detection).
- 🥈 2. Bitdefender — Comprehensive internet security suite with a lightweight scanner.
- 🥉 3. Malwarebytes — Easy-to-navigate user interface with really good web protections.
How to Uninstall & Fully Remove Webroot Files From Your Devices
If you’re selecting an alternative antivirus, you need to uninstall Webroot (having multiple antivirus programs running simultaneously can actually make their scanners malfunction). The uninstall process is different for every operating system, so I’ve broken the process down for different OS’s and different versions of Windows.
- Uninstall Webroot From Your Windows PC or Laptop.
- Uninstall Webroot From Your Mac.
- Uninstall Webroot From Your iPhone or iPad.
- Uninstall Webroot From Your Android Smartphone or Tablet.
How to Uninstall Webroot From Your Windows PC or Laptop
Uninstall Webroot on Windows 11
- Click the Start button on the bottom left corner of your screen.

- Type “programs” in the search bar on the Start Menu.
- Click on Add or remove programs after it pops up in the Start Menu.

- Scroll through the App list until you find Webroot’s icon. Select the 3 horizontal dots next to Webroot, and click Uninstall.

- Follow the directions from Webroot’s uninstallation wizard.
Uninstall Webroot on Windows 10
- Type “remove” in the search bar in the bottom left corner and select Add or remove programs.

- Scroll down the list of installed apps until you find the icon for Webroot. Click on it, before selecting Uninstall two times.

- Follow Webroot’s uninstallation wizard until it’s finished.
How to Uninstall Webroot From Your Mac
- Launch Finder. You can find it on the left side of your Mac’s dock.
- Locate the Webroot app, then drag and drop it into the Trash.

- Enter your Mac credentials to uninstall the Webroot app from your Mac.
How to Uninstall Webroot From Your iPhone or iPad
- Press and hold the Webroot iOS app icon until a small pop-up window appears.

- Tap Remove App (usually located at the bottom of the list), then Delete App > Delete. If you’re running an older version of iOS and the icons are shaking on the screen, there should be an “X” on the top left corner of your Webroot Mobile Security icon. Tap the “X”, then tap Delete. You can then click Done or your iPhone home button.
How to Uninstall Webroot From Your Android Smartphone or Tablet
- Open the Settings app, and then tap Apps & Notifications (or just Apps on some Android versions).

- Scroll down to and tap the Webroot icon.
- Tap Uninstall in the App info menu.

- Press and hold the Webroot app icon and tap App info.
- In the App info menu, tap Uninstall.
Frequently Asked Questions
What is Webroot’s refund policy?
It’s pretty generous. Webroot offers a 70-day money-back guarantee for home users. To initiate a refund, submit a refund request form with the invoice number and the exact dollar amount shown on the invoice.
If you’re uninstalling Webroot from all of your devices, make sure you aren’t leaving your system unprotected. There are a lot of good Webroot alternatives on the market in 2024, including my favorite antivirus program, Norton 360 (which has better malware detection rates, better anti-phishing protection, and more additional features than Webroot).
How long does it take to get your money back after canceling Webroot?
It takes 3–5 business days to get your money back after canceling your Webroot subscription. When I tested it, I had my money back in just over a day.
While Webroot may be quick to issue your refund, factors involved with your payment institution can also impact how long it takes to get your money back. And make sure you’re keeping your system secure — if you’re uninstalling Webroot, you should definitely choose an alternative antivirus to protect you devices.
How do you cancel Webroot auto-renewal?
Canceling auto-renewal is easy. Just go to the Webroot website and log into your account. Then select the Subscriptions option, hit the Manage button, and choose to turn off auto-renewal.
I’ve included more detailed instructions for this process above, including notes on how to request a refund from Webroot and how to uninstall it from all of your devices.