WebWatcher Review: Quick Expert Summary
WebWatcher is more of a monitoring app than a parental control app. It comes with many features for keeping tabs on everything your kids do on your phone, including:
- Social media monitoring (on mobile). See incoming notifications or messages from several social media platforms, including Instagram, Viber WhatsApp, Snapchat, and Tinder.
- Instant messages (on desktop). View sent and received messages from all major messaging programs and web-based chat.
- Call & SMS tracker. Monitor your child’s call history and text messages.
- Camera roll access. View photos taken and saved to the camera roll.
- GPS location. Track and follow all locations your child visited.
- Browser history. Logs all sites your kids have visited and searched for.
- App usage. View a list of all apps installed on your child’s device
- Program blocking. Block any app on your child’s Windows PC, Mac, or Chromebook.
- Email. See every email sent and received on all major email programs, including Google, Yahoo, and Bing.
- Screenshots. Monitor all cell phone activity with automatic screenshots.
- Keystrokes. View every keystroke typed, including the ones that your child deletes.
- Alert words. Takes screenshots whenever your kid types an alert word into a website. Also, WebWatcher highlights all alert words across all recorded data types.
However, there are several things I don’t like about WebWatcher. First of all, not all of its features work as advertised or at all, and the software wasn’t always able to recognize all data from my child’s phone. Customer support couldn’t help, and they also didn’t give me a refund when I asked for it.
In addition, the app is missing essential parental control features, such as daily time limits, scheduling, and web and app filters, all of which you can find with top parental control apps like Qustodio and Norton Family. I was also disappointed that its social media monitoring only shows incoming messages and works with a small number of social media apps. Lastly, the setup process is not user-friendly at all — you have to constantly back up your child’s device to get any new data to the parental dashboard, which is a very lengthy process.
WebWatcher has paid monthly and yearly plans for Android, iOS, MacOS, Windows, or Chromebook. You can only monitor 1 device per subscription, and there’s no money-back guarantee or a free trial.
| 🏅 Overall Rank | Ranked 26th out of 27 parental controls |
| 🖥️ Web & App Filtering | ❌ |
| ⏲️ Time Limits | ❌ |
| 📍 Location Tracking | ✅ |
| 💸 Starting Price | $3.33 / month |
| 📀 Supported Operating Systems | Android, iOS, MacOS, Windows, Chromebook |
| 📱 Number of Devices | 1 |
| 🎁 Free Plan | ❌ |
| 💰 Money-Back Guarantee | ❌ |
WebWatcher Full Review — Doesn’t Work as Advertised & Lacks Vital Features

I tested WebWatcher for several weeks to see how it performs in comparison to other top parental control apps. Based on my experience, I wouldn’t recommend purchasing a WebWatcher subscription.
WebWatcher offers impressive monitoring features, but they don’t always work. It claims to monitor social media platforms such as WhatsApp and Snapchat, give you access to your kid’s SMS and call history, check all keystrokes, set alert keywords, and track your child’s location. Unfortunately, during my tests, the software didn’t work as advertised.
WebWatcher has other drawbacks, too. It lacks basic parental control features, such as time limits, scheduling, and web and app filters, and its social media monitoring on mobile devices only allows you to see incoming message notifications. In addition, WebWatcher lets you monitor 1 device per subscription and doesn’t offer a money-back guarantee or a free trial. I also found it difficult to set up, and it took more than 2 hours before the data from my child’s device was transferred to the Webwatcher parental dashboard.
Overall, I don’t recommend WebWatcher for monitoring your kid’s device. If being able to monitor your child’s device without jailbreaking, rooting, or accessing your child’s Apple ID sounds too good to be true, it’s because it definitely is — the software didn’t record all data, backing up my child’s phone took hours, and sometimes the app stopped working completely. If you’re looking for a great parental control app that includes essential features like time limits and allows you to monitor your child’s social media, I recommend checking out Bark.
WebWatcher Plans & Pricing — Expensive & Limited to 1 Device
WebWatcher offers a 1-month, a 3-month, and a 1-year plan for iOS, Android, Windows, macOS, and Chromebook. All plans let you monitor only 1 device, the type of which you choose when you purchase the plan.
There are volume discounts available on orders of 3 or more licenses, which you’ll need if you want more than 1 device. After you purchase multiple licenses, WebWatcher lets you view all recorded data in the same online account, which is convenient.
I found WebWatcher’s pricing is on the expensive side, especially considering that it limits you to 1 device and forces you to choose the type of device when you purchase the subscription. This means that if your child were to swap their Android for an iOS, you’ll need a new subscription. Top competitors like Qustodio, Norton Family, and Bark are cheaper and allow you to monitor more devices at once.
Unfortunately, there’s no free trial and money-back guarantee. Although WebWatcher claims it has a “Risk Free” program, you’ll only get a refund if WebWatcher can’t do everything it promises on its site, and if its customer support team is unable to resolve your issue within 3 days of you notifying them. On top of that, you only have 72 hours to make sure everything is working properly — once that window closes, you’ll no longer be able to request a refund. And if you confirm functionally from the interface before that, which you need to do to see any data in the app, you won’t be able to ask for a refund anymore.
This is disappointing since most parental control apps come with a 30-day money-back guarantee.
| iOS | Android | Windows | macOS | Chromebook | |
| Price | $10.83 / month | $10.83 / month | $10.83 / month | $10.83 / month | $3.33 / month |
| Devices | 1 | 1 | 1 | 1 | 1 |
| Social media Monitoring | ✅ | ✅ | ✅ | ✅ | ❌ |
| SMS/Text Monitoring | ✅ | ✅ | ❌ | ❌ | ❌ |
| Camera Roll Access | ✅ | ✅ | ❌ | ❌ | ❌ |
| Location Tracking | ✅ | ✅ | ❌ | ❌ | ❌ |
| Browser History | ✅ | ✅ | ✅ | ✅ | ✅ |
| App Usage | ✅ | ✅ | ❌ | ❌ | ❌ |
| Program Blocking | ❌ | ❌ | ✅ | ✅ | ❌ |
| Instant Messages | ❌ | ❌ | ✅ | ✅ | ❌ |
| Email Monitoring | ❌ | ❌ | ✅ | ✅ | ❌ |
| Continuous Screenshots | ❌ | ✅ | ✅ | ✅ | ✅ |
| Keylogger (upon request) | ❌ | ❌ | ✅ | ❌ | ❌ |
| Alert Words | ❌ | ❌ | ✅ | ✅ | ✅ |
| Risk Alerts | ❌ | ❌ | ❌ | ✅ | ❌ |
| Enotify (upon request) | ✅ | ✅ | ✅ | ✅ | ✅ |
WebWatcher Features — A Range of Monitoring Tools, but They Don’t All Work
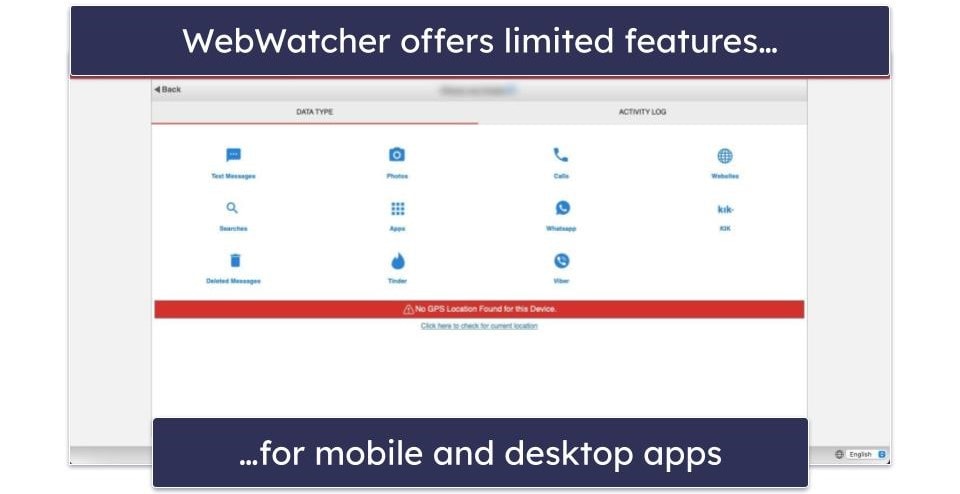
WebWatcher is more of a monitoring app than a typical parental control app. Unlike other top apps such as Qustodio and Bark, WebWatcher lacks the ability to restrict activities on your child’s phone, such as accessing certain websites or using specific apps, and it doesn’t have any time limits or schedule features.
But it claims to offer features that allow you to see the messages and notifications your kid receives on social media apps, call logs, SMS, and emails. According to WebWatcher, you can also see their browser history, access their camera roll, monitor cell phone activity with automatic screenshots, and track their location. Unfortunately, not all features worked during my tests.
Social Media Monitoring — Works Well, but It Requires a Workaround
WebWatcher allows you to monitor several social media platforms. On Android, these platforms include Instagram, Facebook Messenger, Kik, WhatsApp, Tinder, Snapchat, and Viber. On iPhone, WebWatcher monitors Tinder, WhatsApp, Kik, and Viber. Although it doesn’t monitor many apps, I like that it works with the most popular ones.
However, it doesn’t let you see everything your kid is doing on these apps like Mobicip. Instead, it allows you to see incoming messages — so not what your child has sent. I was happy to see that it works as advertised for WhatsApp, Messenger, and Viber. But, for Snapchat and Tinder, WebWatcher only shows you the notification that your kid receives on the phone when someone sends them a message, which basically means you’ll only see the name of the sender and not much else.
The good news is there’s a workaround. You can monitor social media accounts on Android, MacOS, Windows, and Chromebook with WebWatcher’s Continuous Screenshots feature, which captures images of your child’s device’s screen when they visit any social media URL.
Call & SMS Monitoring — View Your Child’s Phone History
WebWatcher shows you information about your child’s calls and texts on their Android or iOS device.
It lets you see the call history on your child’s phone. This includes call duration, time of call, the phone numbers, and whether the call was incoming or outgoing. Unfortunately, unlike Qustodio, it doesn’t allow you to block certain phone numbers.
It also monitors all SMS and MMS messages on your child’s iPhone or Android device, which is useful if you’re worried about your child’s communication with potentially dangerous individuals. It displays all media files, timestamps, and contact info, as well as deleted messages.
Camera Roll Access — See Your Child’s Photos
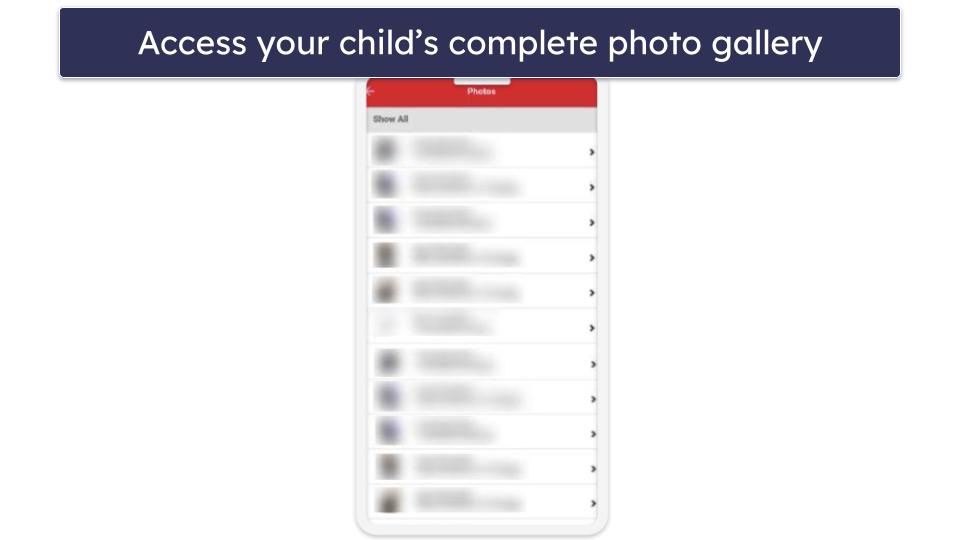
WebWatcher allows you to see all photos on your child’s iPhone and Android. This includes all self-shot photos, any media downloaded from the internet, and screenshots taken on their device. In the app, WebWatcher even showed me the date and timestamps of all the images, which was pretty impressive.
Still, if you prefer a less invasive approach, I recommend Bark. The app monitors all photos and videos on your child’s device but only notifies you if it detects concerning content.
GPS Location Tracking — OK on Android, Useless on iOS
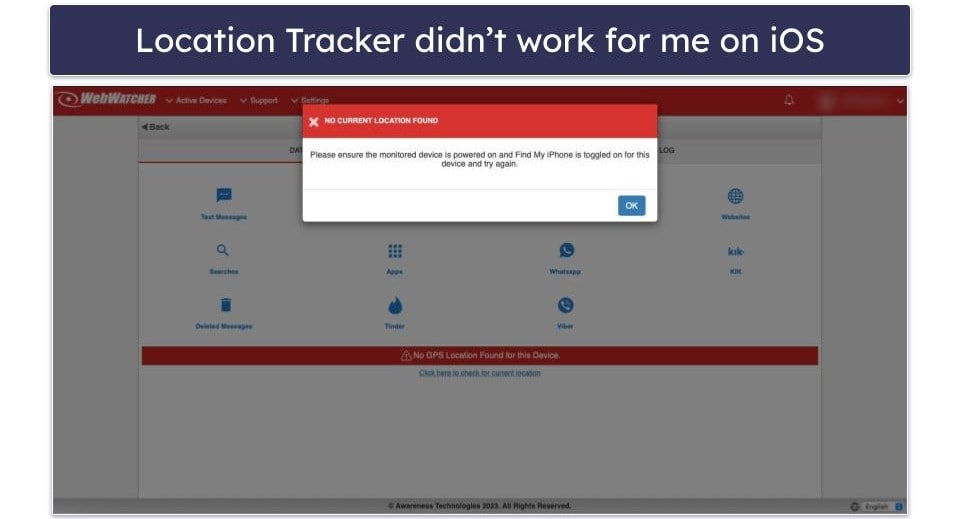
WebWatcher’s GPS location tracking feature claims to your child’s exact location on mobile. On Android, you get real-time updates about your kid’s location, which is great, but on iOS, WebWatcher updates your kid’s current location once your device and your child’s device are connected to the same Wi-Fi network. This isn’t really useful if you want to know where your child is at all times.
Unfortunately, during my tests on iOS, the GPS Location Tracker didn’t work at all. When I clicked on the Click here to check the current location button, it asked me to sign in with my child’s Apple ID. After I did that, I got a notification saying “Please ensure the monitored device is powered on and Find My iPhone is toggled on for this device and try again”. However, my child’s phone was already on and so was the Find My iPhone feature.
You do get access to location history on both Android and iOS. But that’s pretty standard — most top parental control apps like FamiSafe let you see where your child has been in the past weeks. Unlike other apps like Mobicip, WebWatcher doesn’t allow you to set any geofences, a useful feature that sends you alerts when your child enters or leaves a certain area.
Overall, the GPS location tracking is decent on Android, but it’s not really useful on iOS. I also don’t like that it’s missing a geofencing feature.
Browser History — Monitor Your Child’s Internet Use (But You Can’t Filter Sites)
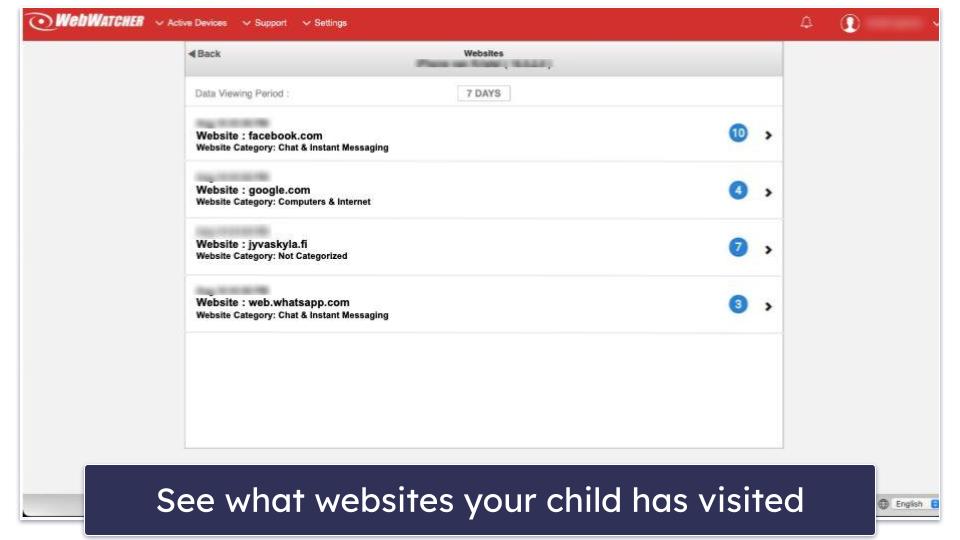
WebWatcher monitors the browser history on your child’s device. It shows you the URLs your child has visited via Chrome and Safari, the title of the pages, the category of the website, and when your child has visited each website. What I really like is that this feature works in incognito mode, too, so there’s no way for your child to get around the app.
It lets you see the keywords your child has searched for in search engines, too. I really like this feature as it allows me to understand what my kids are looking for on the internet. WebWatcher monitors for keywords on Google, Yahoo, and Bing on desktop, which is impressive.
Unfortunately, WebWatcher doesn’t offer web filtering, which means there’s no way to block access to specific websites. Other parental control apps such as Qustodio and Norton Family allow you to manually block specific websites and block sites by predefined categories and even set alerts for when your child visits certain websites.
Program Blocking — App Filter for Desktop
WebWatcher’s program blocking is like an app filter for Windows and MacOS — it allows you to block any program installed on these devices. You can block the programs permanently or on a schedule. Unfortunately, unlike Qustodio, WebWatcher doesn’t offer any app filters for iPhone and Android and doesn’t let you set time limits for specific apps.
Instant Messages — View Your Child’s Sent & Received DMs
This feature allows you to view all sent and received messages from all major messaging programs and web-based chats, including WhatsApp Web, on Windows and MacOS devices. I was impressed that WebWatcher offers this feature, as most monitoring apps only work on mobile devices. I still prefer Bark, as it’s also able to monitor more apps on desktop.
Email Monitoring — See All Sent & Received Emails
WebWatcher monitors emails on your child’s macOS and Windows devices. You can see every email sent and received on all major email programs, including Webmail and Outlook. I like that it doesn’t only show the body text, but also the attachments, subject, recipients, dates, and timestamps. Unfortunately, unlike Qustodio, WebWatcher doesn’t offer the possibility to block any email contacts.
Continuous Screenshots — Handy Way to Review Your Kid’s Online Activities
This feature makes video-style playbacks of screenshots for programs and websites on your child’s device, which is a great way of closely keeping track of what they’re doing online. It lets you manually select what apps and websites you want to have screenshots of. For example, if you choose to follow Snapchat, you’ll be able to see their every move on the app, including the messages and pictures they’ve sent and received. In the settings, you can set a time for the intervals between the screenshots. This feature is available for Android, MacOS, Windows, and Chromebook.
However, I was a bit disappointed that WebWatcher only allows 1,000 screenshots per subscription — you’ll have to pay extra if you want WebWatcher to keep making more screenshots. Other parental controls such as mSpy and Eyezy take unlimited screenshots.
Alert Words — Track Keywords (But It’s Not That Intuitive)
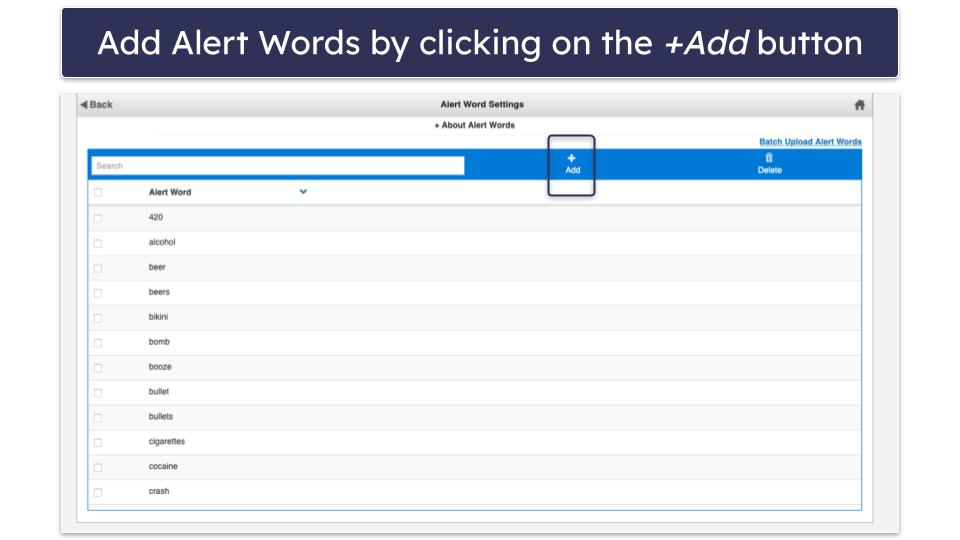
I was surprised to see that WebWatcher lets you create alert words that you want to keep track of. WebWatcher not only sends you screenshots when it detects an alert word, but it also highlights all alert words on all recorded data on your child’s device on iOS, Windows, MacOS, and Chromebook. Unlike Mobicip, WebWatcher’s alert word feature doesn’t work on Android.
If you already have a list, you can just upload it via the Batch Upload Alert Words option. The file must be a .csv file and each word must be separated with a comma, but I still think it’s very convenient, especially if you’re moving from another parental control app.
I found it a bit annoying that WebWatcher comes pre-configured with a large list of alert words. Because of that, I had to manually scroll through this huge list to find any words that I didn’t want to be included and delete them manually.
Additional Features — Some Extra Monitoring Tools
- Keylogger. Allows you to see all messages, searches, and more that your child typed but deleted. But I was a bit disappointed when I found out that you have to pay extra to use it — WebWatcher’s site says it’s “available upon request”, and its email reps confirmed this means it’s an add-on and is not included in the plans. Other top parental apps such as mSpy include a keylogger without having to request it.
- App Usage. Lets you view a list of all apps your child uses on their device. This feature works for Android and iPhone.
- Risk Alerts. Alarms you when it notices potentially risky behavior in texts, photos, web & more. Only works on MacOS.
- Enotify Add-on. With this add-on, you can receive all recorded data hourly, daily, or weekly via an email sent to your inbox.
WebWatcher Installation & Setup — Kid’s App Is Time-Consuming
WebWatcher works with your kid’s iOS, Android, macOS, Windows, and Chromebook devices. Its parental app works on iOS, Android, and all major web browsers like Chrome, Safari, and Firefox.
| Apps for Kids | Apps for Parents |
| iOS & Android | Any major web browser, iOS, and Android |
Setting up the WebWatcher parental app takes only about 5 minutes. On desktops, all I had to do was open the WebWatcher site in a web browser and log in with my credentials. On Android or iOS, you have to download the app from the app store, use your credentials to log in, select “parent”, and start using the app.
Setting up WebWatcher on the child’s device took me almost a whole day. Downloading and installing the app is a rather lengthy process, and I found it quite difficult to get WebWatcher installed on my child’s iPhone due to all the steps I had to take.
However, WebWatcher offers to set up everything remotely. All you have to do is contact their customer support team through the live chat feature (which you have access to after you purchase a subscription).
WebWatcher Parental App Installation & Setup
Web app
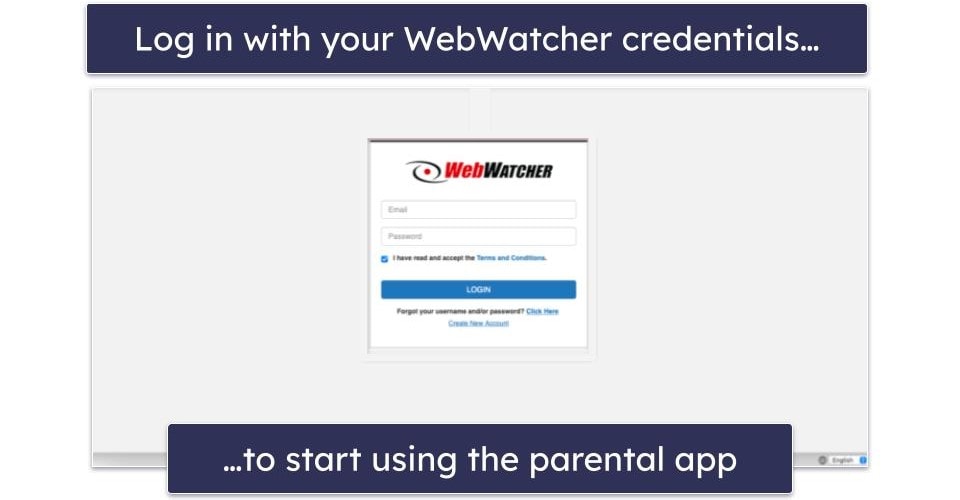
If you want to use the web app, you don’t have to go through any installation process — all you have to do is go to WebWatcher’s website and log into your account with your credentials. However, I was a bit disappointed when I tried to use my login credentials in the WebWatcher iOS app, and I was told that I can only use the web app since I created an account via the website (and not the iOS app).
iOS
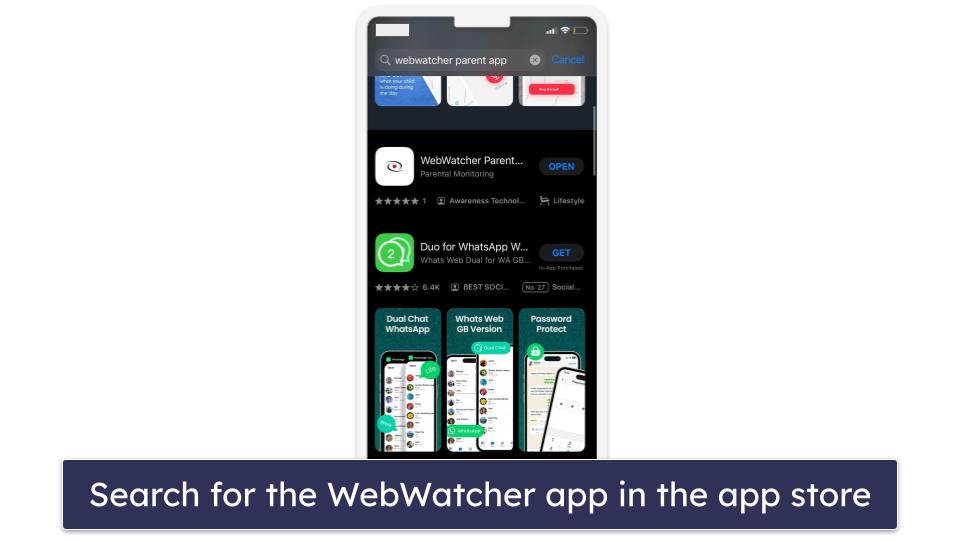
You’ll need to download and install the WebWatcher app from the App Store. Then, open the app and log in with your credentials. After that, select Parent, and you can start using the app on your iOS device.
Android
Open the Google Play Store and download the WebWatcher app. Then, use your login credentials, select Parent, and start using the Webwatcher app on your Android device.
WebWatcher Kids Device Installation & Setup
Chromebook
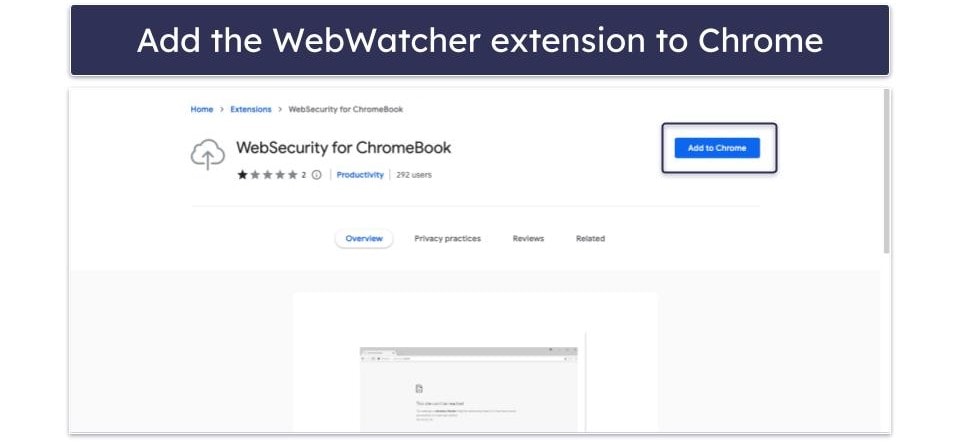
Install the WebWatcher for Chromebook extension. You can visit the following link to bring up the Chrome extension page directly: https://chrome.google.com/webstore/detail/websecurity-for-chromeboo/fpaeneebgnphjglakjebaekpcobbekgf. Click Add to Chrome to install the extension on your child’s Chromebook device.
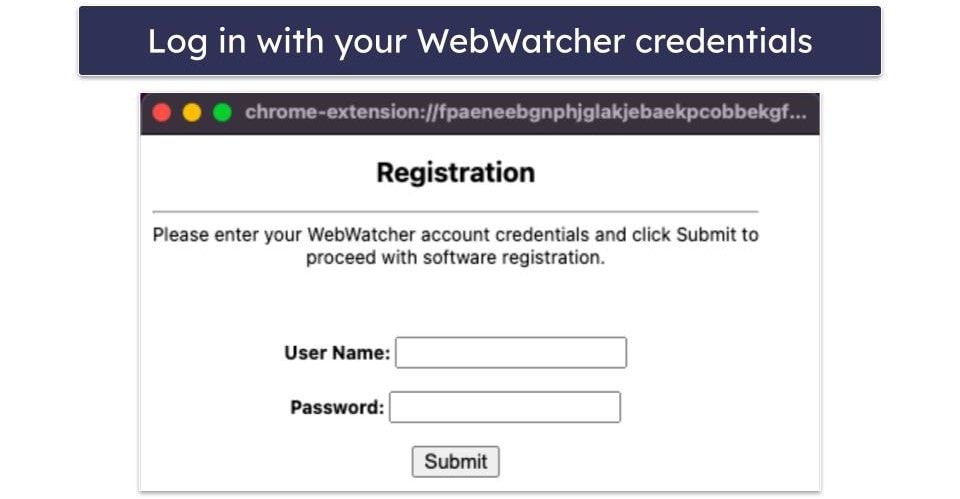
Sign in with your credentials — your WebWatcher user name (email address) and password, to register this device. Now, you can monitor your child’s Chromebook! Keep in mind that it can take up to 15 min for all data to load onto the parental dashboard.
Windows
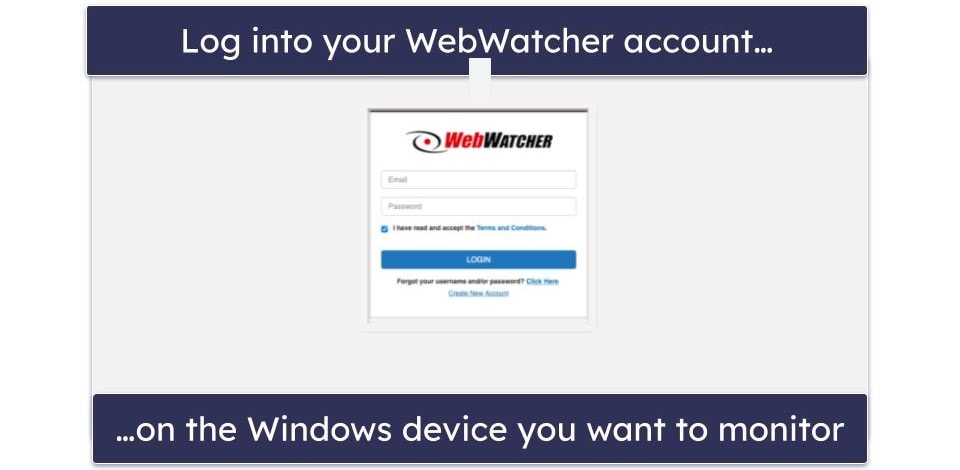
Log into your WebWatcher account from the Windows device you want to monitor. You can use the same login credentials as for the parental app. Note that Username is the email you signed up with.
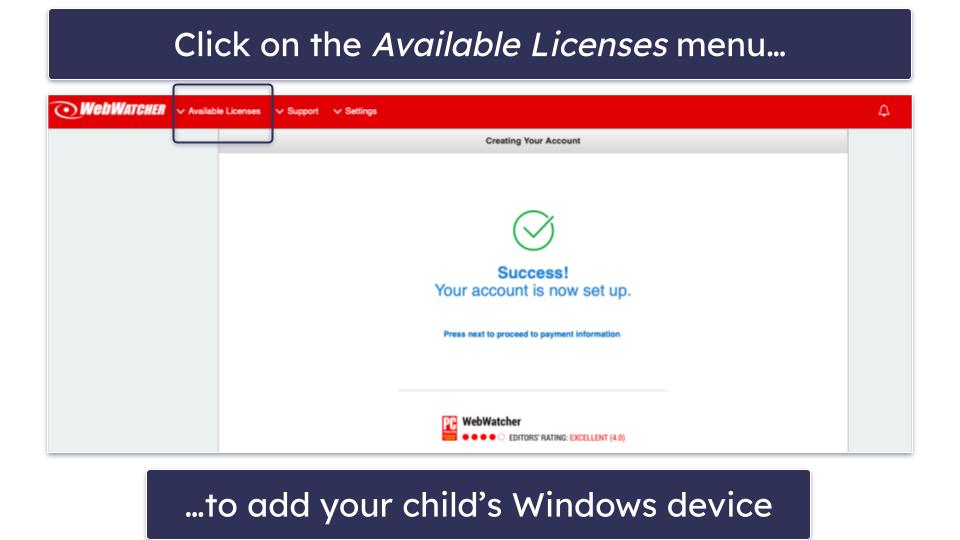
Add your child’s Windows device. Click on Add New PC icon under Available Licenses. You’ll now be asked if you’re on the device you want to monitor. Click Yes to continue the installation.
You’ll probably need to whitelist WebWatcher if antivirus is installed on your child’s device. (You can skip this step if there’s no antivirus installed on your child’s device). During the anti-virus settings pop-up, select the Click here to view the anti-virus instructions link. Follow these instructions and proceed with the download and installation. If you do not have any anti-virus installed on the target device, please scroll down to the bottom of the Anti-Virus Settings pop-up and proceed to the next step.
Click Download. After that, click on the awininstaller.zip to open the file. Once opened, double-click the .exe file that appears on the screen to start the installation of WebWatcher for Windows. If prompted to allow this app to make changes to your device, click Yes. The setup wizard will start. Follow the instructions in the wizard to complete your installation.
That’s it. Now you can monitor your child’s Windows device. Keep in mind that it can take up to 15 min for all data to load onto the parental dashboard.
MacOS
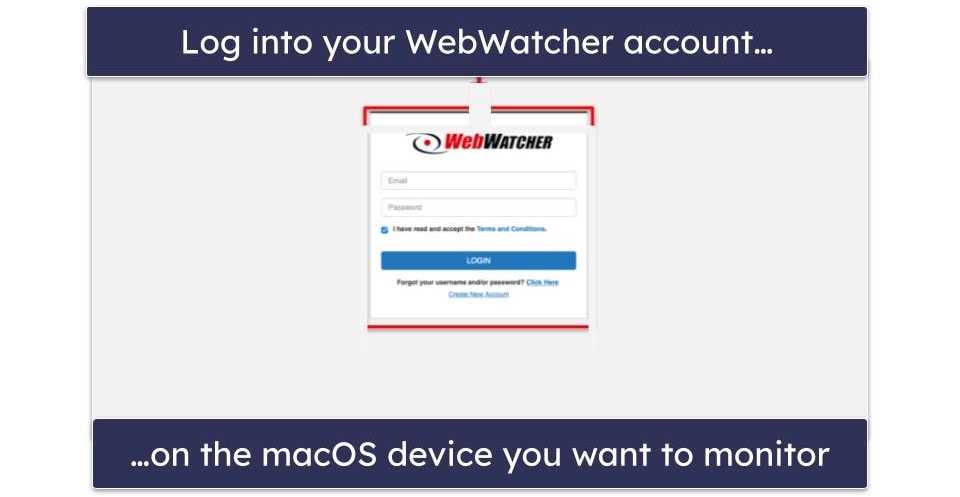
From the macOS device you want to monitor, log into your WebWatcher account. You can use the same login credentials as for the parental app.
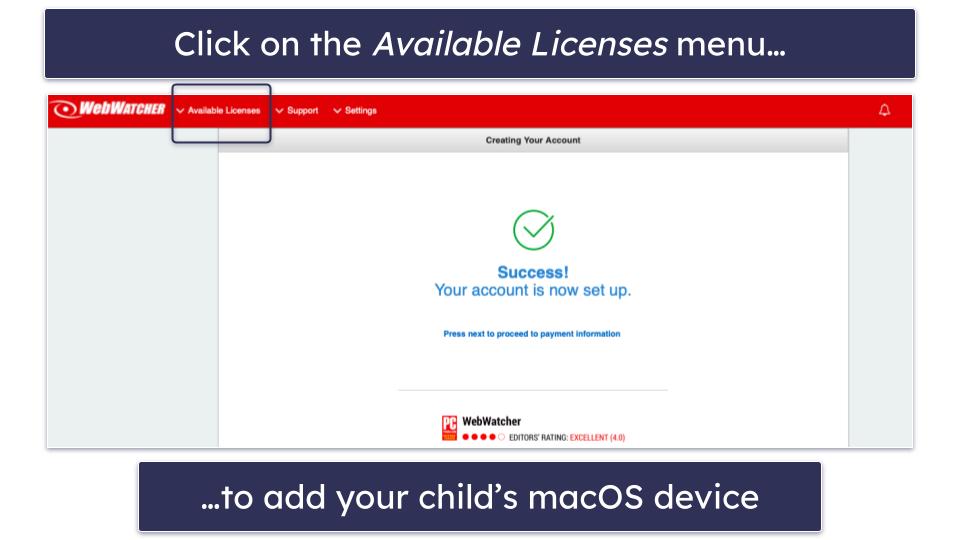
Add your child’s Mac device. Click in the upper menu on Available Licenses and select the Add New Mac icon. You’ll now be asked if you’re on the device you want to monitor. Click Yes and proceed with the installation.
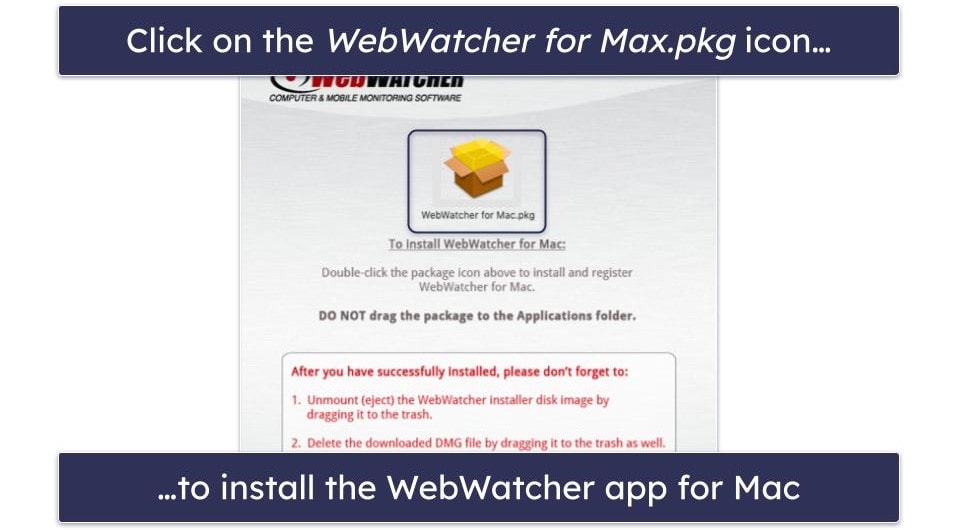
Click Download. After that, click on the .dmg installer at the top right of the downloads in Safari. Then click on the WebWatcher for Mac.pkg in the pop-up. Then, just follow the prompts on the screen in the setup wizard to complete the installation.
That’s it. Now you can monitor your child’s Mac device. Keep in mind that it can take up to 15 min for all data to load onto the parental dashboard.
iOS
Installing WebWatcher for your child’s iOS device is a complicated and lengthy process.
You first have to add an iOS device to your account. From a macOS or Windows device, log into your WebWatcher account. Click in the upper menu on Available Licenses and select the Install iPhone/iPad icon. From here, select the live chat button to let a chat agent install WebWatcher remotely. However, if you prefer to install it manually, you’ve to follow the steps below.
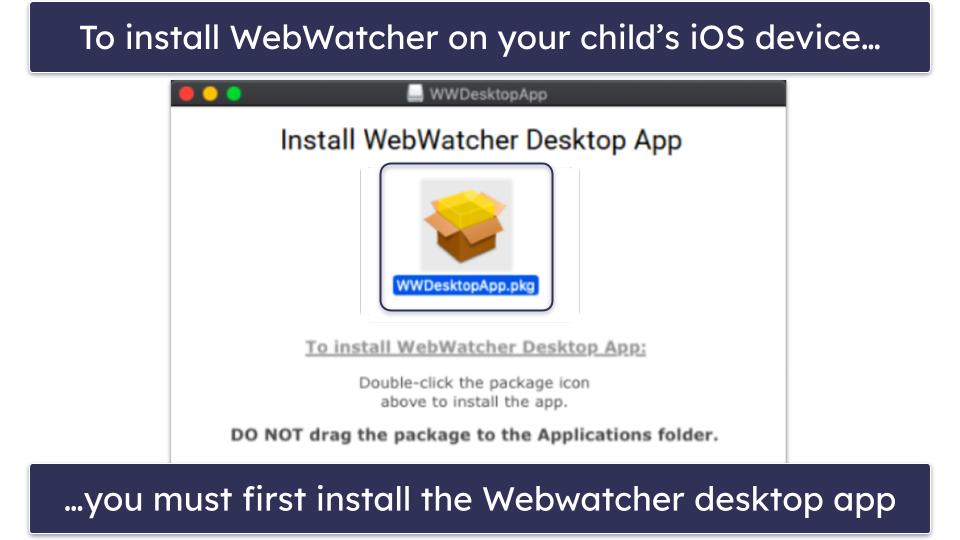
Download the macOS or Windows desktop app. The link to the desktop app can be found in the installation guides for iOS in the WebWatcher knowledgebase. Click Keep and then on the file called “WWDesktopApp.pkg”.
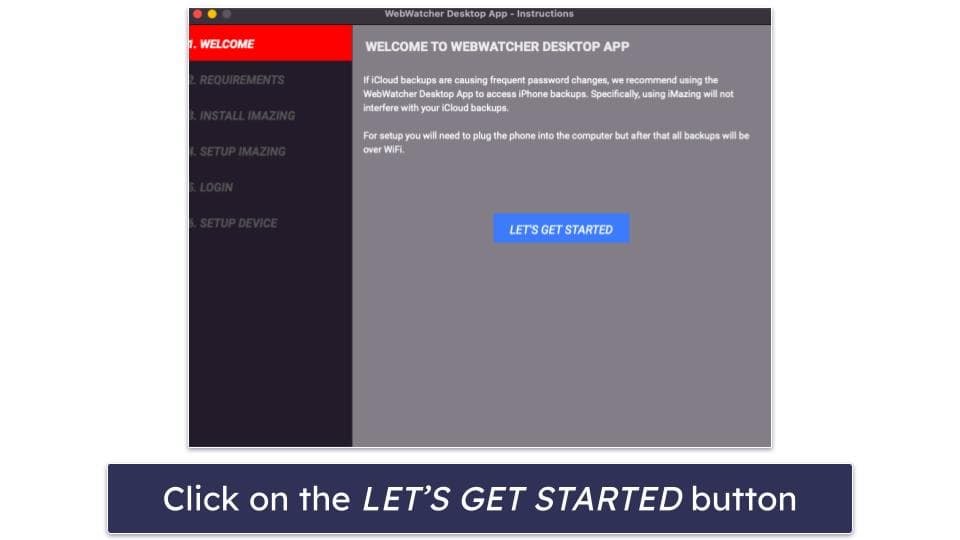
A WebWatcher pop-up will open, where you have to click on the LETS GET STARTED button. It will now ask you to install iMazing. WebWatcher uses iMazing to back up your child’s iPhone and send the data to their parental dashboard.
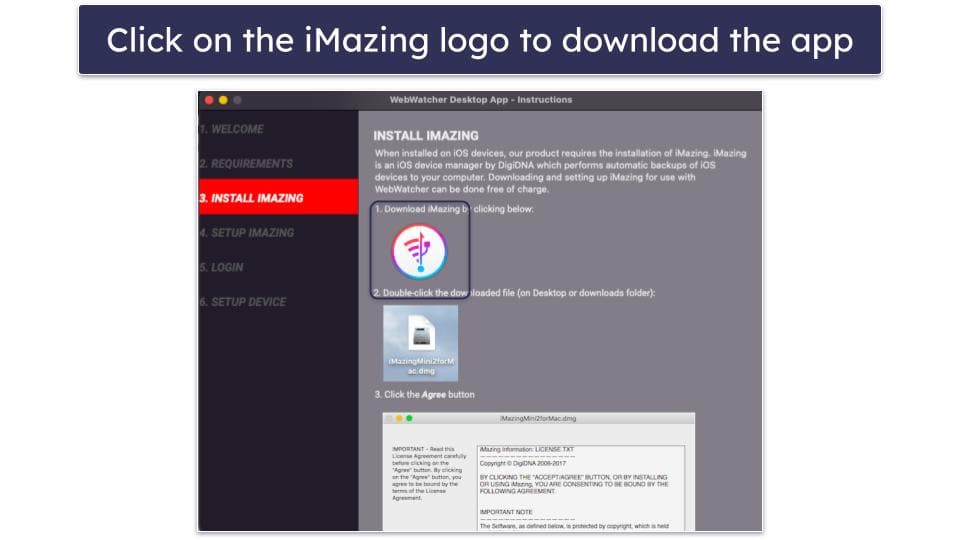
Install iMazing and connect your child’s device. Once the iMazing installation is complete, connect your child’s device and your computer with a USB and enter your passcode if needed. During my tests, iMazing kept asking me to upgrade but, I was able to just click the Continue Free trial button as WebWatcher doesn’t ask you to use the premium iMazing app.
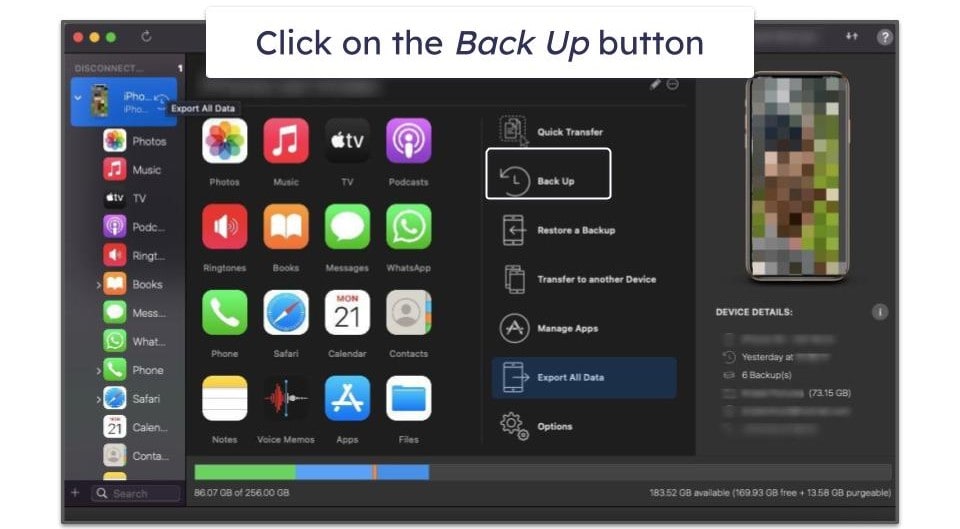
Then, create a backup. Select Back Up, and under Backup Schedule, select Daily, and choose a desired time frame (it’s a good idea to select a time when the phone is likely at home and connected to the WiFi network). The target phone and your computer have to be on the same Wi-Fi network in order to back it up and send data to the WebWatcher dashboard.
During my test, the backup took more than 10 hours, so keep in mind that this can be a lengthy process. This also means you’ll have to talk with your kids about installing the software, as they have to hand in their phones for several hours.
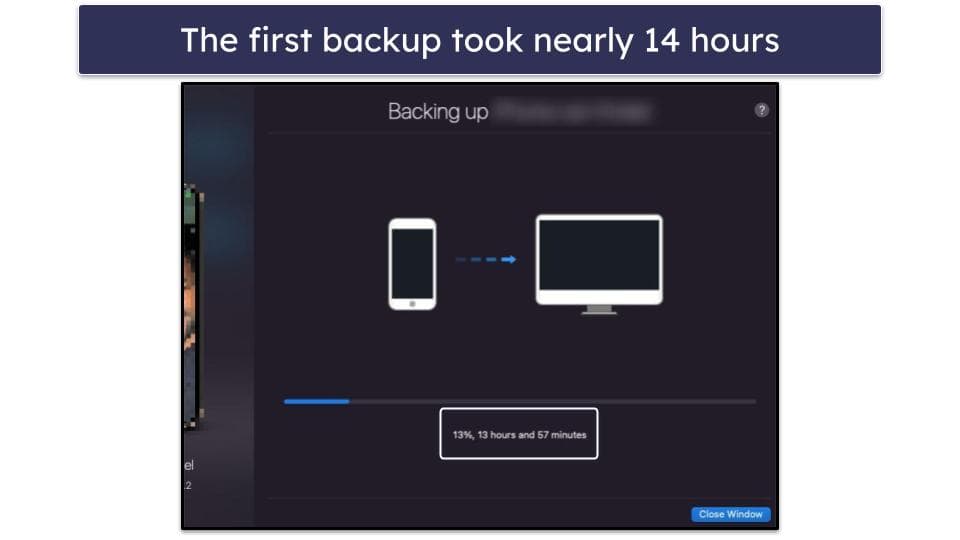
I also had to buy an external hard drive to store the backup, as it used more space than what was left on my MacBook (75 GB).
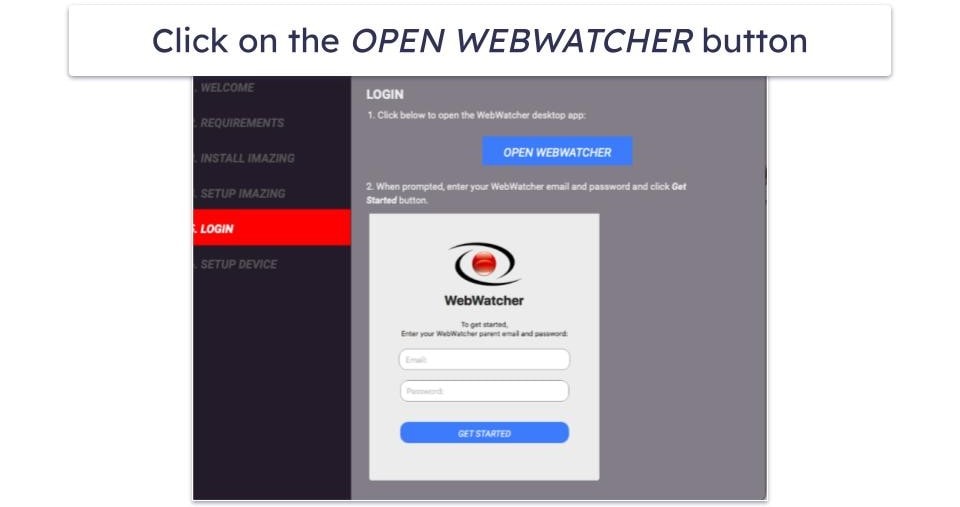
Go back to the WebWatcher pop-up. Select Open WebWatcher.
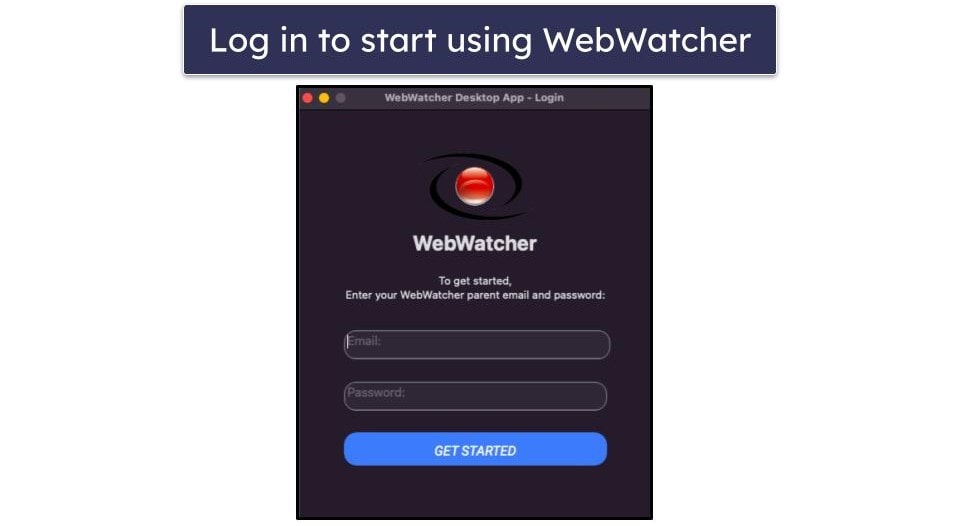
Insert your WebWatcher account credentials. From here, you’ll need to keep your computer on for 1–3 hours after the backup is made in order to transmit the data to the parental dashboard. This means that your computer can’t go into sleep mode either, as it will stop the process of transmitting the data.
Every time that you want to receive new data, your child’s iPhone has to get backed up (for this reason, you have to select automatic backups). Also, you have to log out and log in to the WebWatcher Mac app (so not the parental dashboard online) after every backup to start the data transmission. This is super inconvenient as I have to keep track of when the phone starts backing up.
Android
Setting up the Android app on your kid’s device is slightly easier compared to the iOS setup.
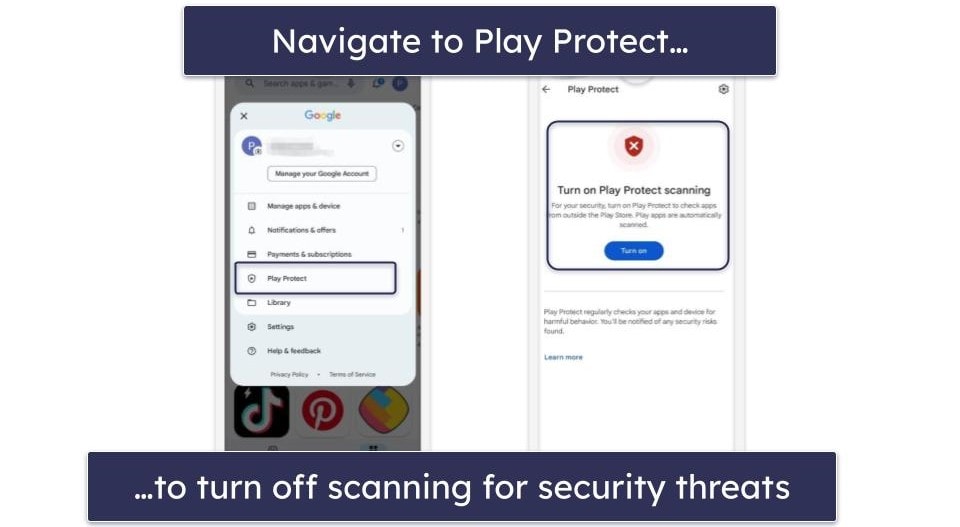
You first have to turn off the Scan device for security threats feature in the Play Store of your child’s device. Open the Play Store and tap on the profile icon in top right of the screen of your child’s device. Scroll down and then tap Play Protect. On the Play Protect screen, tap the toggle switch to the OFF position for the scan device for security threats feature. The Play Protect screen should then change to say Full scanning turned off. All these features must be turned off in order to monitor your child’s device.
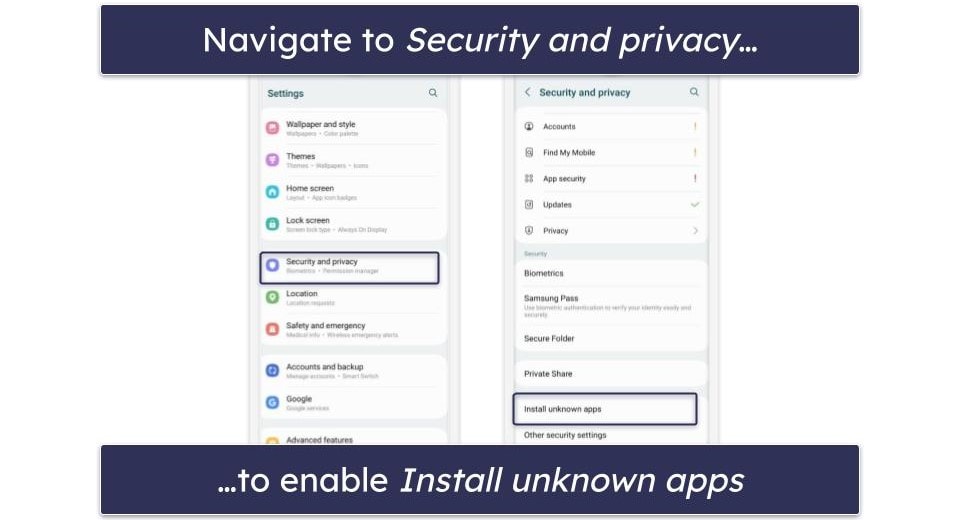
Then, enable Install Unknown Apps. Go to Settings and click on the Security and privacy section. Tap on the Install Unknown Apps section to enable.
Enter the following URL into Google Chrome from your child’s device: http://getati.com. Once the page loads, click the download button. You will then be asked to click OK then OPEN.
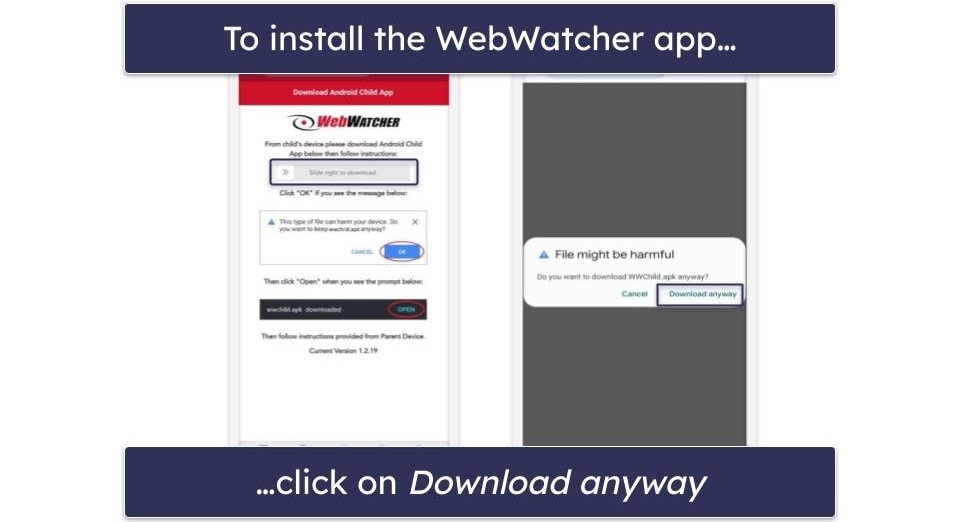
Install the app on your child’s phone. Slide to the right to start downloading the app. You’ll receive a pop-up message saying that the file could be harmful. Select Download anyway. Do not click DONE, as it will take you away from the installation process.
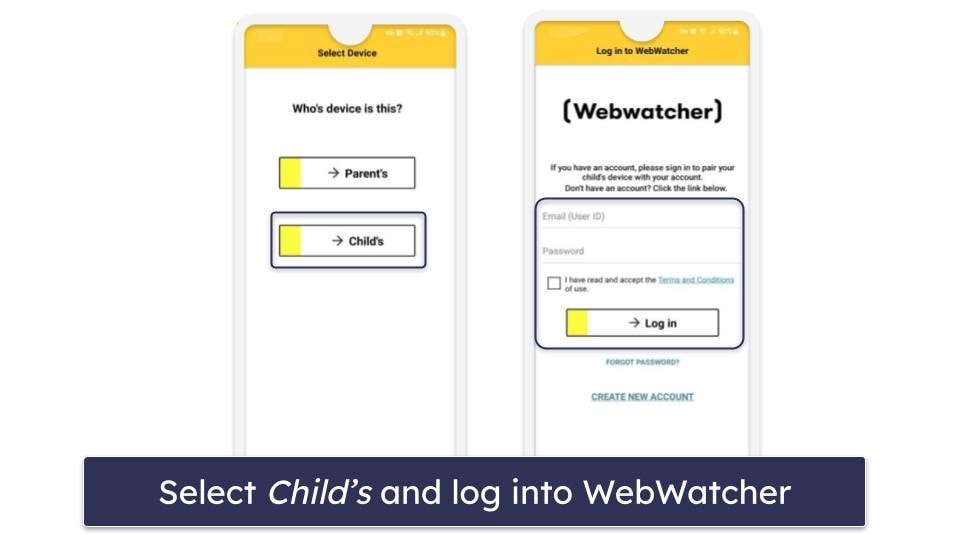
Select Child’s device when prompted. You’ll be prompted to enter the WebWatcher username (full email address) and password that you created.
From there, give the app permissions and that’s it. Now you can monitor your child’s Android device.
WebWatcher Ease of Use — Simple to Use, Annoying to Install
WebWatcher’s apps are user-friendly. They have a clean interface, and all features are conveniently accessible through a single menu.
However, I found installing the apps very difficult and annoying. The process is super complicated, and it takes a lot of time since there are a lot of steps to follow. Other parental apps such as Qustodio only ask you to download the app from the app store and give permissions. In addition, the software comes with many bugs, not all features work as advertised, and getting data from your child’s phone to the dashboard is a complicated process (backing up takes hours).
Mobile — Intuitive but Not Very Feature-Rich
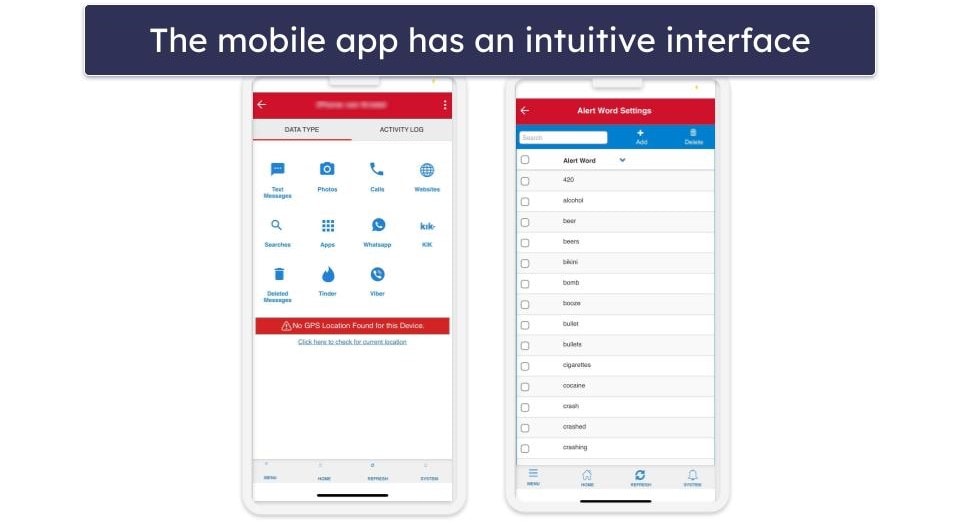
WebWatcher’s Android and iOS apps are easy to navigate.
However, the iOS app is missing some features compared to the Android app, including the screenshot feature, and it only allows you to monitor Tinder, Whatsapp, Kik, and Viber. Similarly, the Chromebook app comes with fewer features than the Windows and macOS app. For example, on Chromebook, you can’t track emails, block programs, and use the keylogger feature.
Overall, WebWatchers apps are intuitive, but I don’t like that the iOS and Chromebook apps are not as feature-rich as the other apps.
Web App — Beginner-Friendly, but There Are Some Annoying Weaknesses
WebWatcher’s web app is beginner-friendly. Its dashboard is pretty simplistic and gives you quick access to all features. You can customize the app further in the Settings section, where you get more options about notifications and tools such as Recording & Blocking and Alert Words.
However, in contrast to Qustodio, WebWatcher lacks an auto-logout feature. If you leave your computer unattended while the WebWatcher app is active, there is a risk that your children might uninstall the app from their phones with a simple click on the web app’s dashboard (it also doesn’t come with uninstall protection).
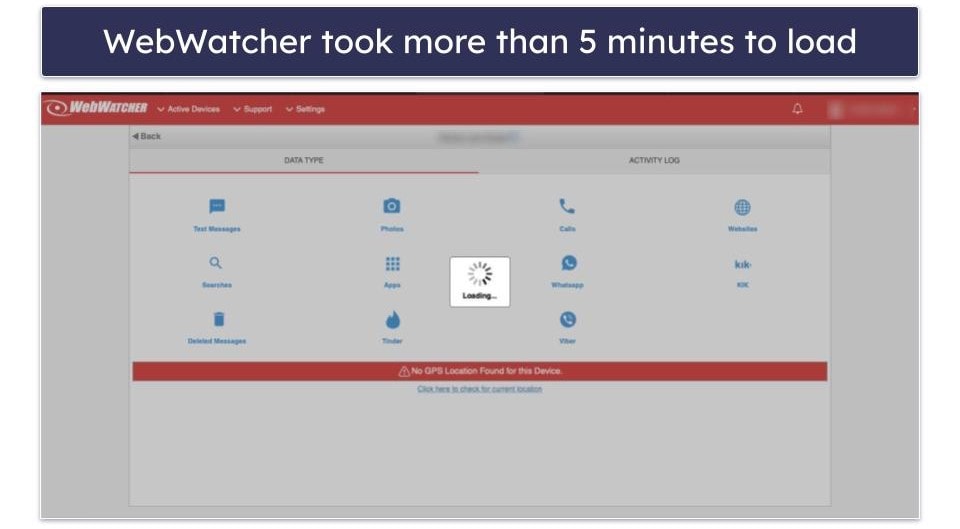
I also didn’t like that WebWatcher would keep loading for minutes every time that I would navigate back to the parental dashboard after clicking on a feature. The only way to stop this was by refreshing the page. It’s also very annoying that the data didn’t always transfer from my child’s phone to my dashboard, leaving me without alerts for several days.
Customer Support — Could Be Better (Slow Response Times)
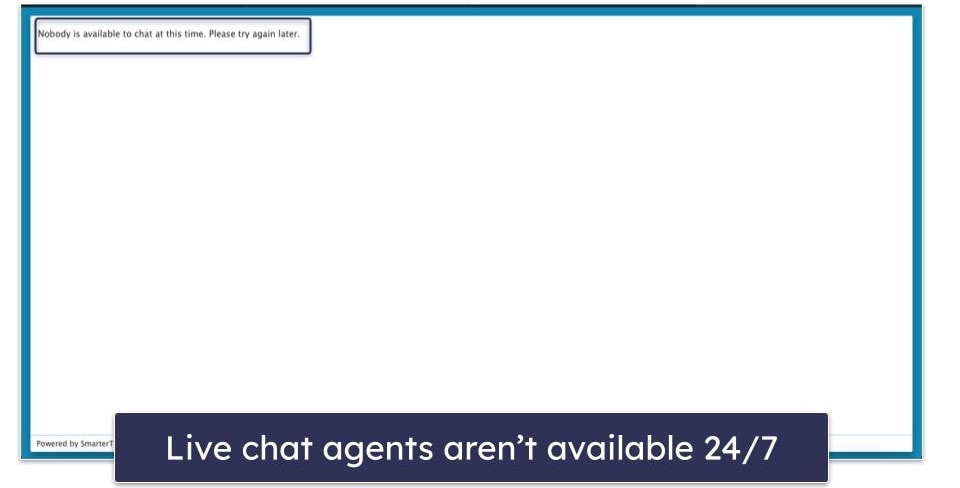
I was disappointed with WebWatcher’s customer support. Although it offers a ticket system and live chat, the response time for the ticket system wasn’t that good, as it could take up to 4 days to get a reply. On top of that, it was hard to get connected to a live chat agent. I’d often get a notification that there’s no agent available or I’m the next in line for a few hours long. Keep in mind that live chat is only available after you’ve paid for a subscription.
Its customer support wasn’t always helpful either. When the app stopped working for me, I talked to a live chat agent who got me in touch with one of WebWatcher’s technicians. Unfortunately, the technician couldn’t solve the problem, and I was left with a paid software that doesn’t work. When I asked for a refund, the live chat agent said I couldn’t get one.
Its knowledgebase is rather limited, too. It mainly offers guides on how to set antivirus exclusions (which is needed to monitor the device) and some installation guides. However, I couldn’t find any installation guide for iOS. When I wanted to send a ticket about this, I saw the installation guide on the right side of the ticket page, which was a bit strange. There are no guides on how to actually manage the app.
Overall, I’d say that WebWatcher’s customer support is poor. While it does offer useful installation guides, it’s missing FAQs, and the response times from the tickets and live chat aren’t great, especially compared to competitors like Qustodio and Norton Family. In addition, customer support doesn’t give helpful answers and just connects you to a remote technician all the time.
Is WebWatcher a Good Choice for Monitoring Your Kids’ Devices?
No, I wouldn’t recommend WebWatcher for monitoring your kid’s devices. Although it offers many features like social media monitoring, call & SMS tracking, and GPS location tracking, not all features work as advertised. Still, the biggest issue I have with WebWatcher is that the software doesn’t work well — I tested it multiple times, and it always had trouble transferring the data from the phone to the parental dashboard.
WebWatcher lacks essential parental control features, too. It doesn’t offer daily time limits and web filters and its social media monitoring for mobile devices only shows incoming messages. Plus, I was disappointed that it only allows 1 device connection and doesn’t offer a money-back guarantee or free trial.
Overall, WebWatcher isn’t the best monitoring app. Qustodio is a much better parental control app that gives you a lot of granular control, and if you need an app to monitor your kids’ social media, I recommend checking out Bark instead. All its features worked as promised during my tests.
Frequently Asked Questions
Does WebWatcher offer a free version?
No, there is no free version of WebWatcher available. You also don’t get a free trial or money-back guarantee, so there really is no way to try the app risk-free.
If you insist on a free app, there are some decent free parental control apps out there, but most of them are limited — they lack essential parental control features and often only allow you to monitor 1 device. This is why I prefer premium parental control apps like Qustodio, which offers a free trial and costs just $4.58 / month.
Is WebWatcher legal?
The app itself is legal, but whether it’s OK to use it largely depends on your location and local laws. I advise you to carefully review the laws and regulations in your area. In the majority of countries, using the app for monitoring minors is permitted.
Does WebWatcher provide web and app filters or screen time controls?
WebWatcher doesn’t provide screen time controls and web filters. However, it does come with some sort of app filter — it allows you to block programs on Mac and Windows devices. I also like that it lets you schedule your child’s allowed program usage on these devices.
Can I use WebWatcher on multiple devices?
Yes, but you’ll need to get multiple subscriptions. All of its subscriptions only monitor 1 device, and you need to pick what type of device you want to monitor. However, WebWatcher does offer volume discounts if you get 3 subscriptions or more.

