
Short on time? Here’s how to protect your Dropbox files from ransomware:
- Invest in quality antivirus software. Start by installing a reliable antivirus program like Norton, which provides comprehensive protection against malware, including ransomware.
- Enable real-time protection. Top-notch antiviruses like Norton continuously monitor your system for threats and deal with them in real time.
- Secure your Dropbox account. Update your Dropbox password to a strong, unique one, activate two-factor authentication for an additional layer of security, and enable Dropbox’s ransomware detection feature.
- Back up your data. Regularly back up your Dropbox files to an offline location. This ensures you have access to your files if they ever get encrypted by ransomware.
- Update your software. Keep your Dropbox app and your operating system up-to-date. Software updates often include security patches that fix vulnerabilities that ransomware could exploit.
In today’s digital age, the safety of our data has become a primary concern, especially with rising cases of cyber threats such as ransomware. Dropbox, one of the most popular cloud storage services, is not exempt from these risks. Ransomware can encrypt your Dropbox files, leaving them inaccessible and potentially leading to significant data loss.
Fortunately, there are measures you can take to enhance the security of your Dropbox files. These include using a reliable antivirus software like Norton, which offers unmatched protection against various cyber threats including ransomware. Investing in a quality antivirus can give you peace of mind when storing and sharing your files on Dropbox.
How to Protect Your Dropbox Files From Ransomware (Step-by-Step Guide)
Ensuring the safety of your Dropbox files from ransomware doesn’t need to be daunting. By following the steps below, you can significantly increase the security of your data and keep it protected from ransomware threats.
Step 1: Install Effective Anti-Ransomware Protection
The first line of defense against ransomware is a top-notch antivirus. Norton is an excellent choice, as it offers comprehensive protection against various forms of malware, including ransomware. Download and install Norton (or any other reliable antivirus), then perform a complete system scan to check for any existing threats.
Note: If you’ve already been infected with ransomware, here are some measures you can follow to mitigate the issue.

Step 2: Enable Real-Time Protection
Once you’ve installed your antivirus, make sure to enable real-time protection. This feature actively monitors your system and provides immediate protection against threats, stopping ransomware before it can infect your Dropbox files.
Most antiviruses have real-time protection activated by default, but it’s wise to double check. In Norton, go to Device Security, then click on Security. Open the Advanced tab, look for Auto-Protect and check if it says On. If it doesn’t, just click the button to activate it.

Step 3: Create a Strong Password
A strong password is essential for safeguarding your Dropbox account. Consider using a password manager like 1Password to generate and store complex, unique passwords. Password managers help maintain high security while removing the need to remember every single password.
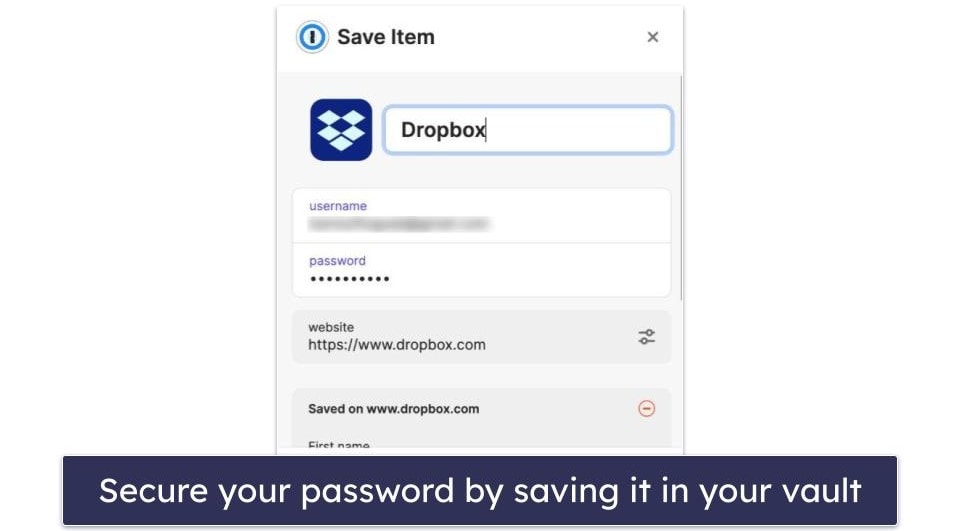
Step 4: Enable Two-Factor Authentication (2FA)
2FA adds an extra layer of security to your Dropbox account. Even if someone manages to guess or steal your password, they still won’t be able to access your account without the second authentication factor (a security key or code). To enable 2FA, sign in to dropbox.com, click your avatar (profile picture or initials), select Settings, navigate to the Security tab, and toggle two-step verification on.
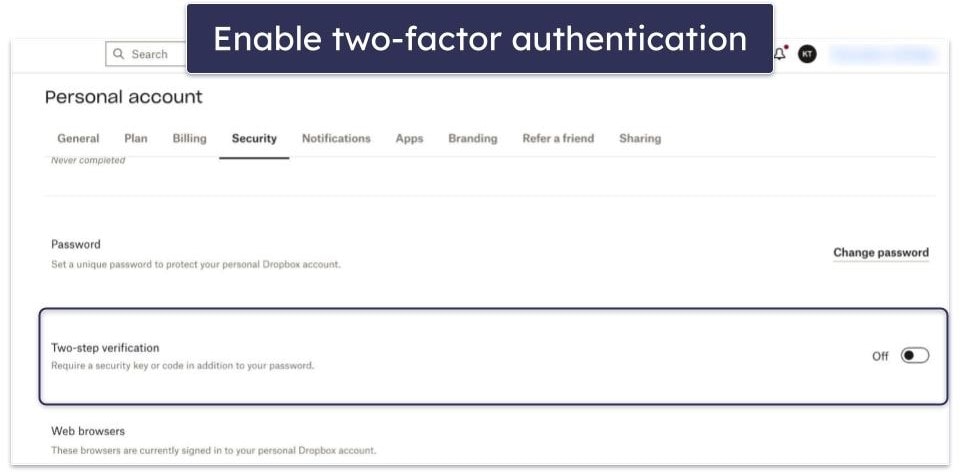
You can choose between 2 authentication options: receiving a code via SMS or using an authenticator app.
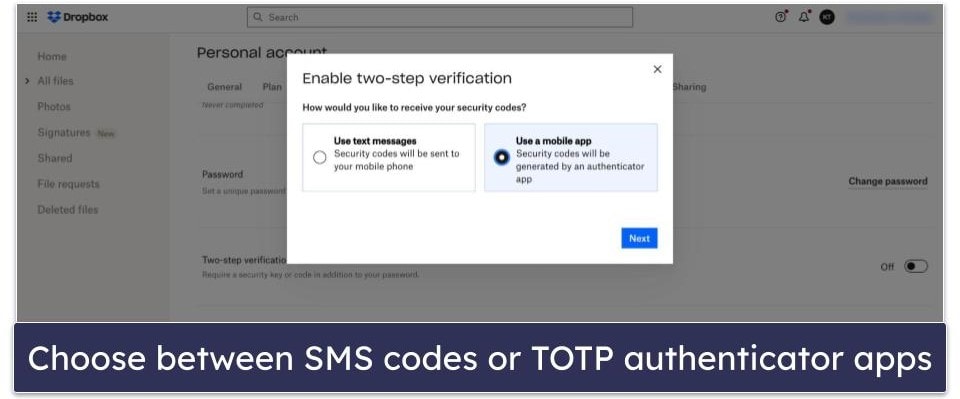
Step 5: Regularly Update Your Software
Dropbox uses your operating system (OS) network settings to apply auto-updates, so in order for your Dropbox app to be up to date your OS must be up to date, too. It’s important to maintain updated software, as developers regularly release security patches to fix vulnerabilities that ransomware and other malware could exploit.
You can check the version of your OS in your device settings. You can also check the version of your Dropbox app by clicking the Dropbox icon in your taskbar (Windows) or menu bar (Mac), clicking your avatar or initials top right, selecting Preferences, and navigating to General.
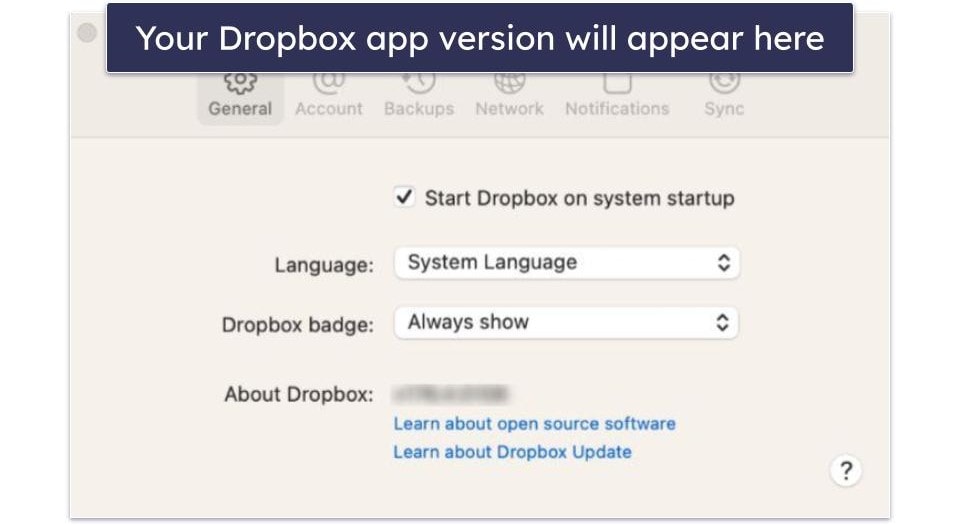
Step 6: Regularly Back Up Your Dropbox Files
Backing up your files to an offline location can be a lifesaver in case of a ransomware attack. Regular backups ensure you can still access your files even if they get encrypted by ransomware. To backup your Dropbox files, click the Dropbox icon in your taskbar (Windows) or menu bar (Mac), click your avatar or initials in the upper right, select Preferences, and navigate to Backups. Click Manage backups to make any changes to your backup settings.
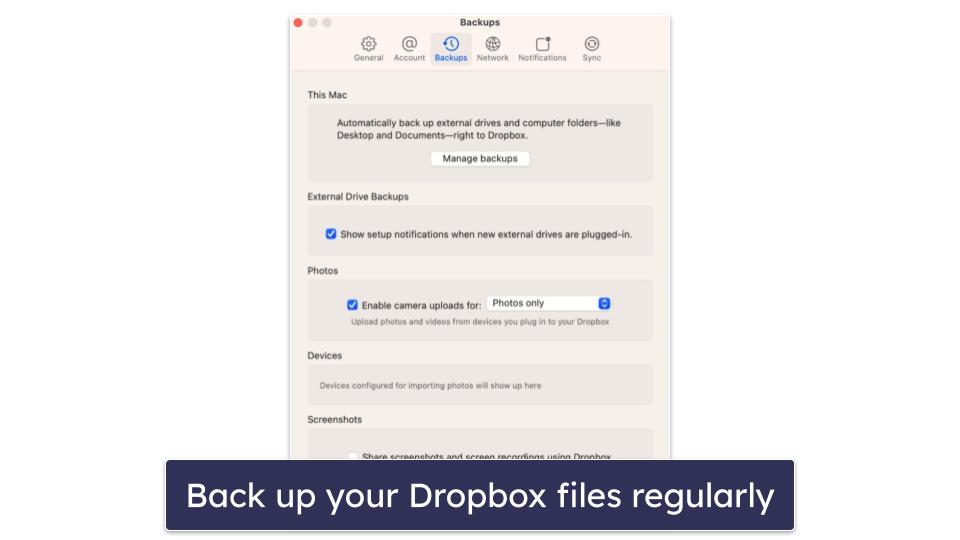
Step 7: Be Cautious With Email Attachments and Links
Many ransomware attacks start with a phishing email. Be wary of unsolicited emails, especially those with attachments or links. When in doubt, don’t click.
Some antiviruses have tools to scan emails before you even open them. Norton, for example, offers a Safe Email feature as an add-on for any subscription. Once you connect your accounts, your emails will be marked as green if they’re safe or red if Norton detects any malware or suspicious links.
The process of setting up Norton Safe Email varies depending on which email service you use — but Norton will provide instructions. For example, with Gmail, all you need to do is grant Norton permissions in the pop-up that’ll automatically appear. Note that Safe Email isn’t compatible with all email services.
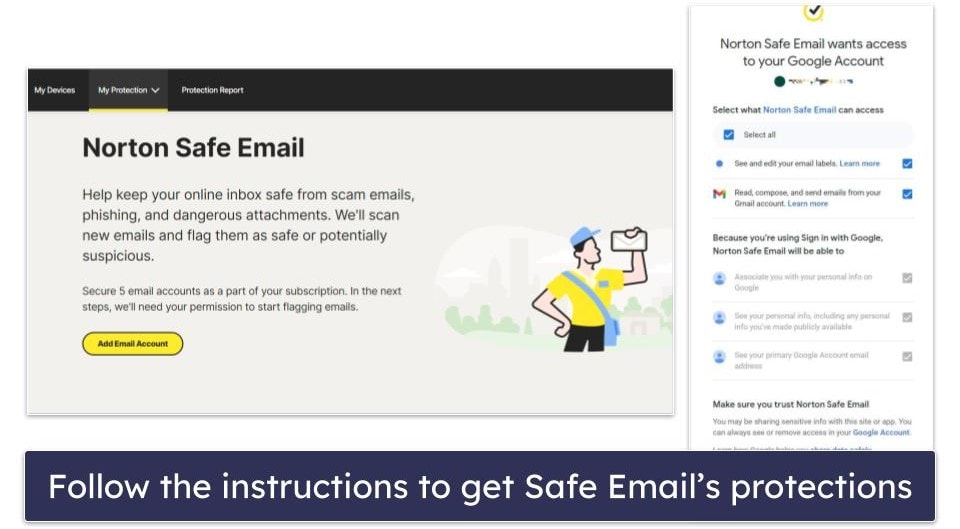
Step 8: Review Dropbox’s Security Settings
Dropbox offers a few built-in security features that can further protect your data. Some of these features include ransomware detection and security alerts. The ransomware detection tool helps prevent ransomware attacks from spreading by detecting malicious activity, while the security alerts feature notifies admins whenever risky activity, suspicious behavior, and potential data leaks are detected.
These features are available on Dropbox’s Standard, Advanced, and Enterprise plans. They are activated by default but can be managed by going to Admin Console > Security > Alert Policies in your Dropbox account.
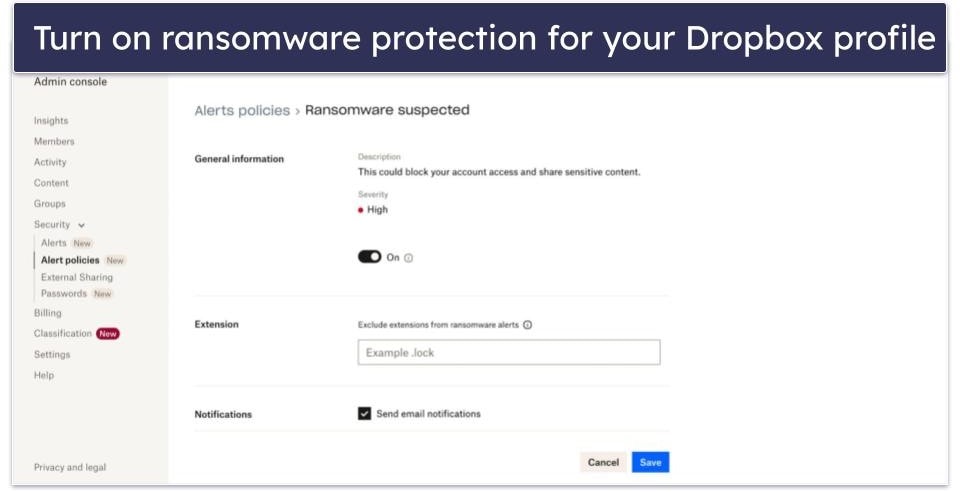
3 Best Antiviruses for Protecting Your Dropbox Account Against Ransomware
Quick summary of the best antiviruses for protecting your Dropbox account against ransomware:
- 🥇 1. Norton — Best antivirus for protecting your Dropbox account from ransomware.
- 🥈 2. Bitdefender — Lightweight antivirus with excellent ransomware protection.
- 🥉 3. TotalAV — Beginner-friendly antivirus with good optimization tools.
What to Do if Your Dropbox Account Is Affected by Ransomware
1. Disconnect from the internet. As soon as you notice ransomware infection, disconnect your device from the Dropbox network. This helps prevent the ransomware from spreading to other connected devices or communicating with its control servers.
2. Quarantine infected files. Identify the files encrypted by ransomware. Segregate them to a separate folder or remove them from your synced Dropbox folder to prevent the compromised files from affecting your other devices.
3. Report the incident. Notify Dropbox support about the ransomware attack. They can provide guidance and assist in your recovery process.
4. Remove the ransomware. Employ a trusted antivirus or anti-malware software like Norton to scan and eliminate the ransomware from your device. Ensure your antivirus software is updated before you conduct the scan.
5. Restore unaffected files. If you’ve maintained a backup, restore the clean versions from your backup source, replacing the encrypted files. Use an antivirus to verify that the backup files are malware-free before restoring them.
6. Change your Dropbox password. After securing your device, change your Dropbox password. Opt for a unique, robust password, preferably generated by a reliable password manager like 1Password.
7. Enable two-factor authentication (2FA). 2FA is a significant enhancement to your Dropbox security, requiring a second form of verification during login. If it’s not already enabled, activate 2FA.
8. Restore files from Dropbox. Dropbox’s version history feature allows you to restore previous versions of the encrypted files. Navigate to the impacted files in your Dropbox account and use this feature.
9. Educate yourself and take all available security measures. Learn from this incident. Understand how the ransomware infiltrated your system and take steps to prevent future attacks. Follow all recommended security measures — keep your software updated, browse safely, and reinforce your overall cybersecurity approach.
How Can Ransomware & Other Malware Affect Cloud Storage?
Cloud storage, despite being convenient and widely used, is not immune to cyber threats such as ransomware and other types of malware. Ransomware, in particular, is a type of malicious software designed to block access to a computer system or files until a ransom is paid. This form of malware can infiltrate cloud storage, encrypting your data and making it inaccessible.
Another harmful variant is spyware, which operates by infiltrating your device without your consent, collecting sensitive data and uploading it to the cloud without your knowledge. Remote Access Trojans (RATs) provide cybercriminals with full control over your device, allowing them to manipulate your data, including what you have stored in the cloud.
Keyloggers, another nefarious type of software, record your keystrokes, thus potentially capturing your cloud storage login credentials. This information can then be exploited to access and manipulate your cloud data.
Furthermore, phishing attacks can lead to cloud storage compromise. These typically involve duplicitous emails or messages disguised as being from legitimate sources, which try to coax you into providing your login credentials or clicking on malicious links.
Overall, your cloud storage can be a target for multiple forms of malware — which reinforces how important it is to take robust cybersecurity measures.
Does Dropbox Protect Your Files From Ransomware?
Dropbox employs several measures to protect your files from ransomware and other forms of cyber threat. At its core, Dropbox uses 256-bit AES encryption for files at rest (data already on the server) and Secure Sockets Layer (SSL)/Transport Layer Security (TLS) for data in transit (data moving across the network, between Dropbox apps and servers). This provides a solid security foundation against ransomware attacks.
A particularly useful feature is Dropbox’s “version history”. This allows users to restore files to their previous versions before they were infected or encrypted by ransomware, effectively mitigating the potential damage.
Furthermore, Dropbox offers selective sync options. This feature lets you select which files and folders to sync, providing an additional layer of control and safety.
Finally, Dropbox provides security features such as ransomware detection and security alerts that alert you in the event of any suspicious activity.
However, it’s important to note that these protective measures don’t replace a robust antivirus. Despite Dropbox’s best efforts, it’s not specifically designed to combat malware. Therefore, it’s essential to use a powerful antivirus program in conjunction with Dropbox’s security features for comprehensive protection against ransomware.
Is It Possible to Restore Ransomware-Encrypted Files on Dropbox?
Yes, it is possible to restore files that have been encrypted by ransomware on Dropbox, thanks to a feature called “version history.” This powerful feature enables users to revert files back to a previous state, essentially undoing the encryption caused by ransomware.
Here’s how it works: Dropbox maintains a record of each change made to your files for a specific period (30 days for free accounts and 180 days for premium accounts). This means that if your files are encrypted by ransomware, you can access the version history and revert to an unaffected version of the file.
To do this, log into your Dropbox account, hover over the file or folder you’d like to view the version history of, click the three horizontal dots, hover over “activity”, and click on version history. You will see a list of all previous versions of the file with date and time stamps. Choose the version before the ransomware encryption occurred and click “Restore.” This action replaces the encrypted file with the chosen version.
However, this feature is most effective when you quickly identify a ransomware attack. If the attack goes unnoticed beyond the version history retention period, recovery becomes more complex.
Is Dropbox Secure Enough in 2024?
Dropbox has been continually improving its security measures to protect user data. The platform uses 256-bit AES encryption for files at rest and secures data in transit with SSL/TLS encryption. It also has two-factor authentication (2FA), providing an extra layer of security against unauthorized access.
In addition, Dropbox offers “version history” and “selective sync” features, which can help recover files encrypted by ransomware and control which files and folders to sync, respectively. However, these measures are more about recovery and control than proactive protection against malware.
Dropbox had a significant security breach in 2012, where email addresses and encrypted passwords were stolen. The cloud storage provider also experienced another breach in 2022, but this time around, no Dropbox account, passwords or payment information was accessed. Since then, the company has significantly ramped up its security measures, and there have been no reported major breaches.
While Dropbox offers solid security features, it’s not entirely immune to cyber threats. It’s best to use it in conjunction with a robust antivirus program for comprehensive protection. Dropbox can safeguard your files to a large extent, but it cannot detect or remove malware like a dedicated antivirus can.
Frequently Asked Questions
How secure is Dropbox?
Dropbox is generally secure, employing a range of security measures to protect your files. It uses AES 256-bit encryption for files at rest, and Secure Sockets Layer (SSL)/Transport Layer Security (TLS) for data in transit. These encryption standards create a robust barrier against unauthorized access. Furthermore, Dropbox offers two-factor authentication (2FA), adding an extra layer of security to user accounts.
But while these measures enhance Dropbox’s security, they are not a replacement for a comprehensive antivirus program, which can detect and remove various threats like ransomware and other malware.
Is Dropbox safe from ransomware?
Dropbox provides a ransomware detection feature that helps to prevent malicious ransomware attacks from spreading. It also sends you security alerts whenever it notices any suspicious behavior or activity in your account. What’s more, it has some measures that can mitigate the effects of a ransomware attack, such as a “version history”, which allows you to revert your files to previous versions. This could be used to restore files if they were encrypted by ransomware.
Nonetheless, the first line of defense against ransomware should always be a quality antivirus solution with real-time ransomware protection.
Can Dropbox spread malware?
Dropbox, as a platform, does not spread malware. However, if a user unknowingly uploads a file infected with malware to Dropbox, other users who download that file could have their devices infected. Therefore, it’s crucial to maintain good cybersecurity practices, such as scanning files with a reliable antivirus program before uploading or downloading them from Dropbox, to prevent such occurrences.
Does Dropbox encrypt your files?
Yes, Dropbox employs strong encryption measures to protect your data. It uses 256-bit AES encryption for files at rest on its servers. This level of encryption is incredibly secure and unhackable. Furthermore, for data in transit, such as when you’re uploading or downloading files, Dropbox uses SSL/TLS encryption. This creates a secure channel between your device and Dropbox servers, making it very difficult for anyone to intercept and read your data.