
Short on time? Here’s how to set parental controls on Xbox:
- Configure your built-in Xbox parental controls. Both Microsoft Family Safety and Xbox Family Settings have useful parental control tools for Xbox, but I recommend Family Safety, as it has more features overall.
- Download and install a parental control app. A third-party app gives you more granular control. I recommend Bark — it’s one of the only parental control apps that work on gaming consoles.
- Configure your settings. Set rules and restrictions for your child’s Xbox usage in your parental control app’s dashboard.
- You’re all set! From here, you can monitor your child’s Xbox activities, help manage their screen time, protect them from inappropriate content, and more.
Xbox has free built-in parental controls. In fact, confusingly, it has two options — Microsoft Family Safety and Xbox Family Settings. These two parental controls share many of the same features. They let you set screen time limits and content filters and manage your child’s spending on the Xbox store.
But Family Safety is the better overall choice because it has more features, like a web filter and the ability to set time limits on specific apps and games. Additionally, it has a web app, an iOS app, and an Android app, whereas Family Settings only has mobile apps.
I like using third-party parental controls alongside built-in parental controls because they provide more granular control. Unfortunately, most parental control apps don’t work on the Xbox console.
My favorite parental control app that does work on Xbox is Bark Home. It’s a physical device that attaches to your router and lets it monitor all of the router-connected devices in your household, including your Xbox. Using Bark with Microsoft Family Safety lets you set better web and app filters and a more specific schedule.
Are Xbox’s Built-In Parental Controls Good Enough in 2024?
Xbox’s built-in parental controls are excellent — especially Microsoft Family Safety. It allows you to set screen and app time limits, web and app filters, supervise your child’s spending on the Xbox store, and manage their Xbox account privacy and online settings. It’s a really impressive package considering it’s completely free.
But there’s still some room for improvement. A third-party parental control app, like Bark, gives you more control over your web and app filters and your child’s schedule.
Bark is one of the only parental controls that do work on Xbox. But Bark doesn’t have a dedicated app for Xbox — instead, you’ll need to get Bark Home, a physical device that you connect to your Wi-Fi router, which allows you to monitor all of the devices in your home.
It can enhance Microsoft’s built-in parental controls on Xbox in several ways:
- It has better web and app filters. Bark filters apps and websites from 15+ content categories, including Social Media, Games, Drugs, Alcohol, Gambling, and more, offering you more flexibility and control over your child’s web and app usage. In contrast, Microsoft Family Safety only blocks mature content and any websites or apps you add to its blacklist, and it only filters apps by age rating. Xbox Family Settings doesn’t have a web filter at all.
- It has better scheduling. Bark allows you to create different rule sets for different times of the day, so you can have stricter filtering during school time and homework time and be more permissive during free time. The built-in parental controls for Xbox only let you create one set of filters and they’re always on.
But there are also things that the built-in parental controls can do that Bark can’t, such as setting a time limit on how long your child can use their Xbox each day or setting time limits on specific games. Bark also can’t supervise your child’s Xbox store spending.
Overall, I think the built-in controls and Bark complement each other — they both have features that the other doesn’t. That’s why I recommend using both of them to get the best control and monitoring of your child’s Xbox usage.
How to Set Parental Controls on Xbox (Microsoft Family Safety)
Microsoft Family Safety’s parental controls are pretty easy to set up, but I’ve created a step-by-step guide on how to do so from the web that’ll save you time. Note that you can set the same rules from the Family Safety app that’s available on both iOS and Android devices.
Preliminary Step: Create a Microsoft Account
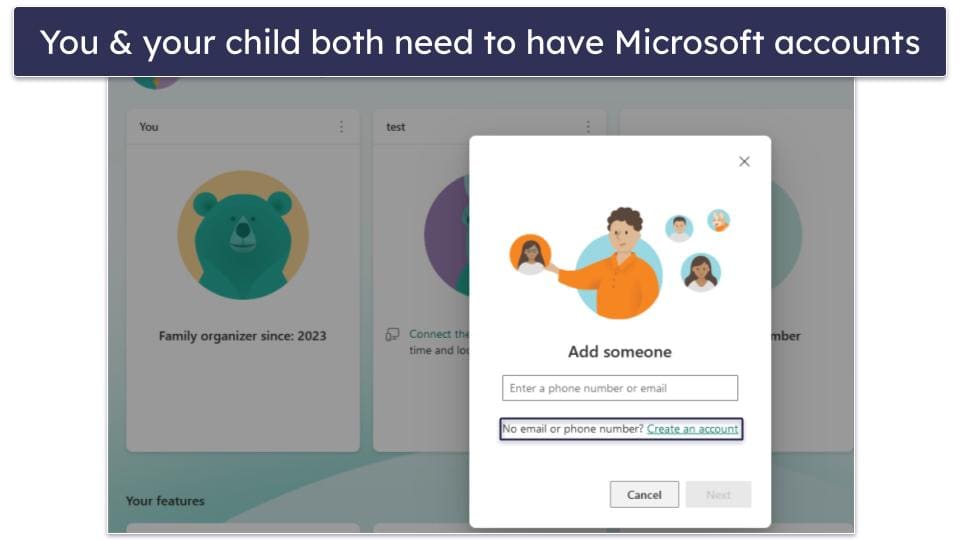
If you or your child don’t have a Microsoft account, you need to create one. Children who have an Xbox console should already have a Microsoft account, as you need a Microsoft account to create an Xbox account and play on the console.
To create a Microsoft account for yourself, go to account.microsoft.com, select Sign in, and then choose Create one.
To create a Microsoft account for your child, visit account.microsoft.com/family/home. Click Add a family member, then select Create an account. Follow the on-screen instructions to finish the account creation process. If you create an account this way, your child’s account will be added to your family automatically, and you can skip Step 1 below.
Step 1. Add Your Child to Your Family
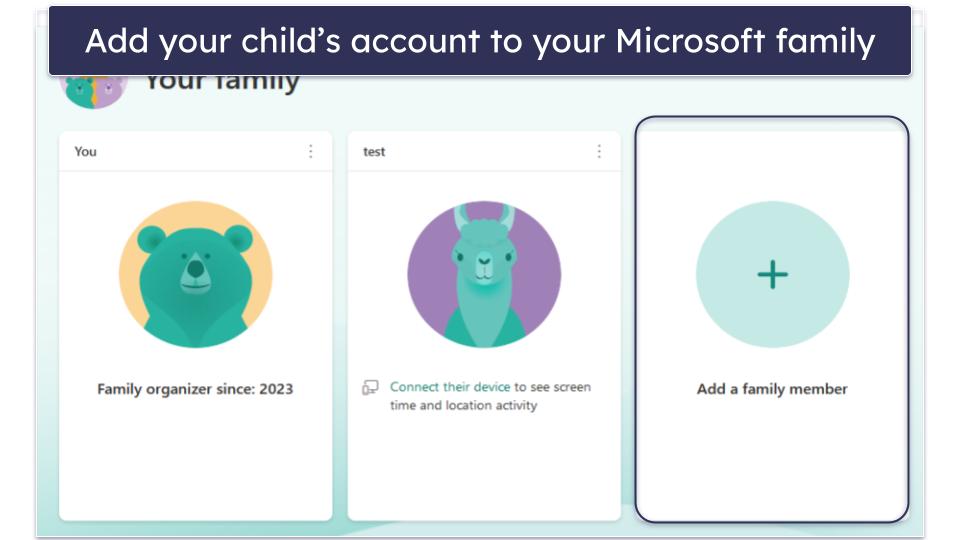
To add your child to your family, visit account.microsoft.com/family/home, click Add a family member, and then enter the email address they use for their Microsoft account. Follow the on-screen instructions to complete the process.
Step 2. Connect Your Child’s Xbox Device to Their Account
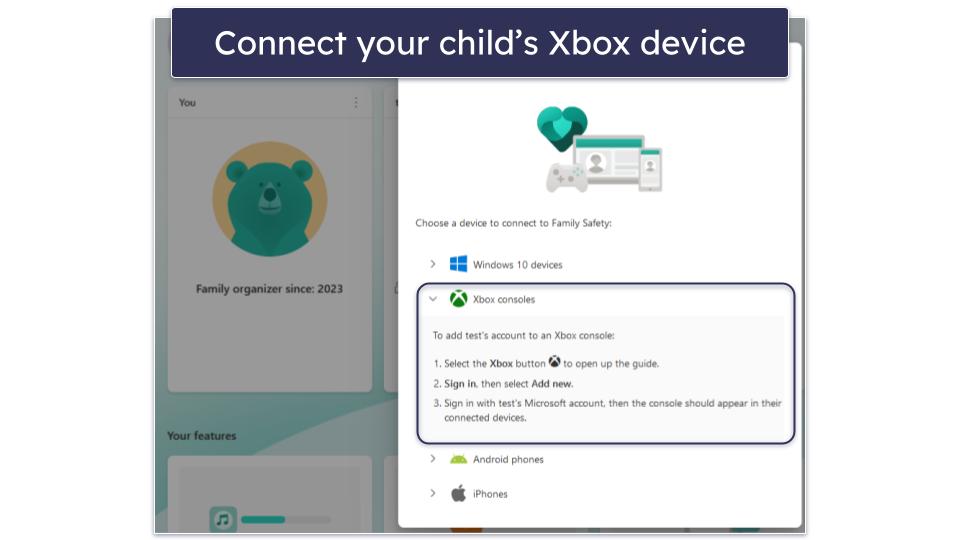
Your child’s Xbox will show up as a connected device automatically if their Microsoft account is already linked to the Xbox device.
If not, connect their account to an Xbox device by going to their Xbox console. Select the Xbox button, press Sign in, and then Add new. Sign in with your child’s Microsoft account to complete the process.
Step 3. Set Time Limits
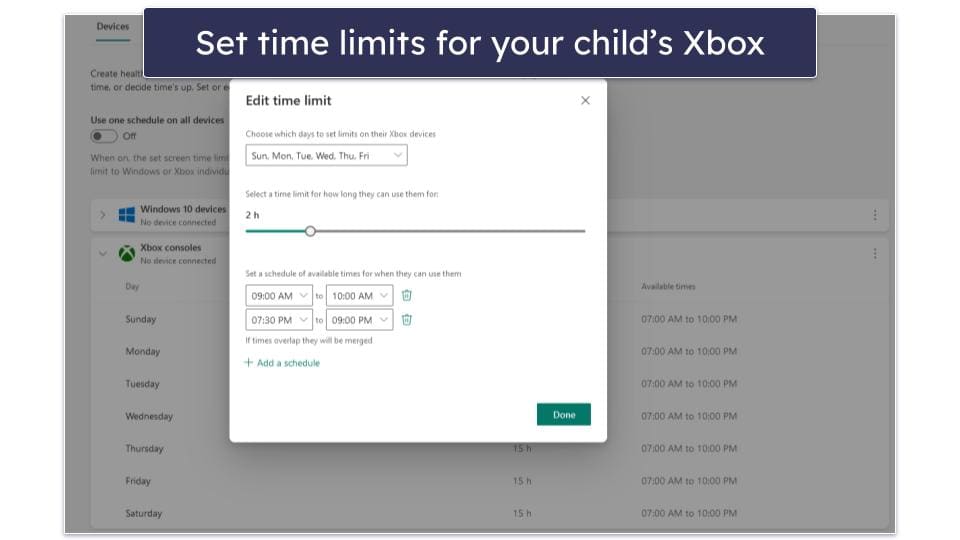
To start setting rules for your child’s Xbox, click on your child’s profile. You’ll be taken to an overview page with all the settings you can change. From there, select Screen time on the left side menu.
To set a screen time limit for the Xbox, go to the Devices tab, click Xbox consoles, then click on one of the days of the week. Adjust the days of the week when you want your screen time limits to apply, select how long your child should use the Xbox on those days, and set the times of the day when they’re allowed to use their Xbox.
To set a time limit on specific apps or games on the Xbox, go to the Apps and games tab, click on the app or game you want to set limits on, then click Set app limits (or Block app, if you want to prevent your child from using that app or game entirely). Now you can set the days of the week where you want your time limits to apply, how long your child should be able to use this app or game on those days, and the times of the day when they’re allowed to use that app or game.
Step 4. Set Content Filters
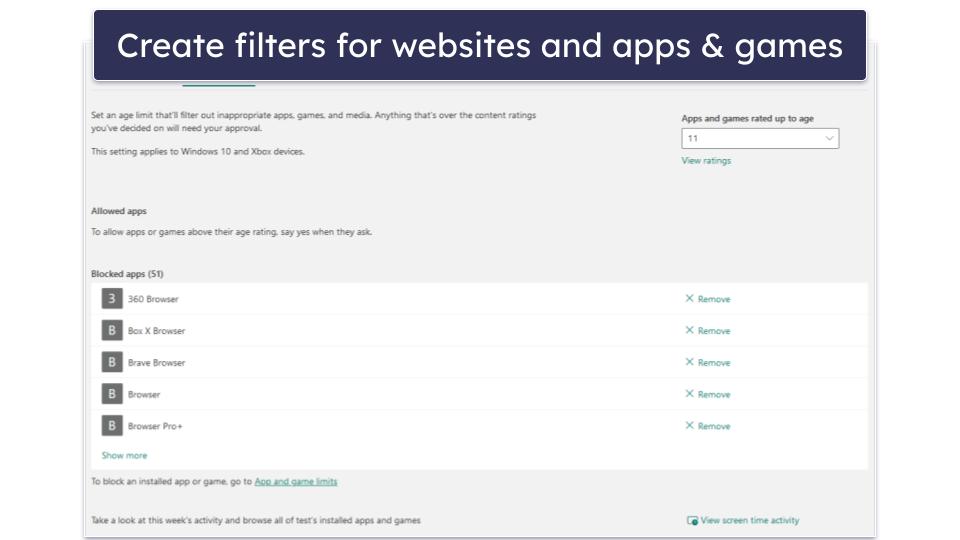
From the overview page, select Content filters from the left side menu. In the Web and search tab, Microsoft lets you enable Filter inappropriate websites and searches, which blocks mature content on the web, and enable SafeSearch on the Bing search engine — this will automatically block other browsers and search engines, so your child can’t get around your restrictions. Here, you can also blacklist and whitelist specific websites.
In the Apps and games tab, there are convenient filters that block apps and games rated over a certain age. Once you pick a certain age, it automatically generates a list of blocked apps below. The good news is Microsoft lets you whitelist apps on that list — to do that, simply click the Remove button that’s next to the app.
Step 5. Manage Your Child’s Microsoft Store Spending
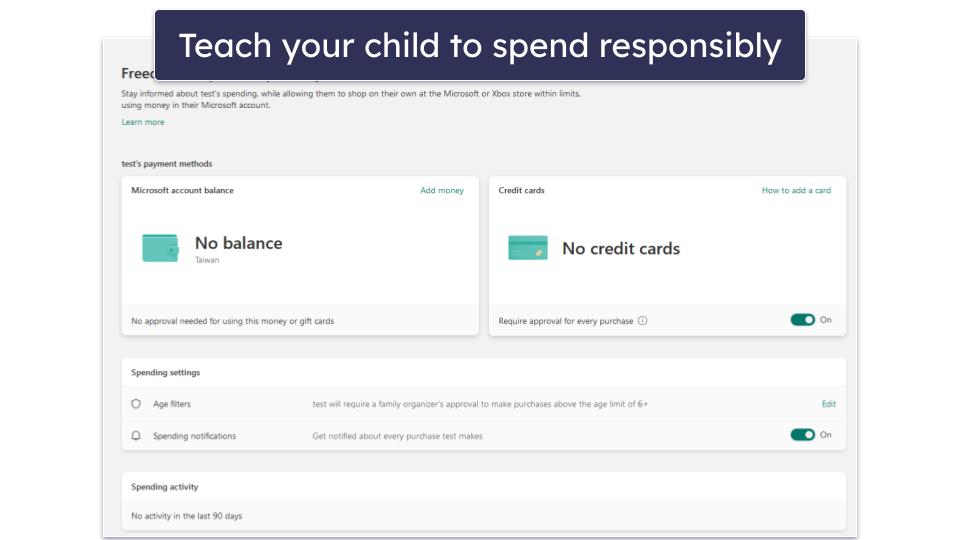
From the main menu, click on your child’s profile. Then, select Spending on the left side menu.
Here, you can add money to your child’s Microsoft account or link a credit card for Microsoft Store purchases. There’s also an option to make sure you approve every purchase with that credit card and get notified every time your child makes a purchase.
Step 6. Manage Your Child’s Privacy & Online Safety Settings
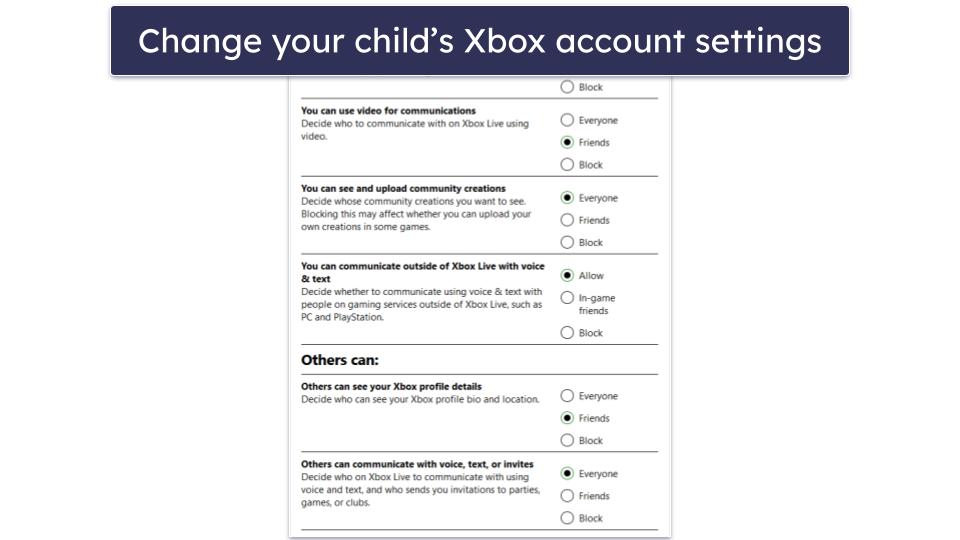
From the overview page, scroll down and select Review Xbox settings. Then, log into your Microsoft account.
On this page, you’ll find the option to change a couple of Xbox settings, including who your child can text, voice, or video chat with (Everyone, Friends, or Block), whether others can see your child’s Xbox profile details, friend list, and online status, what their gamerpic is, and more. To make sure the changes take effect, your child needs to log out and log into their account.
How to Set Parental Controls on Xbox (Xbox Family Settings)
Xbox Family Settings is only available on iOS and Android — it doesn’t have a web app like Microsoft Family Safety. Its apps also have a slightly different layout and a few different features. But overall, the setup process for Family Settings is very similar.
Preliminary Step: Create a Microsoft Account
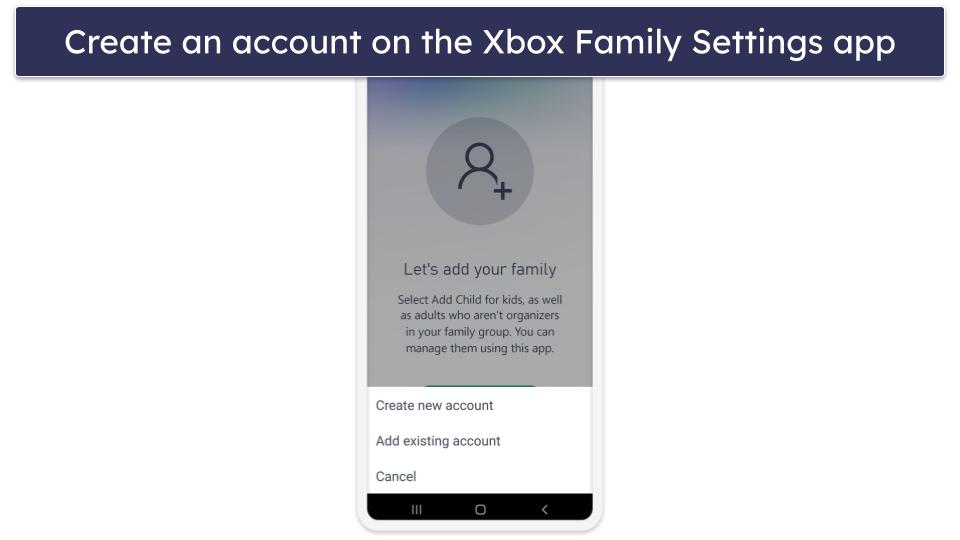
If you or your child don’t have a Microsoft account, you need to create one. Children who have an Xbox console should already have a Microsoft account, as you need a Microsoft account to create an Xbox account and play on the console.
To create a Microsoft account for yourself, go to account.microsoft.com, select Sign in, and then choose Create one. Do the same for your child if they don’t have an account.
You can also create an account for your child through the Xbox Family Settings app. After you’ve downloaded it onto your phone, tap the green button in the top right corner of the app’s home screen, select Add Child, and then Create new account. From there, just follow the on-screen instructions to finish the account creation process. If you create an account this way, your child’s account will automatically be added to your family, and you can skip Step 1 below.
Step 1. Add Your Child to Your Family
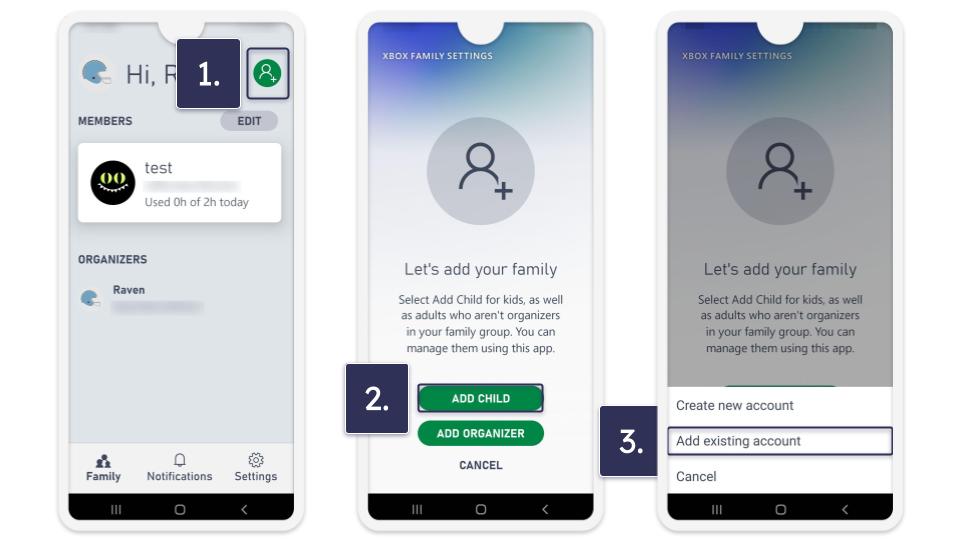
To add your child to your family, visit open the Xbox Family Settings app, tap the green button in the top right corner of the app’s home screen, select Add Child, and then Add existing account. Follow the on-screen instructions to complete the process.
Step 2. Set Time Limits
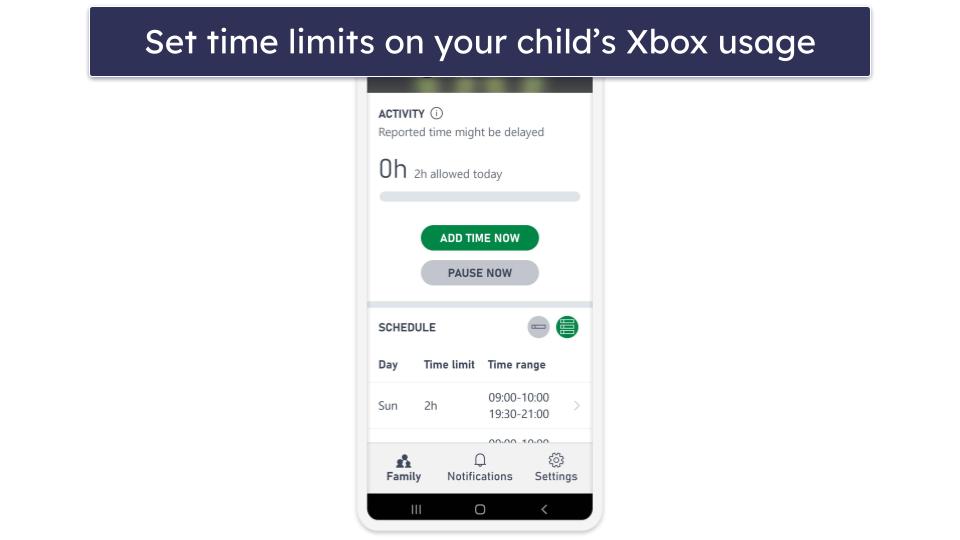
To start setting rules and restrictions for your child’s Xbox, open the Family Settings app on your phone, and tap on your child’s profile. You’ll be taken to an overview page with all the settings you can change. From there, select Screen time.
Under the Schedule tab, limit the days of the week and times of the day when your child can use their Xbox. You can also limit how much they can use their Xbox each day.
Under the Activity tab, use the Add time now button to add 15 minutes, 30 minutes, 1 hour, 2 hours, or unlimited time to your child’s screen time limit for the rest of the day. You can also use the Pause now button to stop counting screen time.
The Xbox Family Settings app doesn’t let you set time limits for specific apps or games — if you want that feature, consider using Microsoft Family Safety instead.
Step 3. Set Content Filters
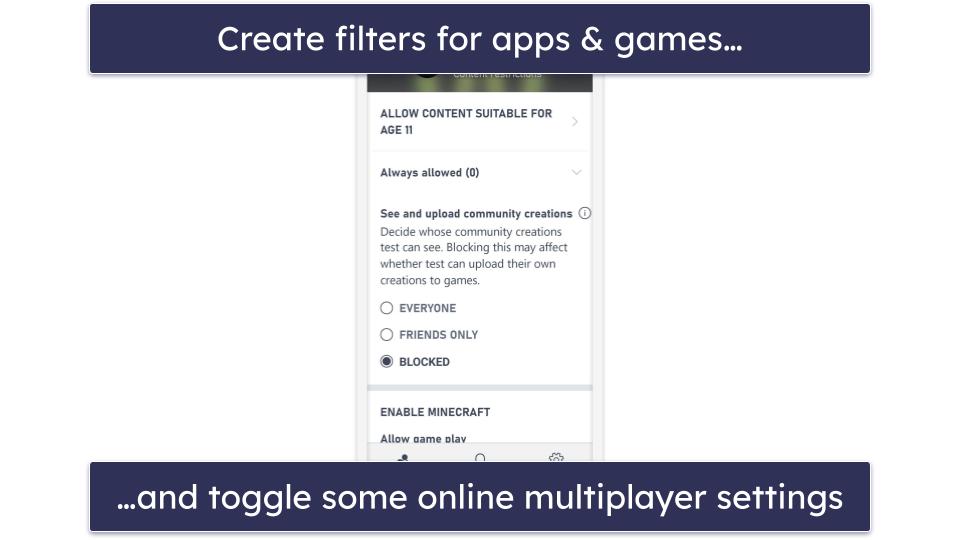
From the overview page, select Content Restrictions. Under the Allow content suitable for… tab, select the age of your child to filter out all age-inappropriate apps and games on your Xbox.
Below that there are various settings to toggle, including whether or not you want your child to be able to see and upload community creations and some specific settings for Minecraft and Minecraft Dungeons multiplayer.
Unfortunately, you can’t filter websites or search results via the Xbox Family Settings app. If you want that feature, consider using Microsoft Family Safety instead.
Step 4. Manage Your Child’s Microsoft Store Spending
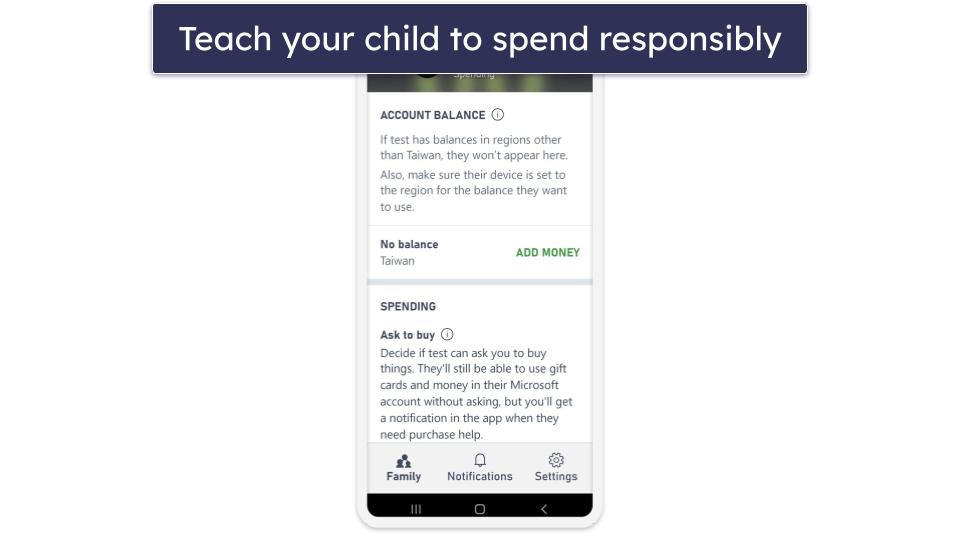
From the overview page, select Spending. From here, the app lets you add money to your child’s Microsoft account, toggle whether or not they can ask you to buy things for them, and see their spending history.
Step 5. Manage Other Online Settings
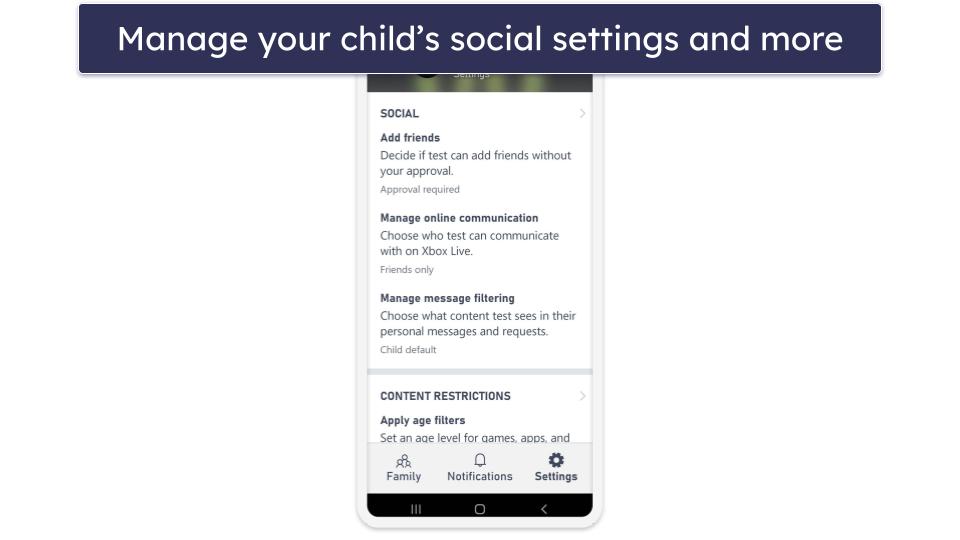
From the app home screen, hit the Settings button on the bottom right, then tap your child’s profile under Members. You can find Content Restrictions, Spending, and Screen Time settings here. But there are also some unique things you can configure.
For example, under the Social tab, you can toggle whether or not your child can add friends without your approval, manage who can communicate with your child, and filter the text, media, and links your child receives in messages on their Xbox console. Under the Multiplayer tab you can also select whether or not your child can play with others online.
Extra Step. Set Signed-Out Content Restrictions (Microsoft Safety Family & Xbox Family Settings)
Microsoft Family Safety’s parental controls only apply when your child is signed in on their account. To prevent your child from bypassing your rules and restrictions by creating a new account or by using Xbox while not signed in, you should set signed-out content restrictions on your Xbox. To do so, press the Xbox button on your Xbox console and select System > Settings > System > Signed-out content restrictions.
Tried Setting Up Xbox Parental Controls, But They’re Not Working? Try These Troubleshooting Steps
- Sign out and sign back in. Some Family Safety and Family Settings parental control settings, like the privacy settings, won’t take effect until your child signs out and then signs back into their account.
- Make sure your child is signed in on Xbox. The built-in parental controls’ rules and restrictions are tied to your child’s account and won’t apply when your child is signed out.
- Check if the feature is supported on Xbox. Most parental control apps don’t work on Xbox at all, and other parental control apps, like Bark, have a more limited feature set available for the console. For example, Bark’s web and app filtering and scheduling tools work on Xbox, but its content monitoring tools don’t.
- See if your child is part of another family group. Each account can only belong to one family group at a time. So if you’re having trouble adding your child’s account to your family group, check to see if your child’s account is already in a different family group by having them sign into their Microsoft account.
- Contact customer support. If you’ve tried everything else and you’re stil having issues, consider contacting customer support. They may be able to provide more specific insights based on your particular situation. Microsoft offers live chat and call support, and Bark offers email support.
Can Kids Get Past Parental Controls on Xbox?
Parental controls on Xbox aren’t easy to bypass. Microsoft Family Safety includes features that let you block other browsers or search engines, stop your kid from creating new Xbox accounts, and prevent them from using the Xbox when they’re signed out. There’s an option to block proxy sites, too, that allow your child to circumvent web filters. Once you set all of these rules, your child will have a tough time getting around your restrictions, no matter how tech-savvy they are. Just make sure you keep your own accounts and devices, which don’t have parental controls on them, away from your kids!
But any child age 13 or older can leave their family group on both Microsoft Family Safety and Xbox Family Settings without your permission, which will remove any rules or restrictions you’ve set on their account. This is done in compliance with the Children’s Online Privacy Protection Act (COPPA), and there’s no way around it. However, you do receive an email notification if your child leaves your family group, so you’ll know when you need to talk to them about their decision.
Bark’s restrictions apply to children of any age, which is great. However, it can’t do everything the built-in controls do, like set time limits on specific games and apps, and your kid can simply unplug the Bark Home device when you’re not looking. That said, if you make sure that they can’t get to it, Bark is the better choice if your children are over 13.
Frequently Asked Questions
Does Xbox have a parental control app?
Yes, Xbox has built-in parental control apps, Microsoft Family Safety and Xbox Family Settings. Microsoft Family Safety is better overall, as it has more features. It’s available on the web and on Android and iOS devices, and it lets you set screen time limits, create web and app filters, and supervise your child’s Xbox store spending. Family Settings comes with a lot of the features that Family Safety offers, plus some extras, but it lacks some time limits and content restriction features, and it’s only available on mobile.
For better protection, I recommend pairing the built-in controls with a third-party parental control app like Bark. While it may lack some features that both Microsoft Family Safety and Family Settings have, it compensates with better web and app filtering and scheduling tools.
How do I block inappropriate content on Xbox?
To block inappropriate content on Xbox, use the built-in content filters. Microsoft Family Safety, for example, allows you to enable Safe Search on the Bing search engine, filter out inappropriate websites, and/or create a blacklist or whitelist. There’s also an option to filter out apps and games based on age rating or block a specific app or game entirely.
If you’re looking for more granular content filters, consider getting Bark Home. It enhances the built-in protections by allowing you to filter from 15+ content categories of apps and websites, including Social Media, Games, Drugs, Alcohol, and Gambling, and set different rules and restrictions for different times of the day.
Can you put a time limit on Xbox?
Yes, Xbox’s built-in parental controls let you set time limits on your child’s Xbox in 30-minute increments. You can decide how long your child can use the Xbox each day and the times of the day when they’re allowed to use it. Microsoft Family Safety also allows you to set time limits on specific apps or games on the Xbox or block an app or game entirely.
What’s the best parental control app for Xbox?
Xbox’s built-in parental controls are hard to compete with, as they give you great control over your child’s Xbox’s usage. You can set screen time limits, create content filters, and supervise your child’s Xbox store spending. Plus, it’s completely free. However, the built-in controls aren’t perfect.
I recommend getting a third-party control app like Bark to use alongside it. Bark gives you more control over your web and app filters and your child’s schedule. For example, it allows you to create different rule sets for different times of the day. Together with the built-in controls, it’ll provide you with the most comprehensive protections for your child.