
Short on time? Here’s how to set parental controls on Facebook:
- Log into your kid’s Facebook profile. In order to change the settings on your kid’s Facebook profile, you’ll have to log in with their credentials.
- Configure the settings. Click on your kid’s profile image in the upper right corner. Go to Settings & Privacy, then Privacy Checkup. Follow the prompts with each topic to configure your kid’s privacy and security settings.
- That’s it. Facebook will now apply all of the settings you’ve set for your kid’s Facebook profile. To limit how much time your kid spends on Facebook and prevent them from seeing inappropriate content, I recommend getting a third-party parental control app, like Bark.
Facebook doesn’t offer built-in parental controls since no one younger than 13 is allowed to make a Facebook profile, according to its terms of service. However, it does allow you to change the settings of your 13- to 17-year-old’s profile. Facebook lets you change who can see what your teenager shares, adjust how people can find your child on Facebook, activate login alerts, and more.
Unfortunately, it lacks features to monitor your kid’s Facebook usage. For example, you don’t get any screen time management tools, so there’s no way to control how much time your kid spends on the social media app. In addition, I had to ask for my child’s Facebook login credentials to change the settings, which felt like a breach of their privacy.
For these reasons, I recommend getting a good parental control app. Bark is my favorite parental control app for Facebook — it uses AI to monitor your child’s Facebook profile and sends you an alert if it detects any inappropriate content. In addition, it also offers screen time management tools and web and app filtering to keep your kids safe on Facebook. Unfortunately, it doesn’t offer a money-back guarantee, but it comes with a 7-day free trial.
Are Facebook’s Built-In Parental Controls Good Enough in 2024?
No, Facebook doesn’t even offer built-in parental control features. It allows you to change privacy and security settings on your kid’s profile, but that’s about it.
Parental controls allow you to monitor posts and manage screen time. Bark lets you monitor your kid’s posts on Facebook and sends you alerts when it finds any inappropriate content. In addition, Qustodio allows you to set daily time restrictions and block the Facebook app and site if you don’t want your kid to access them for a specific amount of time. The parental controls also give you good activity reports that show you how much time your kid is spending on Facebook and whether you need to adjust the screen time limits.
Quick summary of the best parental control apps for Facebook:
- 🥇 1. Bark — Best parental control app for monitoring your child’s Facebook use.
- 🥈 2. Qustodio — Lets you manage how much time your teenager spends on Facebook.
- 🥉 3. Norton Family — Great for scheduling Facebook availability by day and time.
How to Set Parental Controls on Facebook
It’s pretty straightforward to change privacy and security settings on Facebook. The social media platform allows you to change who can see what your kid is sharing, change how people can find your child on Facebook, enable two-step verification and login alerts, set controls on stories and posts, block accounts, limit friend requests, and more. However, keep in mind that it’s easy for kids to change these settings back, as there’s no way to lock the settings.
The setup process is easy and only takes a couple of minutes:
1. Log Into Your Kid’s Facebook Account
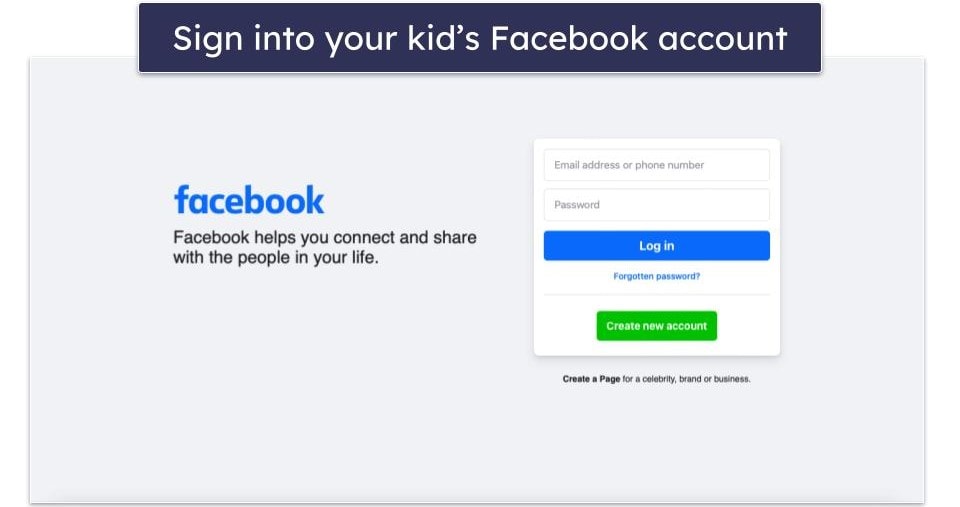
Launch the Facebook app or visit the Facebook site. Log into your kid’s account with their credentials.
2. Navigate to Settings & Privacy > Privacy Checkup
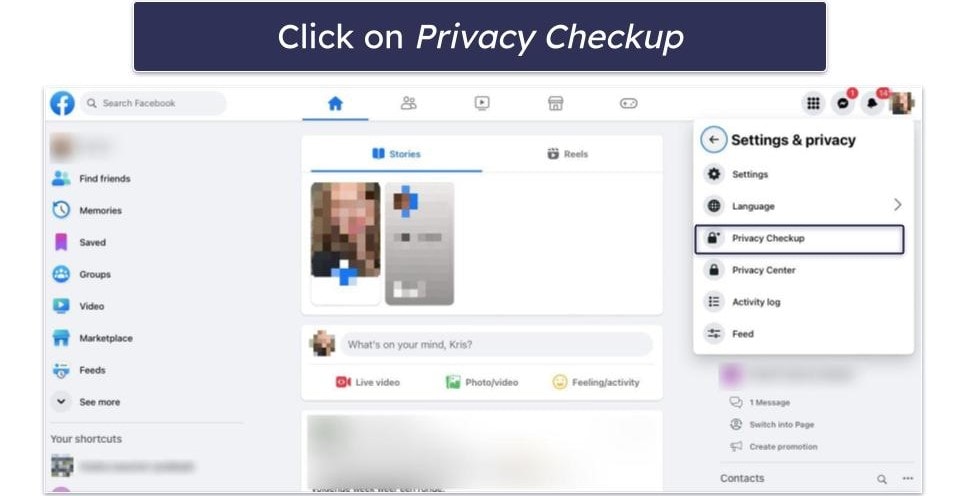
Go to Privacy Checkup. You can find this by clicking on your child’s profile picture in the upper right corner. After that, you’ll see a drop-down menu where you click on Settings & Privacy, then select Privacy Checkup. This section will allow you to change all privacy and security settings of your kid’s Facebook profile.
3. Change Who Can See What Your Kid Shares
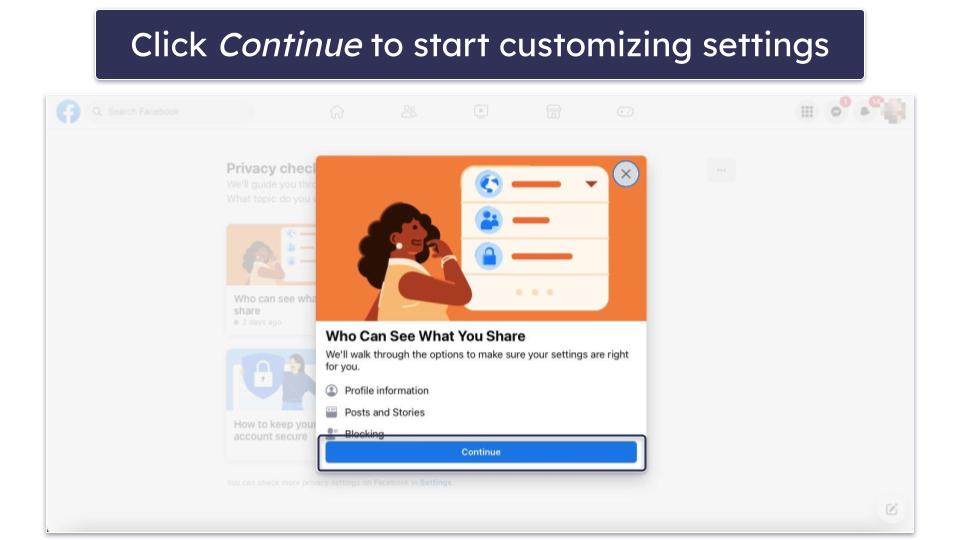
To change who can see what your child shares, click on the Continue button of this topic. You can now change who can see your child’s phone number, email, birthday, friend list on Facebook, pages they follow, future posts, stories, and past posts.
Facebook offers different options for who can see your kid’s Facebook content, such as Only me, Friends, Friends of friends, Public, Specific friends, and Friends except. The latter allows you to block a certain person from viewing a specific category. For example, I could block a bully at my child’s school from seeing my kid’s stories.
I could also turn off commenting on stories and even disable tagged people from being able to see the posts that my child tagged them in.
In addition, it’s possible to block someone completely. When you block someone, they will no longer see things your child posted on their timeline, tag them, invite them to events or groups, start a conversation with them, or add them as a friend.
4. Change How People Can Find Your Child on Facebook
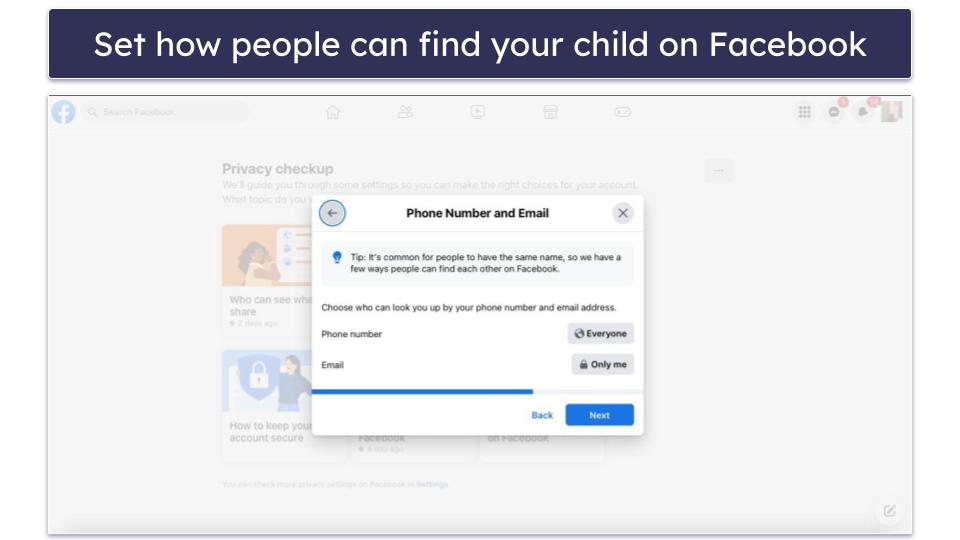
Click on the How People Can Find You on Facebook topic to change how people can find your child’s Facebook profile. Here, you can change who can send your teenager friend requests (Everyone or Friends of friends), choose who can look your child up by their phone number and email address (Everyone, Friends of friends, Friends, Only me), and disable search engines like Google from finding your kid’s profile in searches.
5. Change How to Keep Your Child’s Account Secure
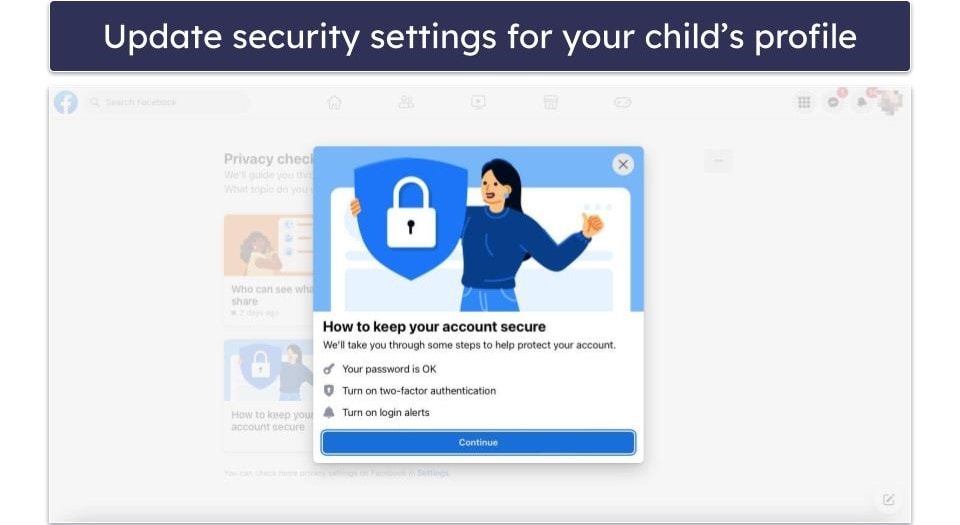
Click on the How to keep your account secure topic to change the security settings. Here you can change the password, turn on two-factor authentication, and turn on login alerts. However, keep in mind that when you turn on alerts, Facebook only lets you know when someone logs into your child’s account from a place it doesn’t recognize.
6. Change Your Child’s Data Settings on Facebook
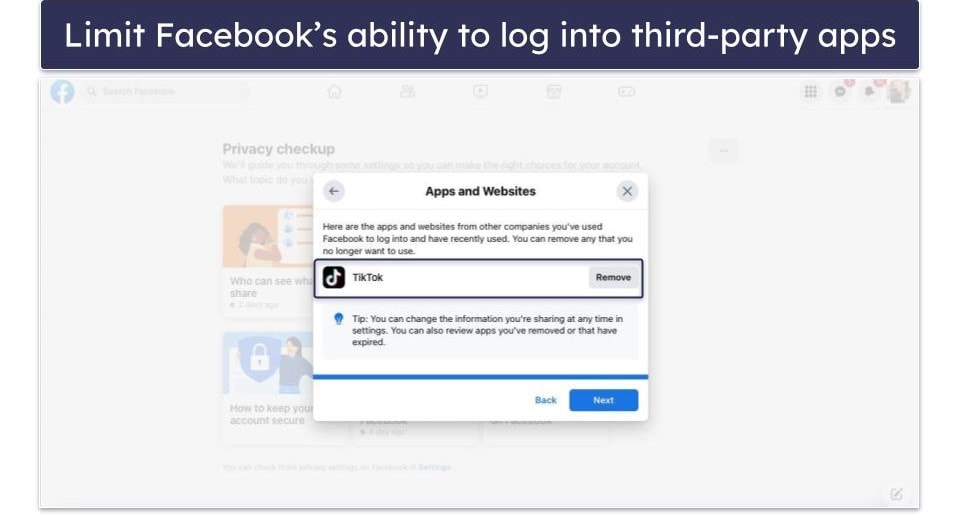
Here you can change the apps and websites your child used Facebook to log into. Your child can use their Facebook login credentials to get access to hundreds of third-party apps, games, and websites. Many of these are inappropriate for even teenagers, so it’s best to limit the access to these apps, games, and sites.
7. Check Your Child’s Facebook Feed
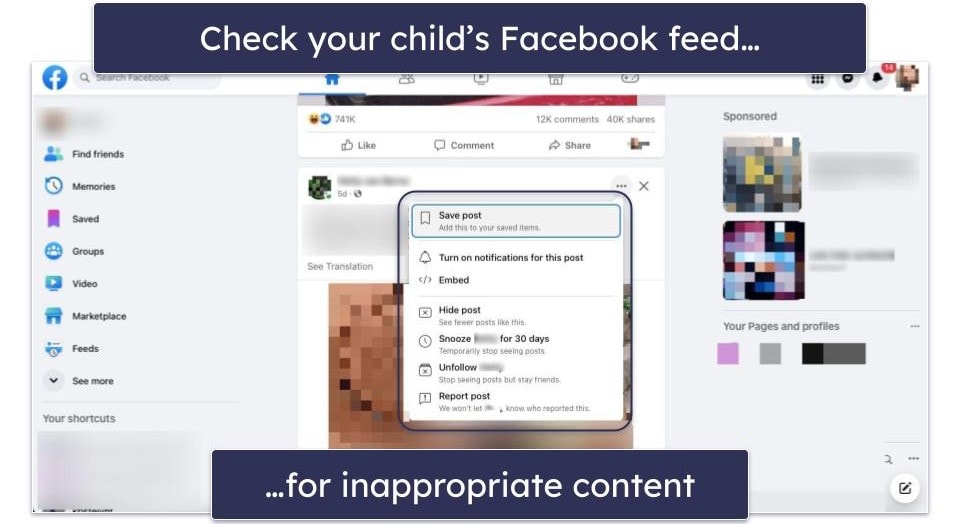
Check your teen’s Facebook feed often. This will allow you to see the accounts your child interacts with and check if there are any inappropriate posts or stories from people your teenager follows. Facebook allows you to hide a post, snooze a person for 30 days, unfollow the person, or report the post.
Tried Setting Up Facebook’s Parental Controls, But They’re Not Working? Try These Troubleshooting Steps
- Ensure that your Facebook app is up to date. If your Facebook app is outdated, there’s a chance it may lack support for specific features. To verify the availability of an update, navigate to the app store, locate the Facebook app, and if an update exists, you’ll notice an Update button next to the app’s name.
- Check your security and privacy settings. Double check if you’ve selected the right settings within the Facebook app. Sometimes, a missed click can lead to issues.
- Clear cache and cookies. Cached data can trigger a range of issues, particularly when it’s corrupted. For this reason, consider clearing your browser’s cache and cookies.
- Try it on another device. If the settings aren’t working on one device, try another. This helps determine if the issue is device-specific or account-related. This way, you can identify whether the problem is specific to the device or linked to the account.
- Contact customer support. If the settings still don’t work, reach out to Facebook’s customer support. Just click on your profile icon, then go to Help & support, and then Report a problem. They can provide tailored assistance to troubleshoot and resolve the problem.
Can Kids Get Past Parental Controls on Facebook?
Yes, kids can simply go to their Facebook account settings and change them. Since the social media platform doesn’t offer any built-in parental controls, there is no security code or any other protection to prevent your kids from changing the settings.
For this reason, I recommend using dedicated parental control apps. These apps offer monitoring features that are difficult for your kids to get past. Most of them come with uninstall protection (you need to use a code or password to uninstall the app from the kid’s device) and an auto-logout feature (automatically logs you out of the parental dashboard if you have been inactive for a certain number of minutes) to ensure that your child can’t change the settings. In addition, during my tests, I couldn’t circumvent Qustodio’s web and app filters by using a VPN.
Frequently Asked Questions
Why should I consider using a parental control app on Facebook for my child?
You should use a parental control app since Facebook doesn’t offer built-in controls. And although you can change the privacy and security settings on your teen’s Facebook profile, they can easily adjust the settings back to their preferences.
A parental control app helps you monitor your kids’ activities on Facebook, filter out inappropriate content, manage their screen time effectively, and prevent them from bypassing parental controls. Bark is my favorite parental control app for Facebook, as it monitors your child’s Facebook account without being intrusive — it uses AI to scan the account for inappropriate content, and when it detects some, it sends you an alert with a snippet of the content.
Can I limit my child’s screen time on Facebook with a parental control app?
Yes, you can limit your child’s screen time on Facebook with a good parental control app. My recommendation is Qustodio, as it lets you set time limits specifically for the Facebook app. In addition, it offers daily screen time allowances in 15-minute increments. The parental app is compatible with iOS, Android, Windows, macOS, Chromebook, and Kindle devices.
Can I control access to the Facebook app?
Yes, most top parental control apps allow you to block access to the Facebook app. All of the parental control apps I recommend let you block Facebook’s URL, so your teenager can’t get around your restrictions. I particularly like that Qustodio sends an alert when your child tries to access any blocked app.
Do the third-party parental control apps work with various devices?
Yes, most parental control apps are compatible with a wide range of devices. The parental control apps mentioned in this list work with Android, iOS, Windows, macOS, Chromebook, and other platforms. Plus, I like that Qustodio offers cross-platform support, enabling you to supervise your child’s Facebook account on all their devices.