
Updated on: September 23, 2024
Short on time? Here’s how to remove Search Marquis in 2024:
- 1. Scan Your Mac — Use a premium Mac antivirus like Intego to run a full system scan on your computer.
- 2. Clean Your Device — After the scan is complete, let the antivirus remove all instances of adware, spyware, and other malware that may have been installed while your browser was hijacked by Search Marquis.
- 3. Remove the Search Marquis Extension — Go into your browser settings, click on extensions, and remove Search Marquis. You may also have to reset some settings and change your homepage — read my full guide to see how.
- 4. Stay Protected — Invest in a high-quality internet security suite to avoid further viruses and infections. Intego is the best choice for Mac — it has a highly effective Mac-specific anti-malware engine, plus other useful features like a system optimizer and parental controls. All Intego plans come with a 30-day money-back guarantee, so you can try it risk-free.
Search Marquis is a browser hijacker that commonly affects Safari and Chrome users on Mac computers. Any time you open a new window, Search Marquis navigates to a handful of websites that generate ad revenue for hackers. Search Marquis is also known as Search Baron, which is an older version of the same browser hijacker.
There are several signs that indicate you have Search Marquis on your computer. Most users notice they’ve been hacked by Search Marquis because the homepage in their browser has been replaced with Bing.com, and their browser won’t let them change their homepage back. In addition to redirecting your searches and inserting suggested searches into the Bing search bar, Search Marquis also collects user data, sharing all of your browsing and search information with hackers.
Search Marquis runs as a browser extension, but it’s usually installed in your browser by malware running on your desktop. What this means is that you will need to run an antivirus scan to remove the Search Marquis files from your desktop and also manually remove any trace of Search Marquis from your browser in order to completely remove this browser hijacker from your system.
I recommend most users download Intego, which consistently scores the highest ratings in our malware detection tests for Macs. However, Norton is also an excellent antivirus program for Mac users. All of these programs are offered with money-back guarantees, so there’s no risk involved in giving them a shot! With a good-quality antivirus installed, you can remove Search Marquis from your system in less than an hour — here’s how! Editors' Note: Intego and this site are in the same ownership group.
Try Intego (30 Days-Risk Free)
Step 1. Run a Full System Scan With Your Antivirus
IMPORTANT: Do not connect your cell phone, tablet, or USB drive to a computer you suspect is infected. In doing so, you risk any infections replicating themselves onto those devices.
After downloading a secure antivirus suite like Intego, run a full disk scan on your computer. A full disk scan will detect, quarantine, and remove every virus it finds on your system, such as spyware, rootkits, and worms that can often run undetected — including any files associated with Search Marquis and Search Baron.

The full scan can take anywhere from 1–4 hours because your antivirus needs to analyze every single file and process on your computer. Once it’s done so, it will alert you that the scan is finished, and you can be confident that every piece of malware on your system has been identified and put into quarantine.
Remember: Run the full system scan until it’s finished. DO NOT cancel the scan when you see a virus appear on the infected file list. There’s no way of knowing how many other copies of a virus exist in your system.
Step 2. Delete Any Infected Files
Your antivirus will give you the option to delete compromised files after it has identified and quarantined all of your compromised them. Advanced users can go through the quarantined files and make sure there are no false positives before hitting the Delete button. But most users will just want to trust their antivirus software — if it’s been flagged as malware by a program like Intego, chances are you don’t want it on your device.

It’s a good idea to restart your computer and run a second full system scan once you’ve removed any compromised files from your system. Just like the first scan, it’s important to let this second scan complete. Once the scan is finished and you’ve reviewed and deleted compromised files in your quarantine folder, your disk will be 100% malware-free — but you’re not finished with Search Marquis yet!
Step 3. Remove Search Marquis From Your Browser
Now you have a few options to remove what’s left of Search Marquis from your browser. It’s pretty simple:
For Safari Users:
- Click Safari in the top menu. Choose Settings from the drop-down menu.

- Click the Extensions tab. Click Uninstall for every single extension that you’re not 100% sure is safe. Make sure you remove any Adobe Flash extensions because these are frequent vectors for malware.

- Back in the Preferences menu, select the General tab.
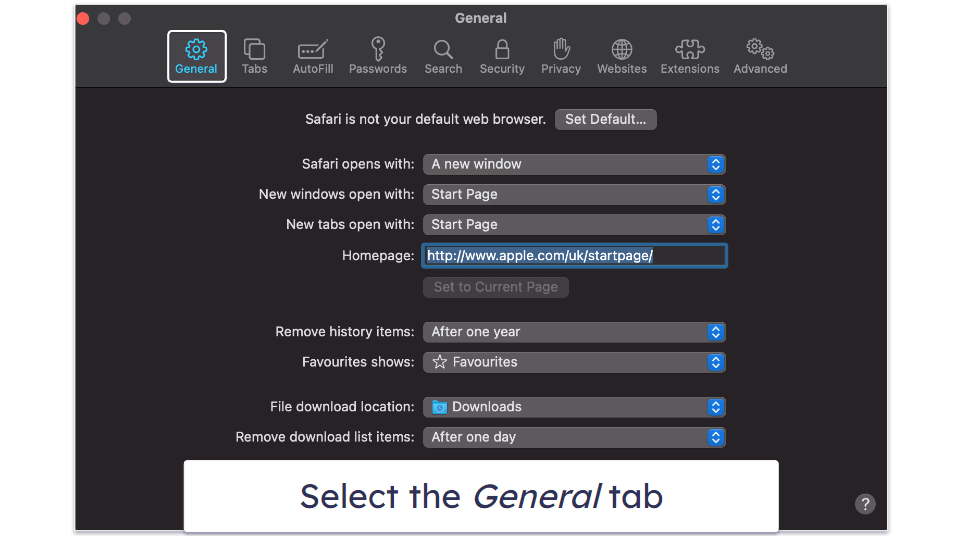
- In the Homepage field, enter your preferred homepage.
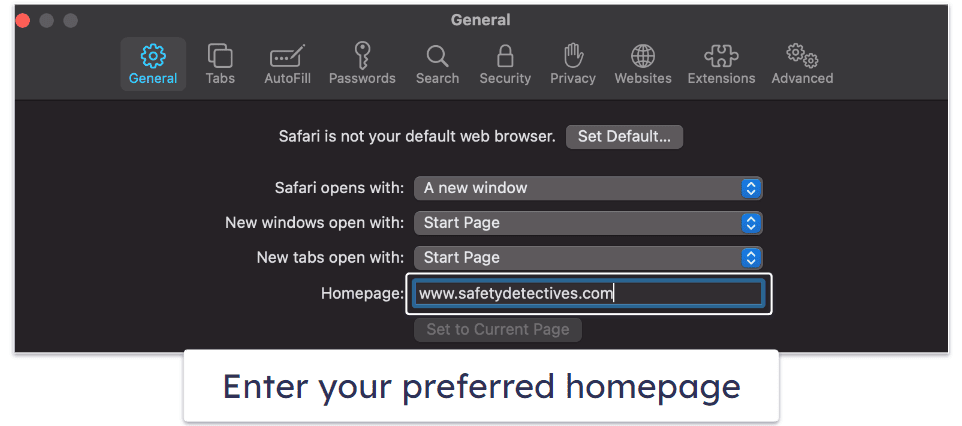
- You’re now ready to move onto step 4.
For Chrome Users:
- Open Chrome and click the 3 vertical dots in the top-right corner of your screen.

- Select Extensions, then Manage Extensions.

- Remove every extension that you aren’t 100% comfortable with (especially Adobe Flash extensions, which are frequently hacked).

- Click the 3 dots “︙” symbol in the top right corner of the screen, and click Settings.
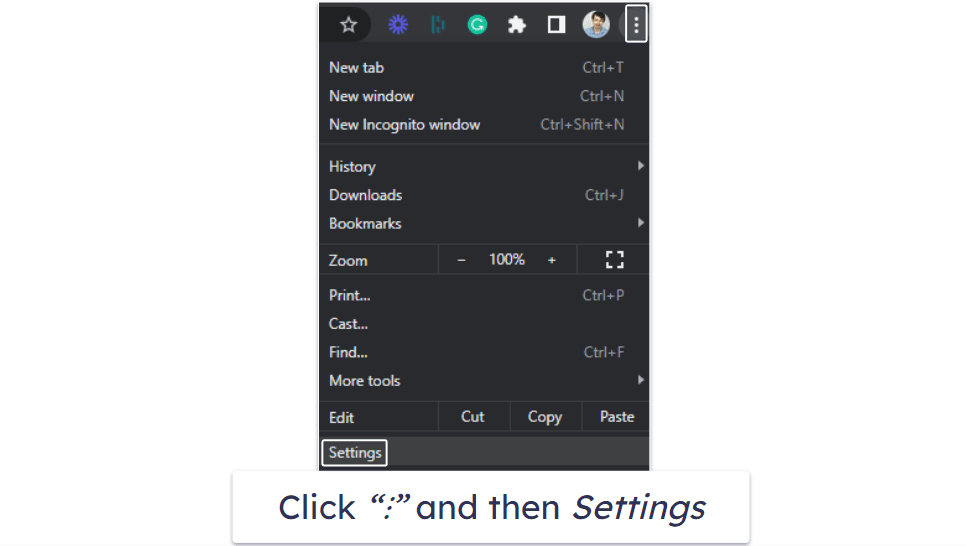
- Select Search Engine and set Google (or another legitimate search engine) as your search engine.
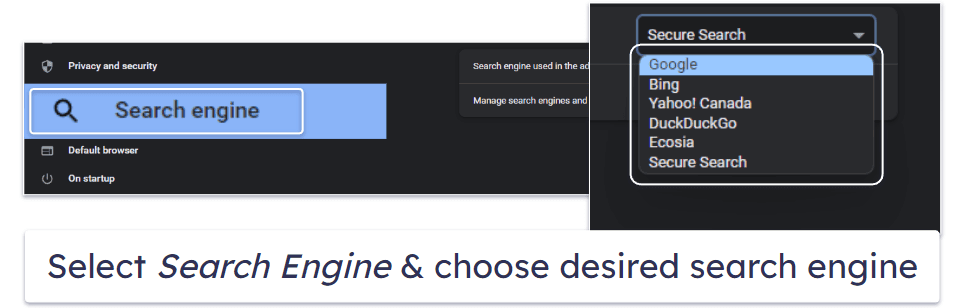
- Check under the On Startup heading, and make sure that you don’t have Search Marquis or Bing.com selected. I recommend choosing Open the New Tab page as your startup window.
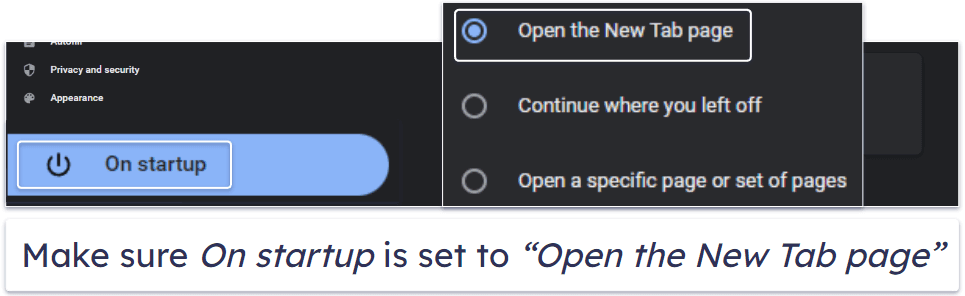
Finally, you’re going to want to clear your cached files. If you downloaded Intego, this is super easy: just click on Intego’s Washing Machine feature, select all of the file types, and let it run and remove all of the junk files and potentially harmful cached files from your system.
Removing cached files is pretty simple on Safari and Chrome, too. In Safari, you simply select Clear Cache from the Develop drop-down menu in your menu bar.
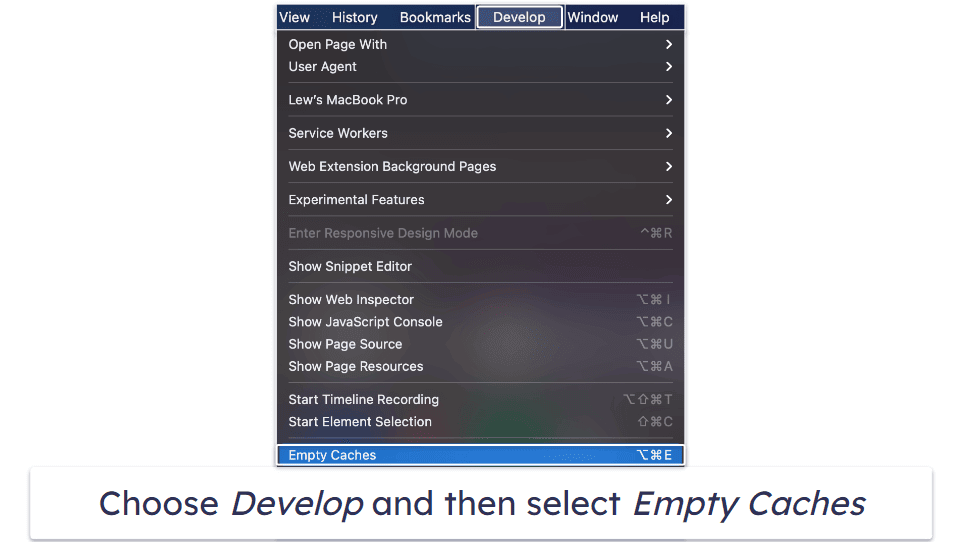
In Chrome, you can click Settings and click on Clear Browsing Data under the Privacy and Security heading.
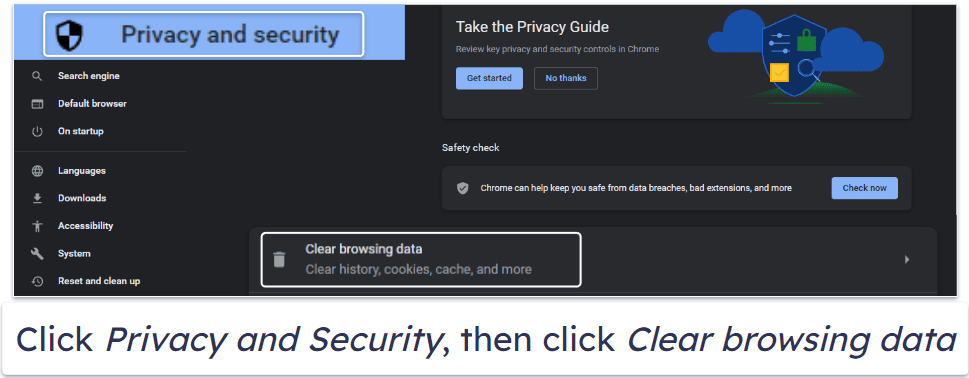
Editors' Note: Intego and this site are in the same ownership group.
Step 4. Keep Your Device From Getting Re-Infected With Malware
New malware is released every day, with increasingly inventive methods of infecting unsuspecting users. You also need to keep yourself safe from data breaches, identity theft, and more.
How can you keep your devices and data safe? There are several things you can do:
- Keep Your Software, OS, and Drivers Up-To-Date. Hackers often exploit vulnerabilities in outdated software and drivers, but antivirus programs like Intego can scan for and update any outdated software, patching those vulnerabilities. It’s also a good idea to regularly check your Mac’s System Preferences menu for any outstanding macOS updates.
- Don’t Download Suspicious Files. Whether it’s from an email or a suspicious website, don’t download files unless you’re 100% sure you recognize where they’re coming from. Even if you do recognize where they’re coming from, you should only download files if you have a good antivirus program running in the background.
- Secure Your Wireless Network and IoT Devices. Ensure your wireless network and IoT devices are password-protected. If they’re not, use a good password manager like 1Password to generate and store super-strong passwords for them. Also, ensure your antivirus has a decent firewall. All of our recommendations below include a pretty good firewall.
- Install a Secure Antivirus Program. Only a few antiviruses provide all of the security protections you need to stay safe online, and I can honestly say Intego is the best choice for Mac. It uses advanced machine learning tools and a massive malware database to keep malware off your device. Below are some more top picks.
3 Best Antivirus Programs for Removing Search Marquis
Quick summary of the best antiviruses for removing Search Marquis:
Editors' Note: Intego and this site are in the same ownership group.
How to Manually Remove Search Marquis
Manually removing Search Marquis from your computer is a multi-step process that requires a good attention to detail. It’s important to follow these steps carefully to ensure complete removal and to avoid potential damage to your system. That said, if you’re not confident, I strongly recommend using an antivirus instead.
Step 1: Uninstall Suspicious Applications.
Open the Finder app and go to the “Applications” folder. Look for any applications that seem suspicious or that you don’t recall installing. Right-click (or control-click) the application and select “Move to Bin”. Proceed to empty the Bin.
Note: you can also drag and drop the item into the bin on your taskbar.
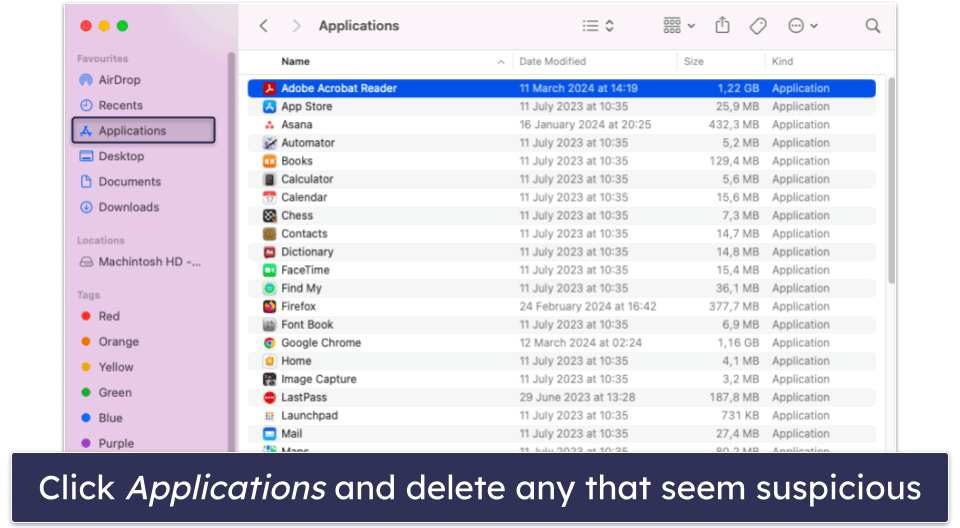
Step 2: Remove Search Marquis from Browser Extensions.
In Safari, go to Preferences in the menu bar. Click on the Extensions tab. Find any extensions you don’t recognize and click Uninstall.
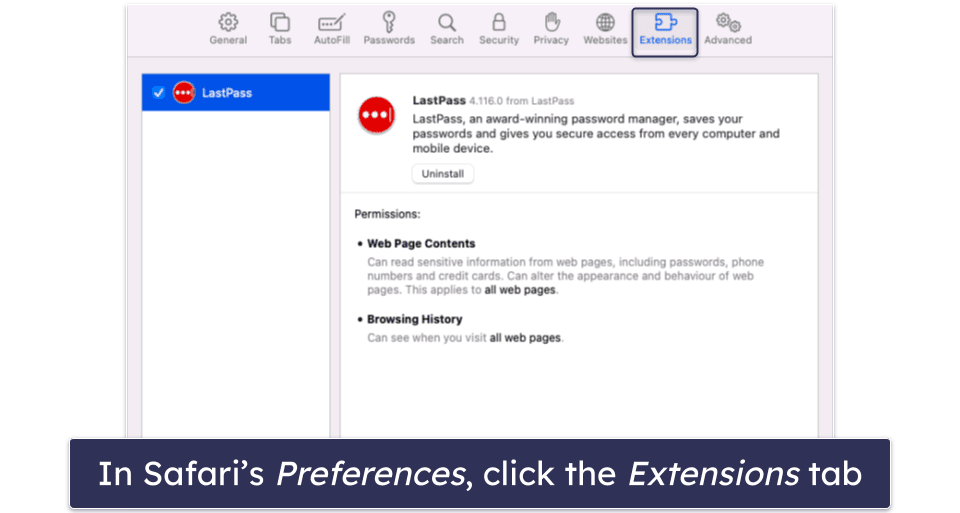
Likewise, if you’re using Google Chrome, Firefox, or Edge, click the puzzle piece icon on your toolbar and click Manage Extensions.
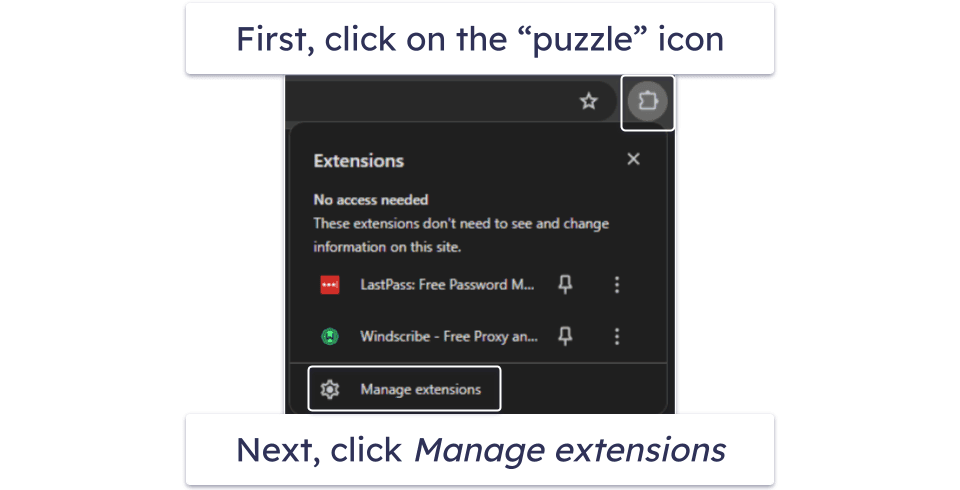
Note: if you can’t see the puzzle piece icon, click on the drop-down menu first (3 dashes or dots in the top right corner, depending on your browser), and then click Extensions/Add on and themes.
Look for any unfamiliar extensions that could be related to Search Marquis. Click Remove to uninstall them. Don’t simply toggle them off, as this will disable but not remove Search Marquis from your browser.
Step 3: Reset Browser Settings to Default.
If removing the suspicious extensions doesn’t resolve your issue, you need to reset your browser’s settings to ensure all changes made by Search Marquis are reverted (if it did fix your issue, you can jump to step 4). Just be aware, resetting your browser settings will also delete all extensions.
For Safari Users:
In Safari, go to Preferences, and then Privacy. Click Manage Website Data and Remove All.
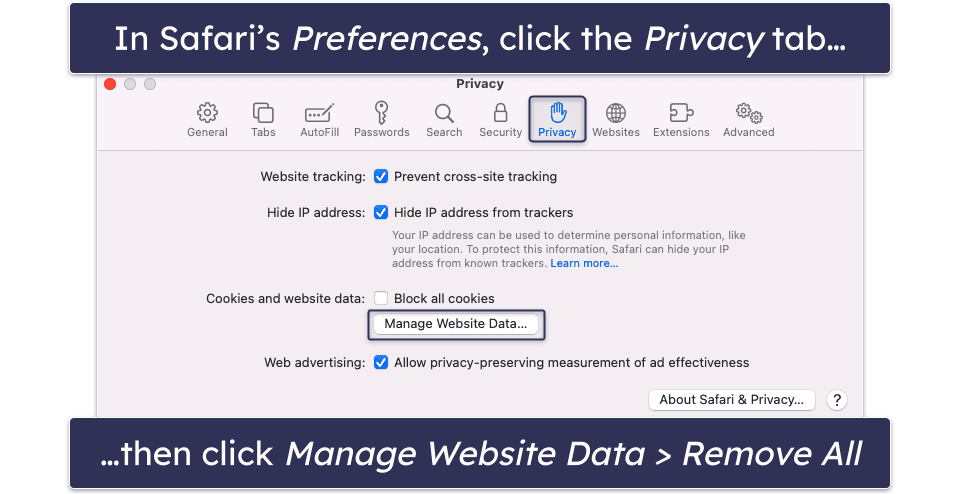
Go back to Preferences, select the Advanced tab, and tick the Show Develop menu in menu bar box.
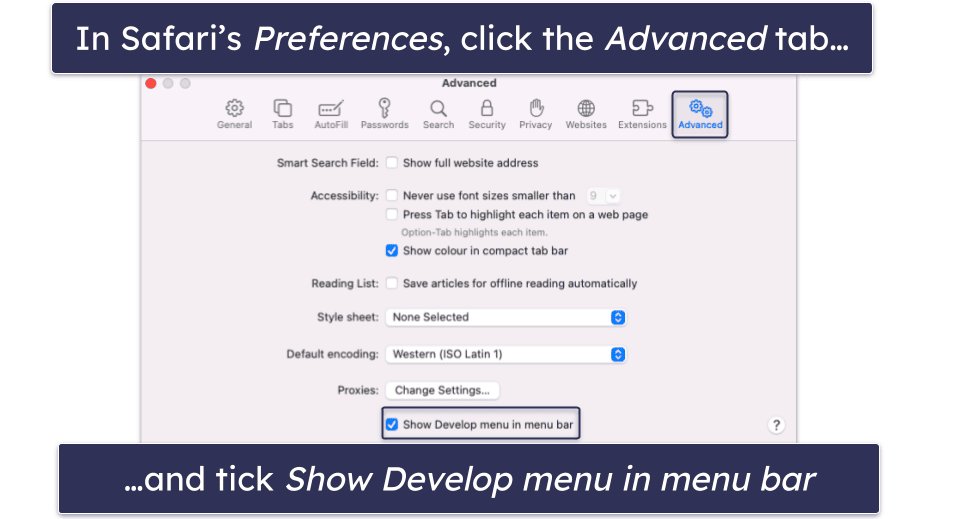
Then, in the menu bar, click Develop and select Empty Caches.
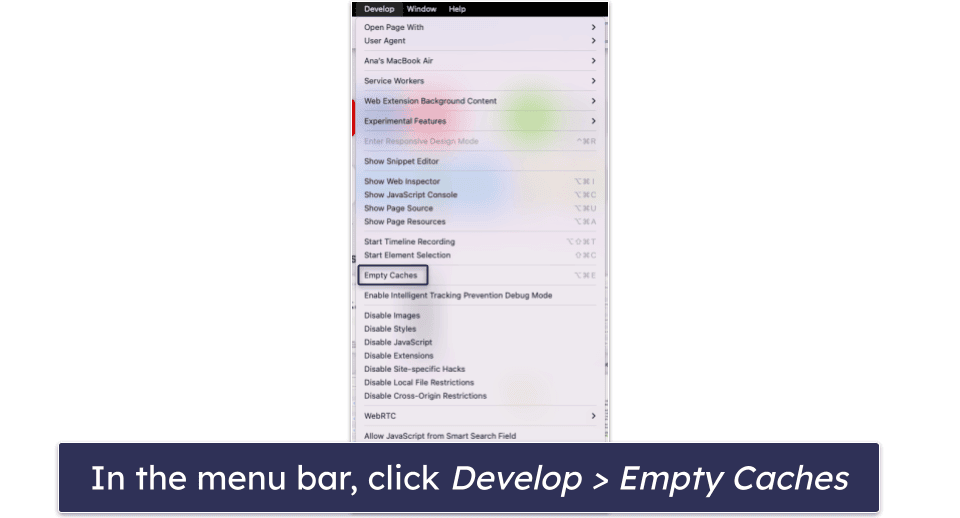
For Chrome Users:
In Google Chrome, click on the 3 vertical dots, go to Settings, then Reset settings.

Next, click Restore settings to their original defaults, and confirm your choice when prompted.

For Firefox Users:
In Mozilla Firefox, go to Help, then Troubleshooting Information.

Finally, click Refresh Firefox… at the top right and confirm your choice.

Step 4: Check Your System for Malware.
Even after you’ve finished with the manual removal of Search Marquis, it’s a good idea to run a full system scan using a reputable antivirus. Once you’ve done this, you can move onto step 5.
Step 5: Modify Hosts File (Advanced).
If Search Marquis has modified your hosts file, you need to revert these changes manually.
To do this, open Terminal and type sudo nano /etc/hosts and press Enter. Enter your password when prompted. Now, look for any entries related to Search Marquis and delete them. Finally, press CTRL + O to save changes, then CTRL + X to exit.
Step 6: Monitor for Re-Infection.
To avoid problems with Search Marquis in the future, keep an eye on your browser and system performance for signs of re-infection. Regularly update your security software and practice safe browsing habits to prevent future infections.
Note: Manual removal can be effective, but there’s always a risk of missing something. If you continue to experience issues, consider seeking help from professional malware removal tools.
Frequently Asked Questions
How do I get rid of Search Marquis on Chrome and Safari?
You can get rid of Search Marquis pretty quickly! You can look at my full guide for step-by-step instructions, but these are the basic steps that you’ll need to follow to clean your device:
- Download a good antivirus program for Mac (Intego is the best).
- Run a malware scan to remove all traces of Search Marquis from your disk.
- Remove all malware extensions from your browser.
- Clear your browser’s cache and restore its original settings.
- Keep your antivirus installed so you don’t get reinfected.
You can also manually remove Search Marquis, but given the malware’s evolving nature, there’s always a risk of missing something.
What kind of virus is Search Marquis?
Search Marquis is a browser hijacker that specifically targets Mac users. It’s able to redirect your search queries, infiltrate your search bar with suggestions, steal your browsing data, and continuously set Bing.com as your homepage.
Browser hijackers are becoming increasingly common in 2024, and the only way to keep your devices free from data-stealing malware like this is to download and install trustworthy antivirus software — Intego is my favorite Mac-specific antivirus program, but McAfee also provides good internet security for Mac users. Both Intego and McAfee can effectively remove Search Marquis (and every other type of Mac-specific malware) from your device in just a few minutes.
Will antivirus get rid of Search Marquis?
Yes, a high-quality antivirus can remove every trace of Search Marquis from your computer — but you’ll have to do a little bit of work in your browser’s settings to make sure you remove any browser extensions related to Search Marquis. You’ll also need to reset your browser settings if this doesn’t resolve the issue.
For full instructions on how to get rid of Search Marquis and Search Baron in 2024, read my full article above. However, the most important step is to clean your Mac and protect it from further infection by downloading a good antivirus program — Intego is my favorite Mac-specific internet security program, but McAfee and Norton are also very good options.
How does Search Marquis get on Mac devices?
Search Marquis (like most malware) gets on Mac devices by a few routes:
- Bundled with pirated media on torrent sites.
- Bundled with free software.
- Drive-by downloading using browser exploits.
The easiest way to prevent your device from getting infected with malware is to simply download a trustworthy antivirus program. Premium internet security suites like Intego and McAfee can block malware from infecting your device, and they even include web filters to block access to unsafe sites. If you’re infected with Search Marquis, follow my guide above to get all traces of Search Marquis off of your Mac and browser in just a few minutes.
Why is my Mac using Search Marquis?
It’s probable that a hijacker has infiltrated your device if your Mac’s homepage has switched to Search Marquis or you’re receiving Search Marquis-related pop-ups. This usually happens after browsing dodgy websites or downloading files from sources that are untrustworthy.
Thankfully, removing Search Marquis is quite easy (you can follow our step-by-step guide on removing Search Marquis here). Our guide will take you through downloading an antivirus program like Intego and running a full system scan to remove any malware. You’ll also learn how to check for and remove any suspicious Safari and Chrome extensions, which may include the extension causing your browser to redirect to Search Marquis.