
Updated on: September 17, 2024
Short on time? Here’s how to remove PC Accelerate Pro:
- 1. Uninstall PC Accelerate Pro — If you don’t know how to uninstall programs, read my step-by-step instructions for removing programs from Windows 11 and 10 devices.
- 2. Reset Your Browser — Likewise, use my step-by-step instructions to reset your browser (Chrome, Edge, and Firefox).
- 3. Scan Your Device — Use a quality antivirus like Norton to run a full system scan and find any malware or potentially unwanted programs (PUPs) on your computer.
- 4. Remove Any Malware or PUPs — Once the scan has completed, let your antivirus delete the malicious or potentially unwanted programs it discovered.
- 5. Stay Safe — To make sure you don’t fall victim to further infections, choose a premium internet security suite like Norton to keep you safe going forward. Norton has an advanced anti-malware engine, flawless malware detection rates, and great extras like anti-phishing, a password manager, and an unlimited VPN — plus it comes with a 60-day money-back guarantee.
PC Accelerate Pro is a fake optimization program that tricks users into buying a subscription, collects user information (including browsing history), and constantly shows annoying advertisements. It will scan your PC and notify you that it found ways to optimize your system — once you’ve purchased a subscription. But if you upgrade to a subscription and try to run these “powerful” optimizations, the program won’t actually do anything. Honestly, if you want a good and genuine optimization program, you should consider TotalAV.
PC Accelerate Pro is often packaged with a second potentially unwanted program (PUP) called Instant Support. Instant Support will show annoying pop-ups encouraging you to call a phone number. The phone number offers assistance in resolving “issues” on your PC. However, you should never call any phone number in pop-ups shown by Instant Support. Chances are you’ll be put through to a scammer who will try to gain remote access to your computer and install ransomware or other malicious files.
If you see PC Accelerate Pro or Instant Support, you’ve probably been infected by malware. You should download and install a comprehensive antivirus suite like Norton if you want to keep your device secure. A high-quality antivirus program like Norton can scan your entire disk for malicious programs like PC Accelerate Pro and protect you from future attacks using real-time protection.
Try Norton (60 Days Risk-Free)
Preliminary Step 1: Uninstall PC Accelerate Pro & Instant Support
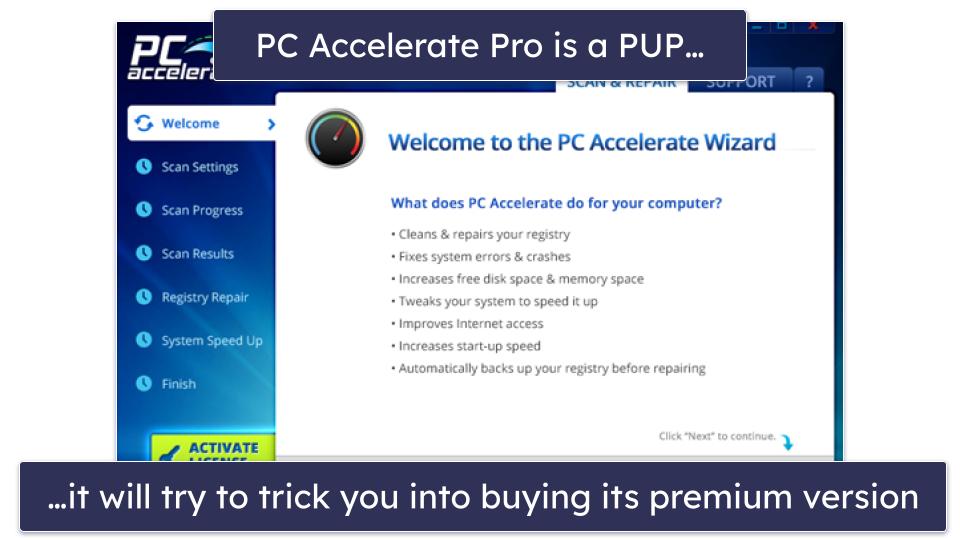
The steps to remove PC Accelerate Pro depend on the type of operating system you have. Click on your operating system to skip to the right step:
Windows 11
To remove PC Accelerate Pro from your Windows 11 computer, follow the below steps:
- Click the Start icon located at the bottom of your screen.

- Type “programs” in the search bar at the top of the Start Menu. Select Add or remove programs from the list of options.

- Browse the list of applications until you find those associated with PC Accelerate Pro. For each related program, click the 3 horizontal dots next to it and choose Uninstall.

- After uninstalling PC Accelerate Pro, it’s recommended to remove any leftover files and registry entries to ensure it’s completely removed from your system. Open File Explorer and navigate to C:\Program Files (x86)\PC Accelerate Pro, and then delete the folder.
- Press the Windows key + R to open the Run dialog box, type “regedit” and click OK. In the Registry Editor, navigate to HKEY_CURRENT_USER\Software\PC Accelerate Pro and HKEY_LOCAL_MACHINE\SOFTWARE\PC Accelerate Pro.
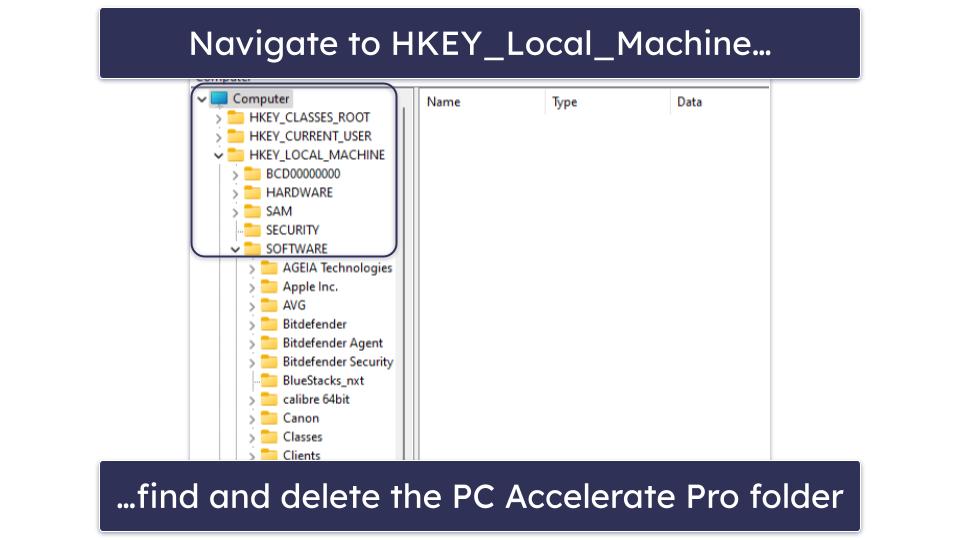
- Right-click on the PC Accelerate Pro folder and click Delete. Confirm the deletion and close the Registry Editor.
- Restart your computer to ensure that any changes made during the uninstallation process are fully applied.
- Repeat this process for Instant Support.
You’ve now uninstalled PC Accelerate Pro and Instant Support from your computer. However, it’s a good idea to reset your browser to its default settings to fix any changes these programs may have made.
Windows 10
Uninstalling both PC Accelerate Pro and Instant Support is easy using Windows 10’s built-in uninstaller, found in the “Settings” menu.
- In the Windows 10 search bar, type “remove,” and click on Add or remove programs.

- Find PC Accelerate Pro on your list of installed apps and any other related programs. Click Uninstall. A pop-up/confirmation window will appear. Click Uninstall on this window and follow the uninstallation process. Repeat this process for Instant Support.

After removing PC Accelerate Pro and Instant Support, restoring your browser settings to default is your next move. This ensures any changes made by these programs are undone.
Preliminary Step 2: Reset Browsers to Default Settings
You’re now going to reset your web browser to get rid of anything unwanted. This step doesn’t touch your bookmarks or favorites — but you’ll have to reinstall any extensions you want after you’re done. Just select your browser from the list and follow the instructions for a fresh start.
Google Chrome
- Open Chrome and click on the 3 dots in the top-right corner. Click Settings, then Reset settings.

- Select Restore settings to their original defaults. Confirm by clicking Reset settings on the pop-up.

If you’re still facing issues, there’s one more thing you can do. Go to chrome.google.com/sync and hit the “Clear Data” button. This erases all data across all of your devices.
Microsoft Edge
- Open Edge and click on the 3 dots in the top right corner.
- Select Settings from the dropdown menu.

- In the Settings menu, choose Reset settings on the left side.

- Click on Restore settings to their default values.
- Confirm the action by selecting Reset.

Firefox
- Open Firefox and click on the menu button (3 horizontal lines) in the top right corner.
- Choose Help and then select More Troubleshooting Information.

- Click the “Refresh Firefox” button at the top of the page and confirm the action by clicking Refresh Firefox again in the dialog box that appears.

With your browser reset complete, it’s time to run an antivirus scan. This is important to ensure any remaining threats are identified and removed, securing your system for future use.
Step 1. Run a Full System Scan With Your Antivirus
Once you’ve uninstalled both PC Accelerate Pro and Instant Support, and you’ve reset your browser to its default settings, run a full system scan. Doing this is easy, but it’s important that there are no USB devices connected to your PC at this stage. This includes portable hard drives and memory sticks. That’s because malware can replicate itself onto any of these devices with ease.

Run the scan right through to completion — even if you see the infected file appear on the list. Doing this ensures you catch every instance of the malware, even if it has replicated.
The scan usually takes up to 4 hours since it has to go through your entire device. Your best bet is to schedule the scan overnight or during hours when you’re not using your computer. Eventually, when it’s finished, you’ll get a notification and a list of all infected files the virus scanner found.
Step 2. Delete Any Infected Files
Go through the list of infected files and delete any you know to be malware infections. Some of the listed files may be false positives. You can keep these if you want, but the safest option is to just remove them if you’re not sure. Antiviruses like Norton are really good at flagging files you don’t want to have on your device, so you can pretty much always rely on it.

When all infected files are removed, you need to restart your PC to end any malicious processes loaded into your computer’s memory. Once this is done, run your antivirus for a second time to make sure with 100% certainty all traces of malware are gone from your system (the second scan is usually quicker, so you don’t have to schedule it this time).
If more malware flags on the second scan, you need to remove it, restart your PC, and repeat the process. However, chances are that you are now malware-free. Either way, once the scan shows no infected files, you can move on to the next step.
The next step is securing your PC. You’ve seen just how easy it is to get a malware infection, and you know just how dangerous they can be first-hand. That’s why it’s super important you futureproof yourself, so you never have to experience a virus infection again. Here’s how.
Step 3. Keep Your Device Protected From Other Unwanted Programs
Unfortunately, it is all too easy to get malware on your PC. Therefore, it’s important to protect your device from it so that your privacy stays safe and your computer works efficiently. If you follow good cybersecurity habits, you can reduce your chances of getting malware, viruses, and other online dangers. Here are some ways you can avoid getting malware in 2024.
- Keep Your Software, OS, and Drivers Up-To-Date. To ensure that your devices are safe and secure, it is vital to keep your software, operating system, and drivers up to date. Cybercriminals usually exploit vulnerabilities in new software, but developers release updates to address these issues. It’s important to enable automatic updates whenever possible and check for new versions of your software, operating system, and drivers regularly. Staying on top of these updates ensures you’re always fully protected from new emerging threats.
- Avoid Downloading Suspicious Files. One of the most crucial things to keep in mind when browsing the internet is to avoid downloading suspicious files. Cybercriminals often hide malicious software in seemingly harmless files or links, which can harm your device and compromise your data. It’s essential to be cautious and only download files from trusted sources. Never click on suspicious links or download attachments from unknown senders, and always verify the legitimacy of a website or source before downloading anything from it. By following these simple guidelines, you can significantly reduce the risk of downloading and installing malware on your device.
- Secure Your Wi-Fi Network and Internet of Things (IoT Devices). To secure your home Wi-Fi network, set a strong, secure password (you can use tools like Dashlane to help you do this). If you do this correctly, you should see a lock symbol next to your network’s name. Do the same with each of your IoT devices. Once done, try to avoid connecting to unsecured wireless networks, but if you really have to, first install a reliable VPN such as ExpressVPN. Open networks are dangerous, but a VPN will protect your data through an encrypted connection.
- Download a Reliable Antivirus Program. The best way to protect your PC is to use a reliable antivirus program that can find, remove, and prevent malware threats including trojans, ransomware, PUPs, and more. A good antivirus program will offer multiple scan options including a full system scan and real-time scanning to detect malware, a firewall, and automatic updates. Norton is a top choice since it has 100% detection rates, a full suite of security features, and great customer service.
3 Best Antivirus Programs for Removing PC Accelerate Pro
Quick summary of the best antiviruses for removing PC Accelerate Pro:
- 🥇 1. Norton — Best antivirus to remove PC Accelerate Pro (and all malware) in 2024.
- 🥈 2. Bitdefender — Cloud-based antivirus with a great scanner and extra features.
- 🥉 3. McAfee — Excellent web-based security and malware-scanning capabilities.
Frequently Asked Questions
Can I trust PC Accelerate Pro?
You can’t trust PC Accelerate Pro. PC Accelerate Pro is a scam program that doesn’t do anything to optimize CPU performance — it just wants to deceive users into buying its premium version (which is useless).
If you’re looking for a trustworthy PC optimizer, I recommend TotalAV — it comes with reliable and helpful PC tune-up features.
If you’ve accidentally downloaded PC Accelerate Pro, it’s important that you remove it from your system as soon as possible. Follow my simple steps to uninstall PC Accelerate Pro and make sure your device doesn’t have any other malware or potentially unwanted programs (PUPs).
Is PC Accelerate Pro a virus?
Though PC Accelerate Pro isn’t technically a virus, it is a PUP (potentially unwanted program), which is a type of malware. PUPs mislead users, possibly leading to financial scams, data breaches, or even the deployment of more dangerous malware. To safeguard your data and computer, steer clear of such programs.
PUPs are usually installed as bundleware with free and pirated software. If you have PC Accelerate Pro installed on your computer, then chances are you have other malware installed, too (including viruses). If in doubt, you should download and install a comprehensive antivirus scanner and follow our steps to scan and secure your PC.
PUPs like PC Accelerate Pro are often gateways to more malicious infections, such as trojans, worms, rootkits, and spyware. To avoid any of these getting onto your PC, you should always have an antivirus suite running when you browse the web, and you should avoid downloading software from untrustworthy sites (in particular, websites that host pirated content).
How do I get rid of PC Accelerate Pro?
Should you discover PC Accelerate Pro on your computer, it’s crucial to remove it instantly. This can be done swiftly via the Settings menu on Windows 11 and 10. Also, note that PC Accelerate Pro frequently comes packaged with another unwanted program, Instant Support, which you should get rid of as well.
It’s important to do a full-disk scan after you uninstall the software. I recommend an antivirus program such as Norton. Once you’ve downloaded and installed an antivirus program, follow these steps to thoroughly remove PC Accelerate Pro and execute a scan.
How did PC Accelerate Pro get on my computer?
PC Accelerate Pro can get onto your system through bundled software or misleading advertisements. When downloading free software, PC Accelerate Pro may be secretly attached and installed without your consent. This strategy relies on you not checking every detail during the installation process (usually it will be listed in the terms of service or as a checkbox that’s ticked by default). Always be vigilant and review what you’re installing to avoid unwanted software. Using a security solution like Norton can help to identify and block the installation of potentially unwanted programs and ensure your system remains clean and optimized.
Does PC Accelerate Pro work?
PC Accelerate Pro claims to boost your computer’s speed, but it doesn’t live up to those promises. It exaggerates problems to convince you to upgrade to its premium version — which doesn’t add significant benefits. For real performance enhancement, it’s better to use software like Norton, which offers comprehensive optimization and security features to genuinely improve your computer’s efficiency.