
Updated on: July 17, 2024
Short on time? Here’s how to remove Mindspark Toolbar:
1. Uninstall Mindspark Toolbar — Uninstall the toolbar, then navigate into your default web browser’s extension/plug-in settings and remove any Mindspark extensions you’ve accidentally installed. Finally, restore your homepage and search engine to your default settings in your web browser’s settings menu.
2. Run a Full Scan of your Device — Use a quality antivirus such as Norton to scan your device and detect any malware or Potentially Unwanted Programs (PUPs).
3. Remove the Malware and PUPs — Once the scan is done, you can allow the antivirus to safely remove the infected files it found.
4. Avoid Further Infections — Keep yourself safe by choosing a reliable internet security suite. I really like Norton, which has flawless malware detection rates, real-time protection, and lots of other useful features like a password manager, a VPN, and parental controls. It comes with a 60-day money-back guarantee, so you can try it risk-free.
Mindspark Toolbar is a potentially unwanted program (PUP), browser hijacker, and adware that can collect your personal data, inject your web searches with artificial results, and redirect you to unsafe sites. Mindspark Toolbar can also change your web browser’s search engine to “Ask” and show a lot of annoying ads and banners while you’re surfing the web.
If you have Mindspark Toolbar on your device, it was probably bundled with pirated software or media you installed (you can also get PUPs like Mindspark Toolbar with free software or by accidentally downloading it from a suspicious website).
Luckily, removing it and other malware is easy if you follow the right steps. Depending on your operating system, you can uninstall Mindspark Toolbar manually by going into your Windows 10 or 11 “Settings” menu or by using “Finder” on Mac. However, you also need to remove any associated extensions from your web browser and reset your search bar and homepages to their default settings.
Once you’ve done this, you should download and install a comprehensive antivirus scanner to scan your device for malware and protect your computer from future PUPs and malware.
Try Norton (60 Days Risk-Free)
Preliminary Step: Uninstall Mindspark Toolbar
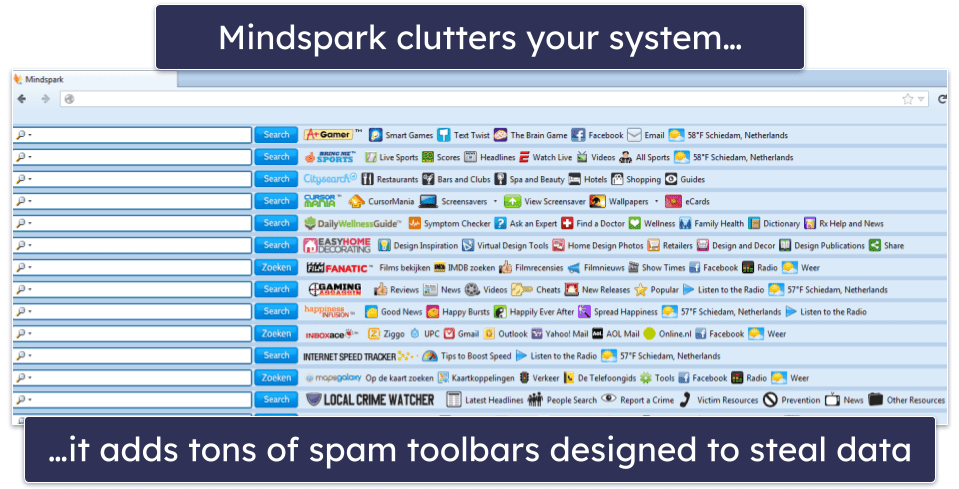
Uninstalling Mindspark Toolbar varies depending on your operating system. Click on the operating system you have to jump to the appropriate step:
Windows 10 and 11
To remove Mindspark Toolbar on Windows 10 or 11, you have to access the “Apps and Features” (Windows 10) or “Installed apps” (Windows 11) menu. The easiest way to locate this menu is by using the search box on your computer’s toolbar.
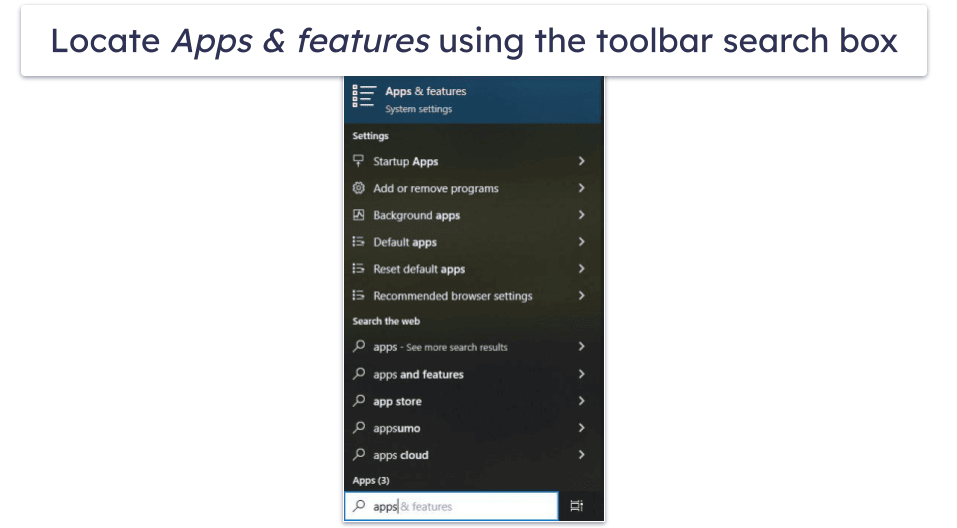
Once you access the menu, you’ll see a list of all the installed apps on your PC. Scroll down the list until you see “Mindspark Toolbar”, click on it, and then click Uninstall. Alternatively, use the search box to locate Mindspark.
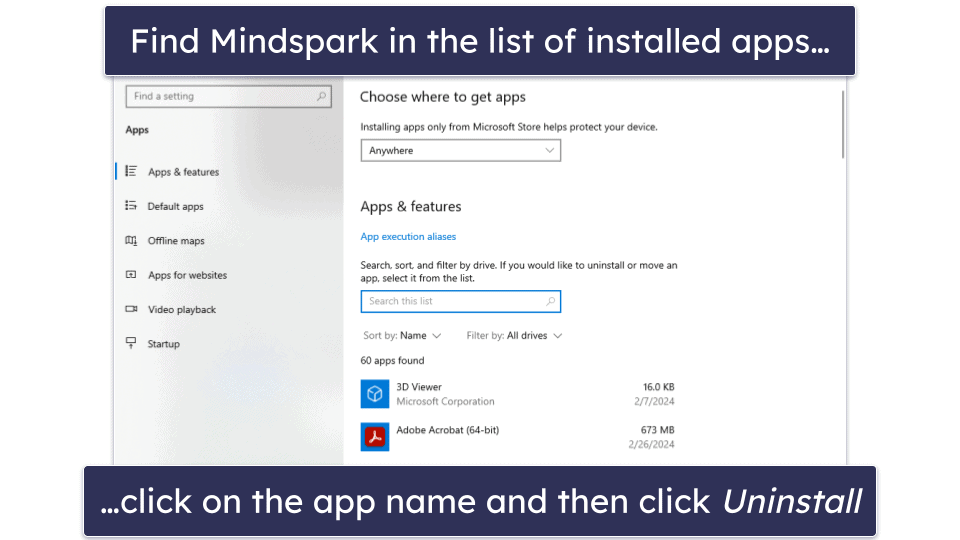
The process should only take a few minutes. Mindspark Toolbar will be removed when it’s done, but you need to check your web browser for accidentally installed extensions.
Mac
To remove Mindspark Toolbar on a Mac, you have to access “Finder”. To do this, from your desktop, click on the “Finder” icon on the Dock. In the window that appears, select Applications.
Note: By default, “Applications” will be under your “Favorites” menu.
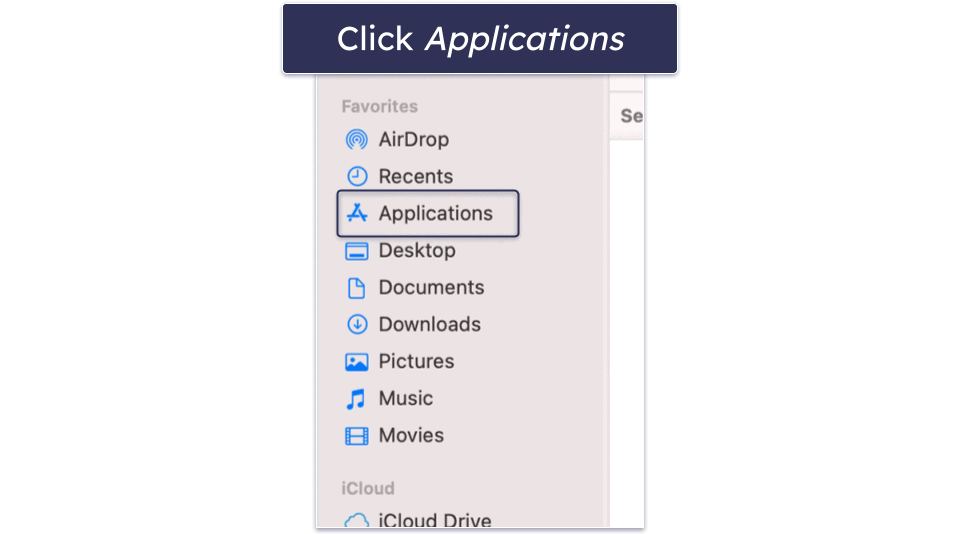
This will bring up a list of all the installed apps on your Mac. Scroll down the list until you see “Mindspark Toolbar”. Once you see Mindspark Toolbar, drag it over the trash icon in the Dock, then drop it. Next, click and hold the trash icon until “Empty Trash” appears. Then, click Empty Trash.
Note: You can also open the Trash folder, click File, then Empty Trash.
Mindspark Toolbar will be removed when this is done, but you need to check your web browser for accidentally installed extensions. This process differs between Chromium-based browsers, Firefox, and Safari. If you’re a Chromium user, click here. Firefox users, click here. Safari users, click here.
Uninstalling Web Extensions in Chromium-Based Browsers (Including Chrome and Edge)
To check for and remove extensions from Chromium-based browsers (such as Chrome, Brave, and Edge), first click on the puzzle piece icon on your web browser’s toolbar. In the drop-down list that appears, click Manage extensions.
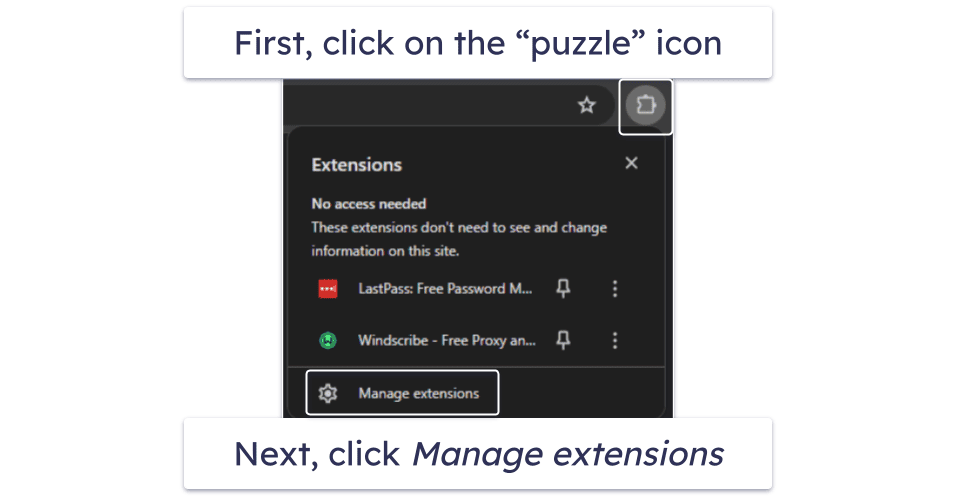
This will bring up a list of all extensions installed on your computer. Simply scroll through the list until you find any extension associated with Mindspark Toolbar, and click Remove.
You may be asked to confirm your selection. If so, allow the extension permission to uninstall. You’re now ready to reset your web browser’s default settings.
Uninstalling Web Extensions in Firefox
The process for uninstalling web extensions in Firefox differs slightly from Chromium-based browsers. First, click on the three horizontal lines in the top corner of the web browser’s toolbar. Then, in the drop-down list, click Add-ons and Themes (for a keyboard shortcut, hit CTRL+Shift+A)
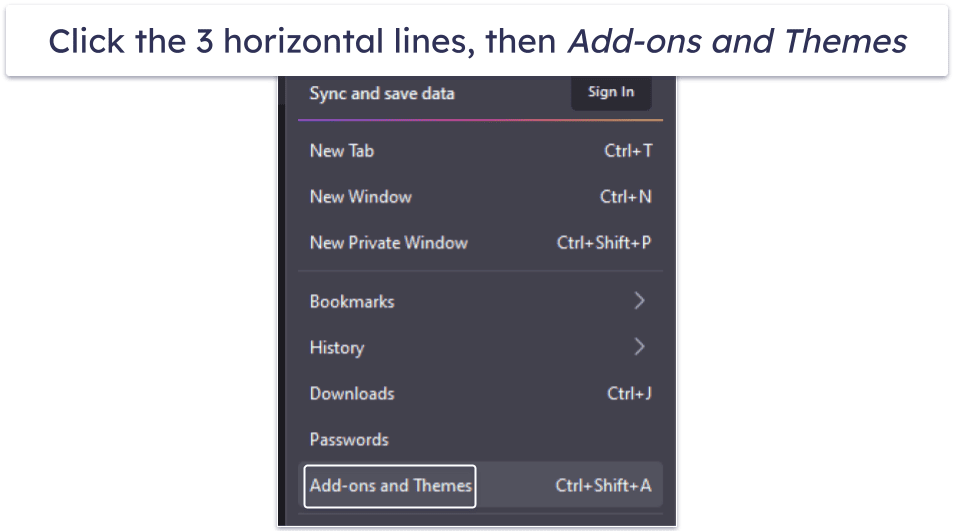
Find any extensions associated with Mindspark in the list that appears, click the ellipses next to it, and then click Remove. You may be asked to confirm this selection. If so, be sure to give permission to remove the web extension.
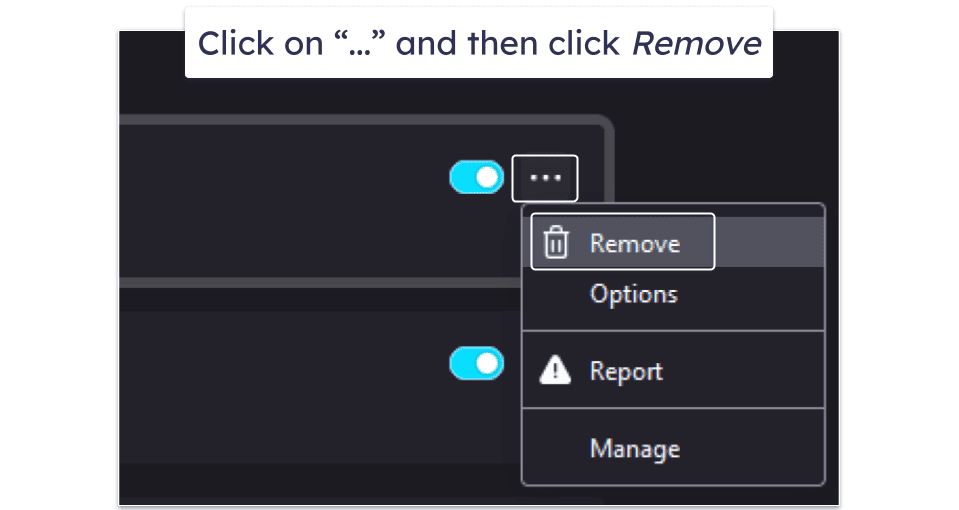
Important Note: Don’t simply flick the switch next to the extension. This turns the extension off, but it doesn’t remove it. Make sure to click Remove. If done correctly, the extension should disappear from the list of enabled extensions. You’re now ready to reset your web browser’s default settings.
Resetting your Web Browser’s Default Settings in Chromium-Based Browsers and Firefox
The process for resetting your web browser’s default search engine and homepage is similar, but not exactly the same for Firefox and Chromium-based browsers. Click on the relevant link for the browser you use:
Chrome
To reset your default search engine and homepage in Chrome, click on the three horizontal lines on your toolbar and then click Settings at the very bottom of the menu.
Then, click on Search engine. Here, you’ll find a drop-down list where you can change the search engine to whatever you want, but I recommend sticking with Google.
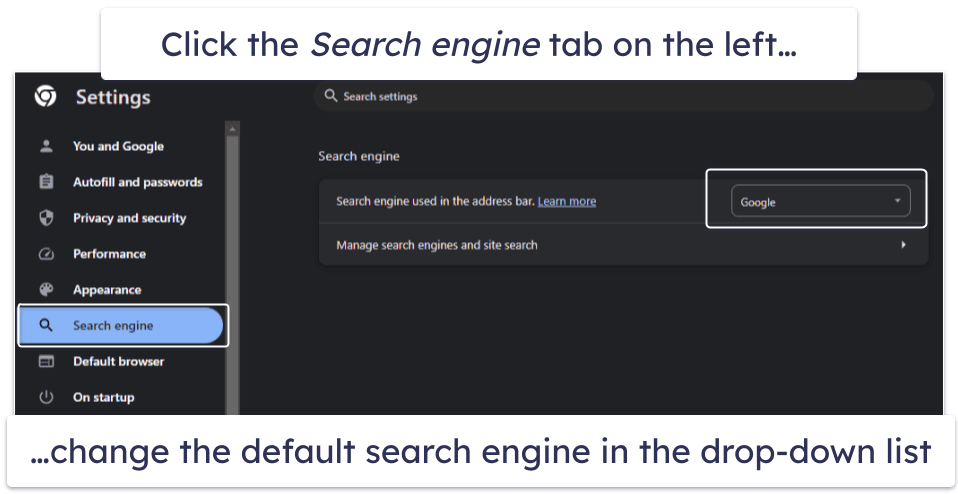
Next, go to the “Search engine” tab and set the “On start-up” option to “Open the New Tab Page”.
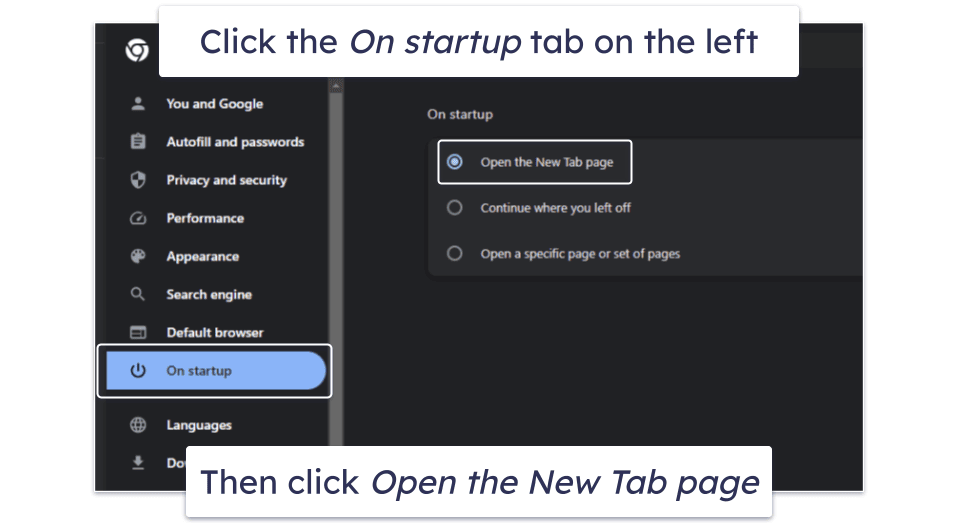
Once you’ve done this, you’re ready to scan your computer with an antivirus.
Opera
Although Opera is a Chromium-based browser like Chrome, the process for resetting your web browser’s default search engine and homepage in it is slightly different from Chrome.
First, you need to click the 3 horizontal lines in the top right corner of your browser. Then, scroll all the way down, where you’ll find Opera’s Settings (they’re the last option on the list):
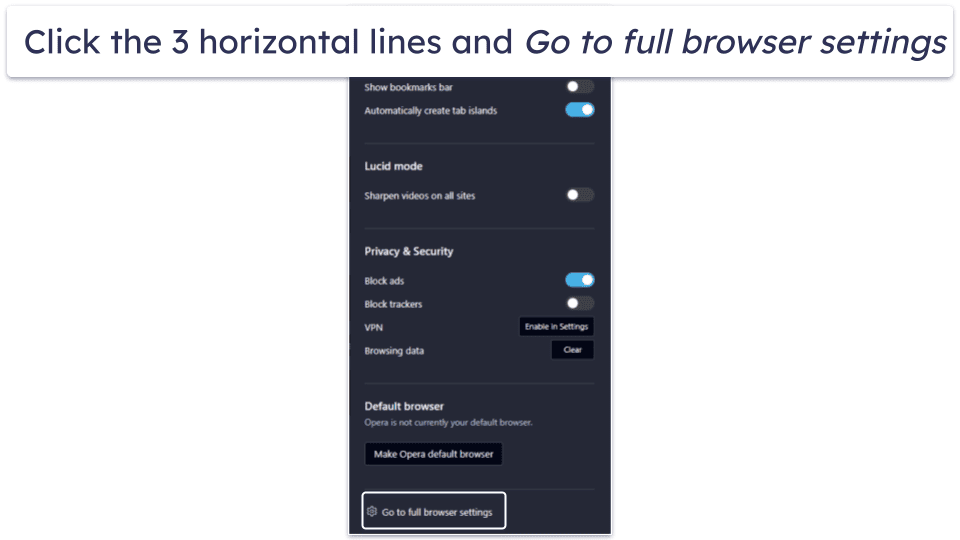
This will open a long list of Opera’s settings. Again, scroll all the way down to the bottom of the list to find the options to set your default search engine and change what happens on startup.
Once you’ve changed the options to their default settings (or whatever settings you like), you can run a full system scan on your computer.
Microsoft Edge
To reset your default search engine and homepage in Edge, click on the 3 horizontal dots in the upper right corner of your browser, and then click Settings. In the left-hand menu that appears, click Start, home, and new tabs. Here, choose what you want Edge to do on startup and your preferred search engine.
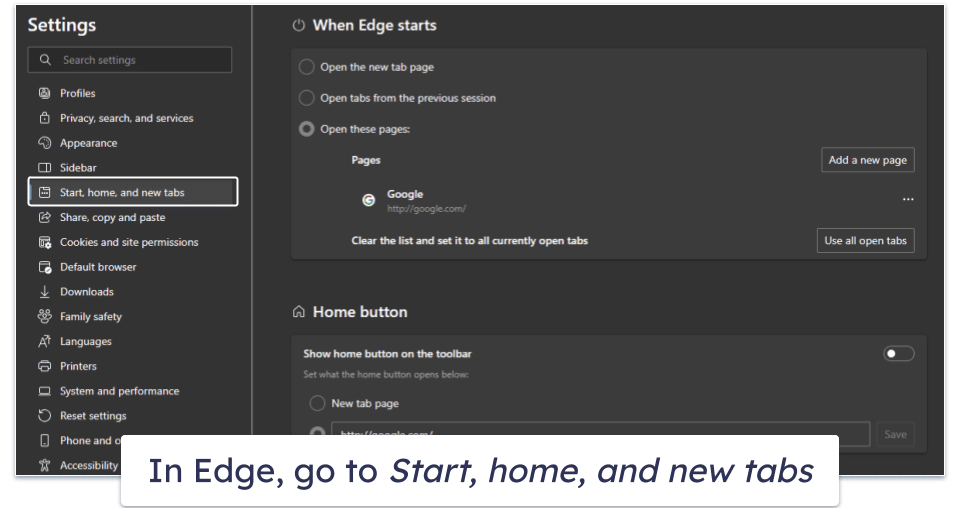
Once you’ve done this, you can run a full system scan using your chosen antivirus.
Firefox
To access startup options in Firefox, click on the 3 horizontal lines on your toolbar and click Settings. Then, click on the “Home” tab in the left-hand menu.
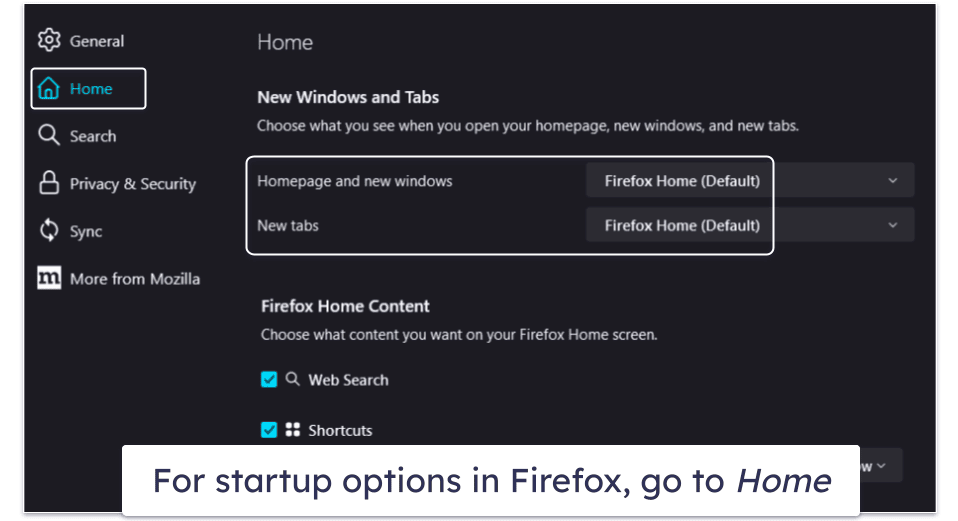
Once you’ve done this, proceed to “Search” to reset your default search engine:
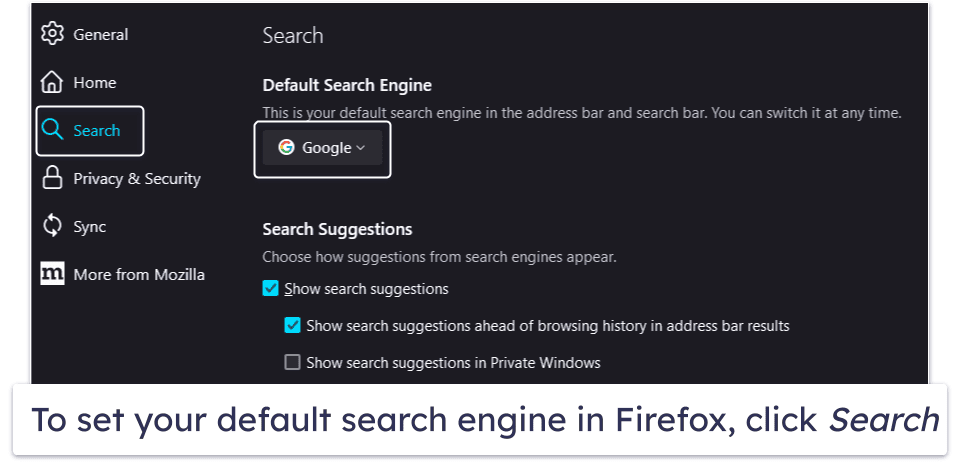
Now that you’ve completed these steps, all instances of Mindspark Toolbar should be removed from your computer. However, since you’ve likely installed Mindspark accidentally, it’s difficult to know what else is on your computer. This is why you should next run a full system scan with an antivirus. Here’s how.
Uninstalling Web Extensions in Safari
To check for and remove extensions from Safari, first bring up the Safari drop-down menu in your web browser by clicking Safari (located at the top left of your screen). In the drop-down menu that appears, click Preferences and then click the “Extensions” tab.
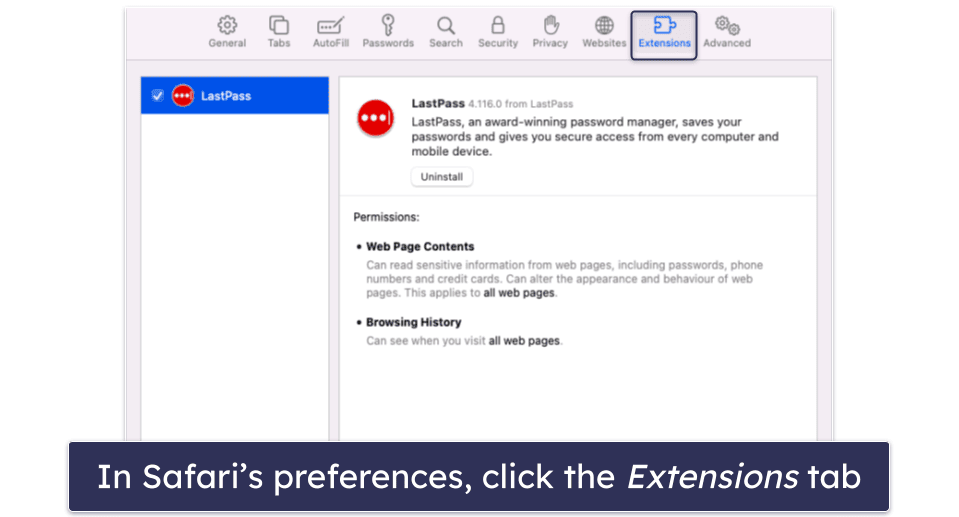
Find any extensions associated with Mindspark in the list that appears, click on the extension, and click Uninstall.
You’ll be asked to confirm your selection. Click Uninstall, and Safari will remove the extension.
Important Note: Don’t simply uncheck the check box next to the extension. This turns the extension off, but it doesn’t remove it. Make sure to click Uninstall — if done correctly, the extension should disappear from the list of enabled extensions. You’re now ready to reset your web browser’s default settings.
Resetting your Web Browser’s Default Settings in Safari
To reset your web browser’s default search engine and homepage in Safari, first bring up the Safari drop-down menu in your web browser by clicking Safari (located at the top left of your screen). In the drop-down menu that appears, click Preferences, click the “General” tab, and enter your desired homepage in the field to the right of “Homepage”.
Note: You can also click Set to Current Page to change the homepage to the webpage you’re currently on.
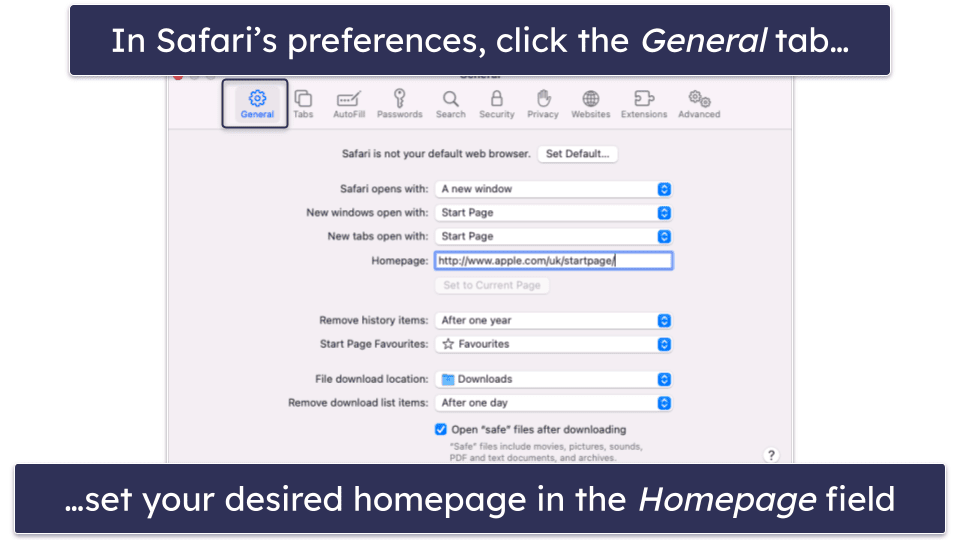
Now, click on the “Search” tab, and in the dropdown list next to “Search,” choose your default search engine.
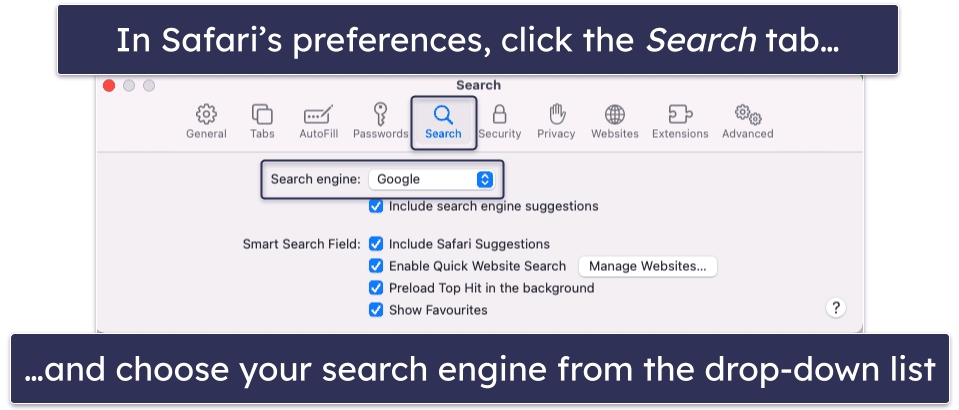
Now that you’ve completed these steps, all instances of Mindspark Toolbar should be removed from your computer. However, since you’ve likely installed Mindspark accidentally, it’s difficult to know what else is on your computer. This is why you should next run a full system scan with an antivirus. Here’s how.
Step 1. Run a Full System Scan With Your Antivirus
Firstly, you should make sure there are no USB storage devices attached to your computer. If you’ve accidentally installed malware on your system, it has likely replicated onto these devices. If you’ve had USB storage devices plugged in for a while, you can initiate your antivirus to scan them — but for now, it’s a good option just to keep them unplugged.
Open your antivirus (if you don’t have one, I recommend installing Norton), and click on the option to run a full system scan, which conducts a comprehensive scan of all of the files and processes on your computer. However, a full system scan takes up to 4 hours and may slow down your computer. So, try to schedule a scan at a time when you don’t need to use your computer.
The full system scan will check your entire computer for all instances of malware, including viruses, cryptojackers, rootkits, and more. Once it’s done, your antivirus scanner will place all the malware that it found in quarantine. But never end a scan early (even if your infected file appears on the list) — viruses can replicate, and completing a scan early risks leaving your computer infected.
Once the virus scan has been completed, you’re ready to proceed with the next step.
Step 2. Delete Any Infected Files
All of the infected files your antivirus scanner detected will be placed in your quarantine vault. While the quarantine list stops the virus from running, it’s still on your computer. You need to go through the quarantine list and remove every infection. Sometimes, you may find false positives on the list — these are safe files your antivirus scanner has flagged due to sharing common traits with malicious files. Advanced users can whitelist these false positives, but if you’re not an advanced user, your best bet is to just remove everything on the list.
Once everything has been removed from the infected file list, you need to restart your computer to make sure there’s no more malware on your system. Once your computer has restarted, it’s crucial to run a second full disk scan. It’s entirely possible (and likely) that the malware infection you had on your computer replicated before you had the chance to remove it. Thankfully, the second scan won’t take as long as the first one. Antiviruses like Norton remember what files have just been scanned and simply look for recent changes or modified files during a second scan.
If the second scan finds a virus infection, it means malware on your computer is replicating. You need to repeat this process until the virus infection no longer appears on your list (resetting your computer every time).
When there are finally no more infections appearing on the infected file list, your computer is safe. You next need to keep your device safe from other unwanted programs and malware.
Step 3. Keep Your Device Protected From Other Unwanted Programs
You now understand how easy it is to get an infection (whether a virus or PUP) on your computer. You’ve safely removed the infection, but you must take some precautionary steps to prevent a future infection and protect your devices from unwanted programs. Here’s how:
- Keep Your Software, OS, and Drivers Up-To-Date. Make sure everything on your PC is up to date with the latest security patches. A vulnerability attack (or exploit) can happen when running outdated software. Luckily, many antiviruses, like Norton, come with a scanner that checks for outdated applications and drivers and updates them for you.
- Don’t Download Suspicious Files. Downloading suspicious files from untrusted sources is one of the most common ways to get a virus infection or a PUP like Mindspark Toolbar. Always make sure you trust the sender of an email if they send an attachment or a link with their email. You can even ask the sender outside of email if they intentionally sent the attachment or link for extra security. If they didn’t, chances are their account has been compromised. Admittedly, this is time- and energy-consuming, so we recommend another, more efficient way to stay safe from virus infections — install a comprehensive antivirus program with real-time protection. Real-time protection scans every email you open and file you download and keeps your computer safe by intercepting malicious downloads and blocking dangerous sites.
- Avoid Public Wireless Networks. When you visit a restaurant or coffee shop, chances are you’ll connect to their unsecured public Wi-Fi network — but hackers target these unprotected networks and can gain access to your personal information (passwords, social security number, etc) and also infect your device with malware. If you have to connect to an unsecured wireless network, make sure to protect your data with a good, low-cost VPN, such as ExpressVPN. Still, I recommend avoiding open networks altogether, and they’re really easy to spot — just look for the text “Open” and a shield icon warning next to it.
- Secure Your Wireless Network and IoT Devices. Make sure your home network is secured by setting up a strong password. If you need to set a password, or improve an existing one, log into your router’s settings to update your password. You can either check the instruction manual that came with your router for exact instructions, or you can type the router’s brand and model number into your search engine to find instructions. All of your internet of things (IoT) devices need a good password to block hackers from accessing them, too. Without a secure password, cybercriminals can gain full control of these devices in your home. Like with your wireless network, set a secure password for your IoT devices by checking the model number online or in the device’s instruction manual. The best way to set secure passwords is to purchase a password manager like Dashlane, which can generate strong passwords for you and store them in an unbreakable vault.
- Download a Secure Antivirus Program. Your final step to secure your computer is to download a robust and comprehensive antivirus program. My personal favorite is Norton, as it includes real-time protection, firewall, password manager, a secure VPN, and parental controls.
3 Best Antiviruses for Malware Scanning After Removing Mindspark Toolbar
Quick summary of the best antiviruses for removing Mindspark Toolbar:
- 🥇 1. Norton — Best antivirus for removing Mindspark Toolbar, with top-notch adware protection.
- 🥈 2. Bitdefender — Lightweight and cloud-based malware scanner with strong real-time protection.
- 🥉 3. McAfee — Robust web protection for blocking sites containing the Mindspark Toolbar.
Frequently Asked Questions
What is Mindspark toolbar?
Mindspark Toolbar is an adware application and browser extension that changes your search results, alters your homepage and search engine, and steals your browsing data. Mindspark Toolbar can also inject sponsored results into search engine results and show annoying advertisements while you browse the web.
If you’ve downloaded Mindspark Toolbar by accident, chances are you have more malware infections on your computer that you must remove. First, you should uninstall the Mindspark Toolbar. Then, run a full system scan using a comprehensive antivirus suite.
Is Mindspark Toolbar a virus?
Mindspark Toolbar isn’t a virus. However, it can be classified as both a potentially unwanted program (PUP) and adware. Mindspark Toolbar won’t damage your computer, but it will steal your browsing data, change your search results, clutter your computer with pop-ups, and redirect you to unsafe websites.
If you’ve been infected with an adware file like Mindspark, chances are you have more PUPs and malware files on your system — like trojans, rootkits, or computer worms. So, you should follow our steps to secure your computer from future threats. The best way to keep your browser and desktop free from malware infection is to download a high-quality antivirus program like Norton, which can detect and remove every type of malware in real-time with its advanced antivirus scanner.
How does Mindspark get installed?
PUPS such as Mindspark Toolbar are often bundled alongside other freeware applications, pirated content, and malicious programs. Mindspark victims are usually tricked into installing the toolbar themselves when they think they’re getting cool free programs and pirated media. Fortunately, once you realize you’ve been compromised, it’s pretty easy to uninstall Mindspark.
To avoid installing adware like Mindspark Toolbar and other malware in the future, never download any files or click on links from untrustworthy sites. To be honest, you should never download anything on your computer without having a trustworthy antivirus package (such as Norton). Norton’s real-time protection tool can intercept dangerous downloads containing PUPs such as Mindspark Toolbar and stop you from installing them on your computer.