
Updated on: September 19, 2024
Short on time? Here’s how to remove the Amazon Rewards Event pop-ups:
- Preliminary Step. Check your web browser for suspicious extensions and settings. Then, uninstall any suspicious programs on your computer.
- Scan Device. Install a good antivirus and run a full scan (I found Norton to be the best).
- Remove Virus. After the scan is complete, let the antivirus remove all instances of the virus.
- Stay Protected. Protect yourself from further infections by keeping real-time protection turned on.
Amazon Rewards Event pop-ups are annoying and dangerous. But the good news is there’s a simple fix: using a good antivirus program to get rid of the pop-up. However, there’s some caveats to keep in mind.
For instance, many free antivirus products say they can do things they really can’t. This is especially true for identifying and removing specific kinds of pop-ups. Free antiviruses often don’t have important features like real-time protection, firewalls, and web protection to keep you safe from scams and dangerous websites.
I’ve tried many antiviruses to see which ones can tackle the Amazon Rewards Event pop-up. Norton is my top pick because of its perfect malware detection rates — plus, it comes with lots of extra features like real-time protection and a Smart Firewall. But it’s not the only option. Every antivirus I’ve tested can remove this malicious pop-up with ease.
Preliminary Step 1. Check Your Browsers for Suspicious Extensions and Settings
First, you should check if Amazon pop-ups are caused by your web browser’s extensions. Luckily, it’s very easy to remedy the situation if that’s the case. You’ll have to remove the offending browser extension — here’s how to do that:
- Remove malicious extensions on Chrome.
- Remove malicious extensions on Firefox.
- Remove malicious extensions on Edge.
- Remove malicious extensions on Safari (Mac).
Remove Malicious Extensions on Chrome
Though Chrome does a good job of protecting you from rogue browser extensions, they can still occasionally find their way in. Here’s how to remove the malicious extensions causing the Amazon Rewards Event pop-up in Chrome:
- Click the 3 vertical dots in the top right-hand corner.

- Hover over Extensions, then click Manage Extensions.

- Click Remove on any strange or suspicious extensions you don’t recognize.

Once you’ve done this, you should stop getting the Amazon Rewards Event pop-up and can skip to uninstalling suspicious applications. However, if you continue to experience problems, you should restore your browser’s default settings. Just be aware, doing this will remove all extensions and delete all of your website data.
- Click the 3 vertical dots again, but this time click Settings > Reset settings.

- Search for (and click) Restore settings to their original defaults.

- You can now proceed to uninstalling suspicious applications.
Remove Malicious Extensions on Firefox
Removing malicious Firefox extensions is as easy as it is on Chrome. Here’s what you need to do.
- Click on the extensions icon (it looks like a puzzle piece).

- Click Extensions.

- Click the 3 dots to remove any extension you wish.

If this doesn’t solve your issue, you can also try refreshing your browser. Unlike a full reset, Firefox enables you to refresh your browser while retaining important data. All your extensions will be removed, though. If you don’t want to do this, you can skip to uninstalling suspicious applications.
- Click the 3 horizontal lines in the top right — then, Help.
- Click More troubleshooting information.

- Click Refresh Firefox.
- Confirm your choice.

- You can now uninstall suspicious applications.
Remove Malicious Extensions on Edge
- Click the extensions icon, then Manage extensions.

- Remove any extensions that look suspicious to you.

Once that’s done, you shouldn’t experience any more problems. If you do, you can restore Edge entirely. This will erase any cached data, including passwords. If you’re not having more problems, you can skip to uninstalling suspicious applications.
- Click the 3 dots in the top right corner of Edge. Then, click Settings.

- In the search bar, start typing “Restore” — and click Restore settings to their default values. Confirm your choice when prompted.

- Once done, you’ll be ready to uninstall any suspicious applications.
Remove Malicious Extensions on Safari (Mac)
Removing unwanted extensions is easy on Safari. Here’s how:
- Click Safari in an active Safari window, then click Settings.

- Click Extensions on the far right — then find any weird or malicious extensions (under General on the left) and remove them by clicking Uninstall.

Unlike with Chrome, Firefox, and Edge, there isn’t a way to restore or reset Safari (you can delete website data). So if you’re still having problems, you need to look for suspicious applications.
Preliminary Step 2. Uninstall the Program Issuing the Amazon Reward Pop-Up
The Amazon Rewards Event pop-up might also be caused by a program you’ve unwittingly installed on your computer. If that’s the case, you need to find and uninstall the malicious program. Here’s how to do that on Windows 11 and Mac.
Windows 11
- Start by typing “Add or remove program” into the Windows menu bar search box. As soon as you see the option, click on Add or remove program to access the program list.
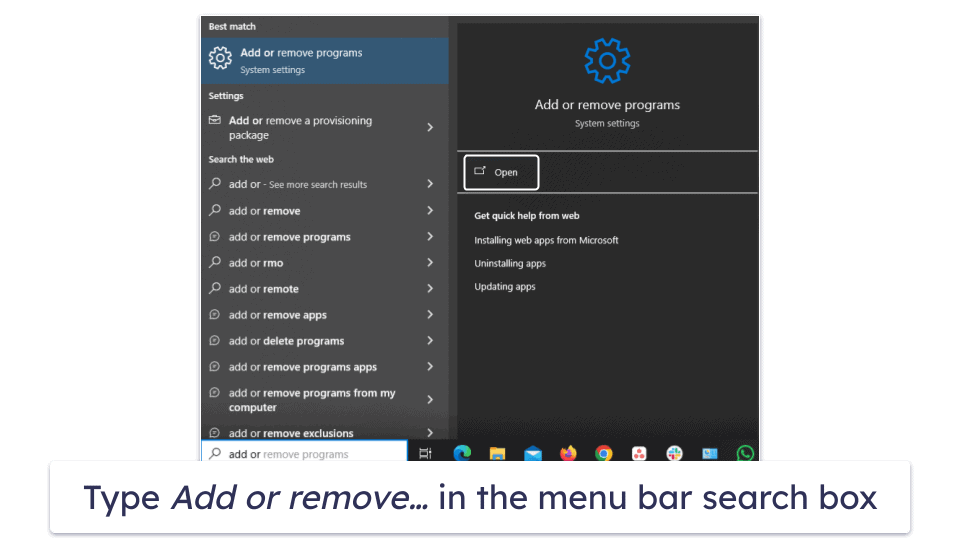
- Once in the Apps & features menu, scroll down the list of programs installed on your device and select and uninstall any you don’t recognize.
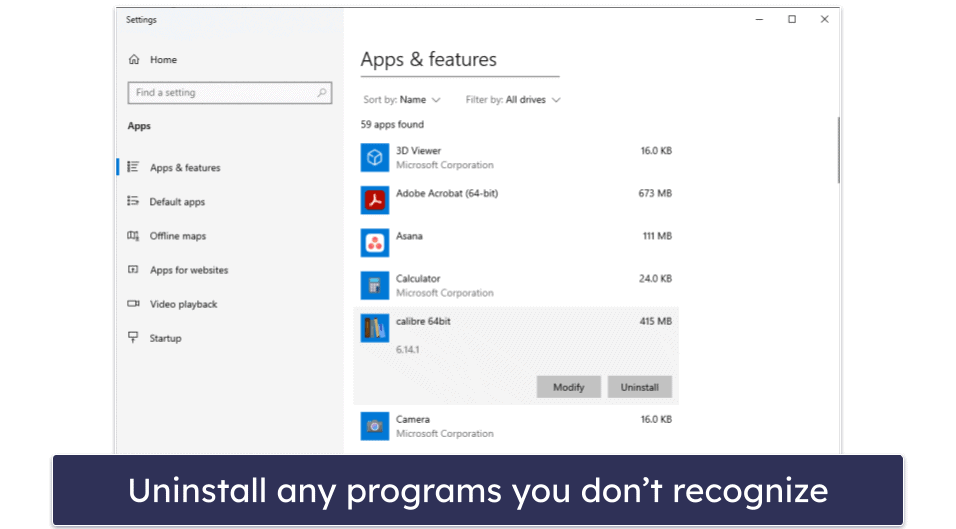
If you use Windows 10, it’s a similar process. However you need to bring up the start menu first, then click Settings, Apps, Uninstall. Once you’re done, you can proceed to step 1.
Mac
- Open Finder and click Applications.
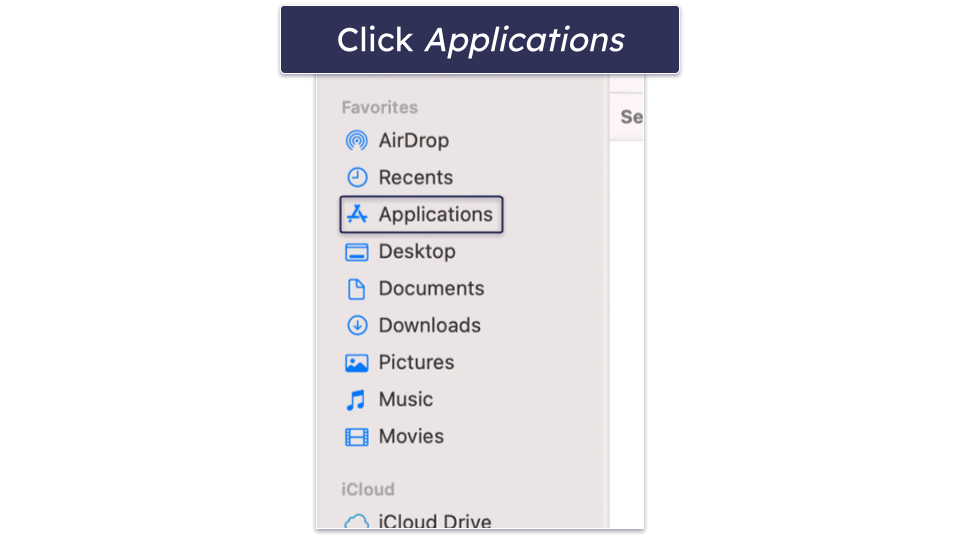
- Navigate through the list of installed apps and drag any applications you find suspicious to the trash icon located on your Mac’s dock. Right-click on the trash icon and select Empty Trash from the context menu to permanently remove the applications.
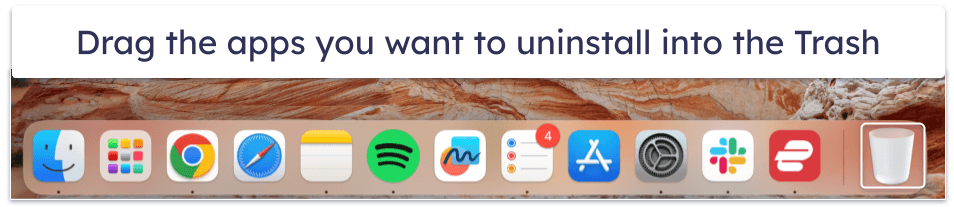
After completing this, you’ll be ready to scan your device for any leftover malware with an antivirus program.
Step 1. Identify the Pop-Up With Your Antivirus (and Don’t Make the Problem Worse!)
IMPORTANT: Do not connect mobile devices or USB drives to an infected computer — this could spread the malware to these devices!
Install trusted antivirus software (like Norton) and run a full disk scan of your computer. This scan is essential for identifying and removing all instances of malware (like those causing annoying Amazon pop-ups), as well as detecting hidden malware like spyware, rootkits, or worms.

Note: Complete the full system scan without interruption — even if you see the virus listed among the infected files early on. Stopping early could cause you to miss other hidden malware.
The scan may take anywhere from a couple of minutes to an hour or longer. It’s important to let the antivirus thoroughly check every file and process. Once finished, the software will have identified and quarantined all malware, including any involved in scams like the Amazon pop-up scam.
Step 2. Remove the Amazon Pop-Up Infection and Delete Any Other Infected Files
Once your antivirus quarantines the malware, you’ll have the option to delete these files. If you’re comfortable, you can review the quarantined files for false positives before deletion. However, it’s generally safer to trust your antivirus and delete the flagged files.

After deleting the malware, restart your computer. This ensures any remaining infection is cleared. Then, run a second full disk scan to make sure all traces of malware, including the Amazon pop-up infection, have been removed. This scan might be quicker since antivirus programs like Norton remember which files were previously scanned and deemed safe.
Step 3. Optional — Install an Ad Blocker in Your Browser
Though this step is optional, I highly recommend using an ad blocker like the one included in Private Internet Access (PIA) — it blocked all ads and unwanted pop-ups in my testing. I’ve personally been using this piece of software for a very long time — and very few unwanted pop-ups have appeared since. You can read more about PIA and its ad blocker here.
Step 4. Keep Your Device From Getting Re-Infected
It’s really easy to accidentally download malware. Keeping your devices safe from malware is crucial for protecting your privacy and ensuring they run smoothly. Here’s how to stay safe:
- Install a trusted antivirus: An effective antivirus program, such as Norton, is vital for detecting and blocking malware. Look for an antivirus program that offers system scanning, real-time protection, automatic updates, and a robust firewall.
- Be wary of downloads: Avoid downloading files or clicking on links from untrusted sources. Malicious software can appear harmless — so always try to verify the legitimacy of websites and sources before downloading anything. A reliable antivirus like Norton can help spot and block dangerous downloads.
- Secure your network and devices: Protect your personal information with strong, unique passwords for your Wi-Fi and Internet of Things (IoT) devices. The best way to do this is to use a good password manager. You can also use a VPN (like the one included with Norton) on public networks for additional security.
- Update everything: Always keep your software, operating system, and drivers up to date. Hackers often exploit vulnerabilities in outdated software, but updates address these vulnerabilities. Enable automatic updates, and check for new versions regularly. You can also make use of our known vulnerability scanner.
Dealing with malware — like fake Amazon pop-ups — can be really stressful. After removing any malware, remember to follow simple safety tips online and use a good antivirus program that protects you as you browse. This helps reduce the chances of running into more problems.
3 Best Antiviruses for Malware Scanning After Removing Unwanted Amazon Pop-Ups
Quick summary of the best antiviruses for malware scanning after removing unwanted pop-ups
- 🥇 1. Norton 360 — Best antivirus for removing fake Amazon Rewards Event pop-ups.
- 🥈 2. Bitdefender — Powerful antivirus with lots of extras + a lightweight scanner.
- 🥉 3. TotalAV — Easy-to-use antivirus, intuitive for non-technical users.
Why Am I Seeing Amazon Pop-Up Ads?
There are three main reasons you might be seeing Amazon pop-up ads. These pop-ups are the consequences of:
- Unwanted adware: Often, adware is covertly installed on your computer along with other software, leading to unexpected Amazon pop-up ads. This type of software is designed to generate advertisements, sometimes without your explicit consent.
- Your web browsing activities: Visiting websites that utilize advertising networks can result in personalized Amazon pop-up ads. These networks track your browsing habits and display ads they think will catch your interest based on your online activity.
- Rogue browser extensions: Some browser extensions, even those that seem to serve a purpose unrelated to advertising, may show Amazon pop-up ads as part of their functionality. These extensions can be misleading, as their primary goal might not be immediately apparent.
How to Tell if an Amazon Pop-Up Is Malicious
A malicious Amazon pop-up can be identified by several key indicators. These include:
- Unrealistic promises: If a pop-up ad promises unbelievable deals or winnings that seem too good to be true, it likely is. Genuine Amazon ads focus on real offers without over-the-top claims.
- Requests for personal information: Authentic Amazon pop-ups will not ask you to provide personal details directly through the ad. Be wary of any ad that asks for your personal or financial information.
- Prompting software downloads: A significant red flag is if the pop-up prompts you to download software or an app. Legitimate Amazon communications do not typically require downloads outside of their official app or website.
- Poor spelling and grammar: Professionalism is at the forefront of official Amazon ads. Pop-ups riddled with spelling or grammatical errors are likely not from Amazon.
- Mismatched or suspicious URLs: If the URL doesn’t start with “https://www.amazon.com,” then it’s not an official Amazon site. Be especially cautious of URLs that attempt to mimic Amazon’s, but with subtle differences.
- Urgency to act: Malicious ads often create a false sense of urgency, pressuring you to act quickly. This tactic is used to trick you into making impulsive decisions, like clicking on a link without proper scrutiny.
- Visual and design inconsistencies: Amazon maintains a consistent visual and design theme across its communications. If a pop-up looks out of place or is poorly designed, it’s likely not from Amazon.
What to Do if You’ve Clicked on a Malicious Amazon Pop-Up
To prevent or minimize the damage after clicking on a malicious Amazon pop-up, you should:
- Immediately disconnect from the internet: Prevent further data from being transmitted to malicious actors by disconnecting your device from the internet. This can help stop the spread of malware and protect your data.
- Run a full system antivirus scan: Use a reputable antivirus program to perform a comprehensive scan of your device. This can help detect and remove any malware that might have been downloaded.
- Change your passwords: Particularly if you’ve entered any passwords after clicking the pop-up, change them immediately. Prioritize accounts with sensitive information, such as banking, email, and social media accounts. A password manager can help you do this.
- Monitor your accounts for unusual activity: Keep a close eye on your financial and personal accounts for signs of unauthorized access or transactions. Early detection can prevent further damage.
- Update your software and security features: Ensure that your operating system, browser, and any installed software are up to date. Regular updates often include security patches that protect against new threats.
- Install an ad blocker: Consider using an ad blocker to prevent malicious ads from appearing in the first place. This can significantly reduce the risk of accidentally clicking on something harmful.
- Report the incident: If you believe the malicious pop-up came from a compromised site or ad network, report it to the site or service provider. This can help protect others from falling victim to the same threat.
Frequently Asked Questions
How do I clean up pop-ups on my computer?
To clean up pop-ups, you need to find the root causes of them — which is often a malicious extension or unwanted software containing adware. Further to this, running scans with a reputable antivirus program helps identify and remove most threats. For example, Norton 360 is one of my favorite antivirus suites that detected all of my tested malware samples — including annoying pop-ups.
Can you get a virus from clicking a pop-up ad?
Clicking on a pop-up ad can indeed expose your computer to viruses. These ads might exploit system vulnerabilities to execute malicious code without your consent. It’s essential to use caution with pop-ups, especially those that seem suspicious or unsolicited.
To safeguard your system, it’s best to use a reliable internet security suite. These always come with web protections that go a long way to minimize the risk of malware infections from inadvertent clicks on malicious ads.
Do random pop-ups mean I have a virus?
Random pop-ups on your computer might not necessarily indicate a virus. Various factors can cause pop-ups, including adware or your browser’s settings allowing pop-up ads. It’s crucial to ensure your browser’s pop-up blocker is active and check for any unwanted browser extensions.
Regular maintenance (like clearing your browser’s cache and cookies) can also help manage or reduce the occurrence of pop-ups. For a deeper dive into whether these pop-ups are a sign of a more serious issue, like a virus, it’s advisable to run a comprehensive system scan using your computer’s built-in security features or any reputable security software you trust.