
Short on time? Here’s how to detect & remove fake Android apps:
- Run an antivirus scan. Install a quality antivirus like Norton and run a full scan of your phone. Once it’s complete, follow the antivirus’s instructions to get rid of the threat.
- Remove suspicious applications. Look through your applications for any suspicious or unrecognized apps and manually uninstall them. Open Settings, then Apps (or App Manager) to view a full list of the apps you have installed.
- Perform a factory reset. If nothing else works, you can perform a factory reset on your phone. Start by opening Settings, then System. Next, back up your important data and then tap on Reset options and reset your device.
Once a fake Android App worms its way onto your phone, it can be difficult to deal with it safely. Fake apps deliver malware that can damage your phone, take over its administrative controls, infect other files, steal your data, and if the threats aren’t removed safely, threaten your entire network.
While there are some fake apps that you can easily remove yourself, many of them have defenses against this, meaning they’re very difficult for an individual user to deal with on their own. In cases like this, you need to scan your phone with reliable antivirus software designed to deal with fake Android apps.
After carefully testing dozens of antiviruses, I put together a list of which ones have the best fake app protections. While all of them will help you remove threats, Norton is my favorite due to its uniquely detailed app reports and real-time app scanning that will stop fake apps before they’re fully installed. It also comes with a 60-day money-back guarantee you can use to test it out before committing.
How to Spot a Fake Android App in 2024
To remove malicious Android apps, you’ll need to spot them first. There are a number of signs to look for that range from extremely obvious to very subtle, so make sure you carefully consider each of these signs while reviewing your apps. If you notice anything out of place, you should follow up with an antivirus scan a reliable antivirus:
- Look at the app icon and the company’s name. Fake apps often use the icons of legitimate companies to trick users into installing them. If it’s an official company icon, make sure the name of the app matches that company’s offering. You can also see the publisher listed in the Play Store. Make sure it is who the name and icon suggest it is.
- Check out its file size. An app’s size being unnecessarily bloated or small is a strong sign that it’s harboring malware. You can check an app’s size by holding your finger down on the app’s icon and tapping the i button.
- Read the company’s privacy policy. Look for how it handles your data and whether it sells data to third-party vendors. Click See details on an app’s Play Store listing, and you’ll see a detailed list of what it does with your data. Scroll all the way down, and you’ll find a link to the full privacy policy.
- Find out what permissions the app needs. If an app is demanding more permissions than you think it needs, be extremely careful saying yes. Malicious apps often try to trick you into giving them free access to your important data before they fully deploy.
- Look for typos in the description. A lot of fraudulent apps have store pages that are littered with typos. If you’re noticing mistakes on the app store page, it’s safe to assume that the app is suspicious.
- Check out the number of downloads. If an app only has a few hundred downloads, it’s more likely to contain malware than an app that’s been downloaded millions of times. This is a particularly good way to identify fake apps posing as big companies. For example, if you’re looking at a Facebook app with only 250 downloads, don’t download it.
- Read user reviews. User reviews can sometimes be useful in identifying malicious apps. Check them to see if anyone is voicing concerns about the app. Remember that anyone, even hackers, can pay for reviews, so be somewhat suspicious if the reviews are either very poor or overwhelmingly positive.
- Consider the source of the app. Third-party apps created for Android aren’t guaranteed to be safe. Most fake apps are obtained from third-party sources, so if you’re considering installing an app that isn’t on the Play Store, be especially cautious.
If you’ve already installed the app and are trying to figure out whether if it’s a threat, here are some things to look into:
- Look out for slowdowns and crashes. If your phone is experiencing crashes and slowdowns, one of your apps may be malicious. I recommend restarting your phone every few days. If you’re doing so and still getting performance issues, run a virus scan and remove any suspicious apps.
- Be on guard for malfunctions that begin after opening an app. If you open an app and notice your phone starts to malfunction, the app is most likely harboring malware. You should remove the app and run an antivirus scan. Android malware can quickly spread across multiple apps, so if your browser starts acting up, a fake app or other type of malware is probably responsible.
- Check if the app is hogging your system resources. You can use Android’s built-in task manager to view a list of the applications running on your phone and how many resources each is using. This can be a great way to identify apps that are hogging power for their own malicious purposes, but to access this function, you’ll need to put your phone in Developer Mode. The process for doing so varies between Android phones and it does carry certain risks, so I don’t recommend non-technical users attempt this.
- Make sure it’s not showing up as a blank entry in your app list. Some fake apps hide on your device by masking their icons and names from view. If you’re scrolling through your list of apps and there’s a strange blank spot or nameless app, consider it a threat. See if you can uninstall it by long-pressing the blank space and follow up with a full system scan using a good antivirus.
- Check if the app is from the Google Play Store. Many fake apps sneak their way onto your phone through third-party downloads. Once deployed, they appear to be legitimate apps. Hold your finger on the app in question, then tap on the i button. Scroll down until you see App details, and you’ll see exactly where you downloaded the app. If the source isn’t the Play Store, there’s a good chance that it’s a fake app or otherwise malicious.
How to Remove Fake Apps From Your Android Device
Once you’ve spotted a fake Android app, it’s time to remove it. The simplest way to do this is to uninstall the app yourself, but this won’t always work
If you’re dealing with a threat that you can’t easily remove yourself (or if you just don’t want to take any chances), the best solution is to use an Android antivirus. Using a quality antivirus will take longer than doing it yourself since it scans every file on your phone, but it’s the most effective way to remove complex threats. Norton, for example, provides highly detailed reports on the apps it scans, including telling you if an app is asking for inappropriate permissions.
If all else fails, you can try to perform a factory reset. Be warned that this will delete every file and app on your phone and reset it to the state it was in when you first bought it. Make sure you backup important files using Android’s built-in backup features. I recommend trying an antivirus before resetting your phone to save you the frustrations of losing data and having to set up a phone from scratch.
Use an Antivirus App
The most straightforward and effective way to deal with fake apps on your phone is to run a full scan using a quality antivirus like Norton. Here are the steps you’ll need to take:
- Install reliable antivirus software. Open the Play Store, find your chosen antivirus, and tap Install. Once it’s done, open it up like any other app.
- Run a full scan. This will scan every application and file on your phone for potential threats and create a detailed report for you. To run a full scan on Norton, tap Security in the Norton app and then the Scan Now button. You’ll want to make sure that Scan System Apps is turned on in the settings so Norton can scan your Android’s core apps for infection. The process is very similar with other Android antiviruses.
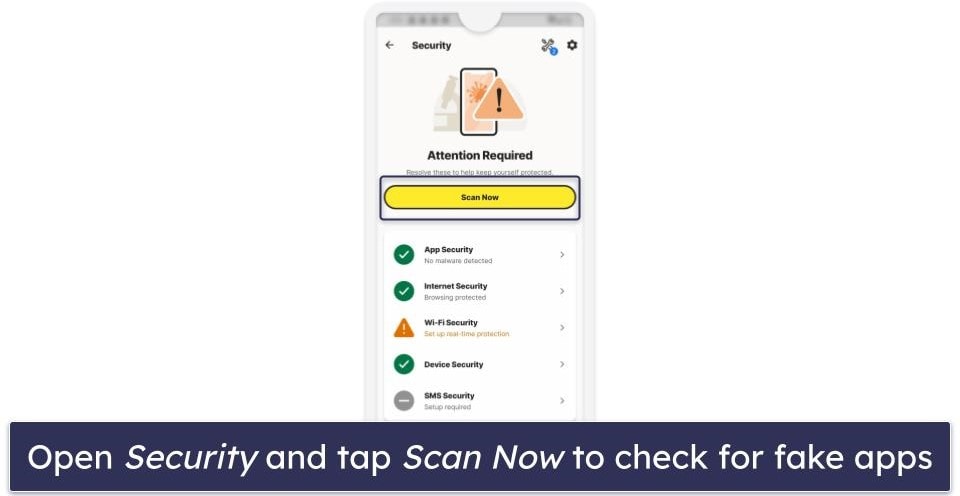
- Review and remove all discovered threats. After the scan is complete, you’ll get a detailed report of any malware Norton finds. Review whatever it flags and once you’re ready, tap Remove.
- Perform a second scan. A good antivirus will find and remove all threats during the first scan, but it’s still a good practice to run a second full scan, just to be sure it’s completely gone.
- Turn on real-time app protection. Many antiviruses, like Norton, come with real-time protection turned on by default, but you should double-check that it’s turned on. On Norton, open Security, then Settings, and look for it in this menu.
Remove the Apps Manually
You can also attempt to remove the apps yourself. This is the simplest solution to getting rid of lesser threats, as it can be done in seconds, but it won’t always work. Sometimes the fake app won’t let you delete it. In other cases you can easily uninstall fake apps, but this won’t help if the app has already infected other files on your phone. In either case, you’ll need an antivirus. If the app in question is indeed a simple threat, getting rid of it is easy. All you have to do is:
- Open Settings and tap Apps.
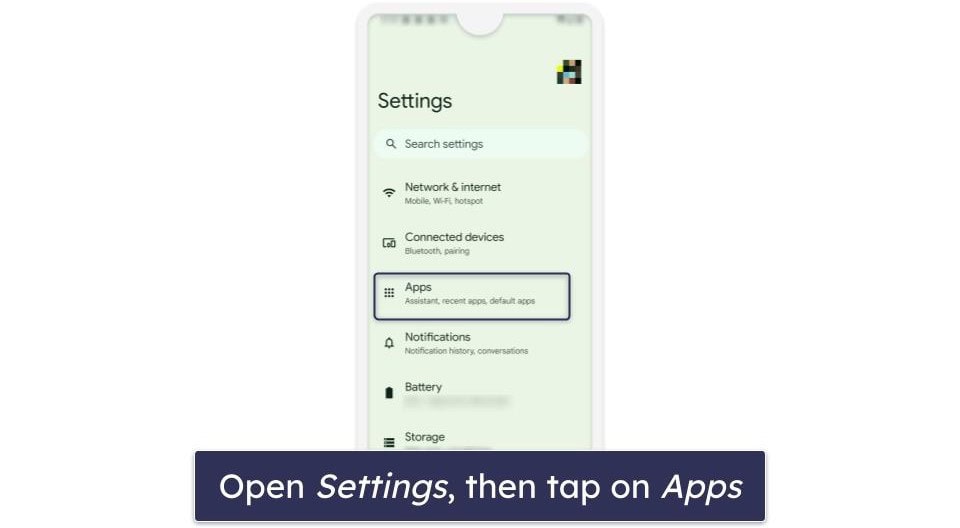
- Tap See all apps.
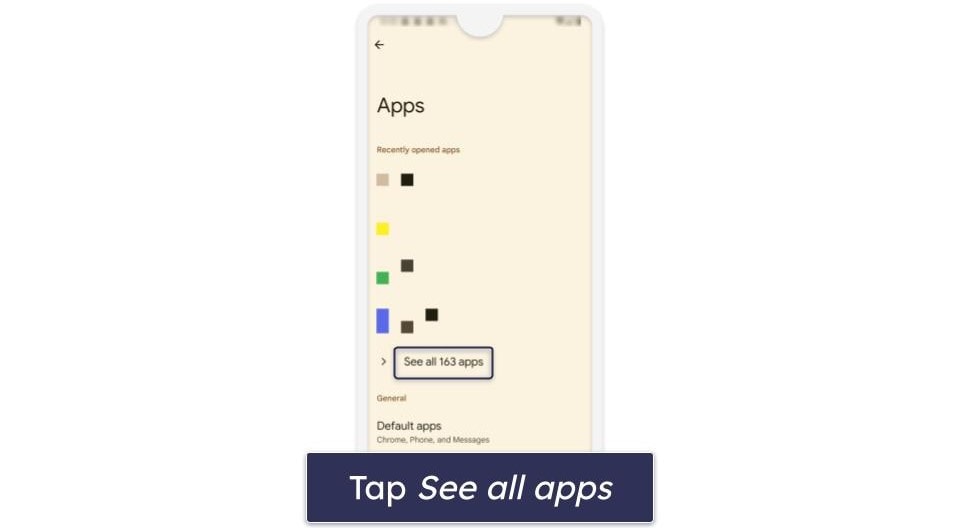
- Look for suspicious or unrecognized apps.
- Choose the app you want to remove, then tap Uninstall.
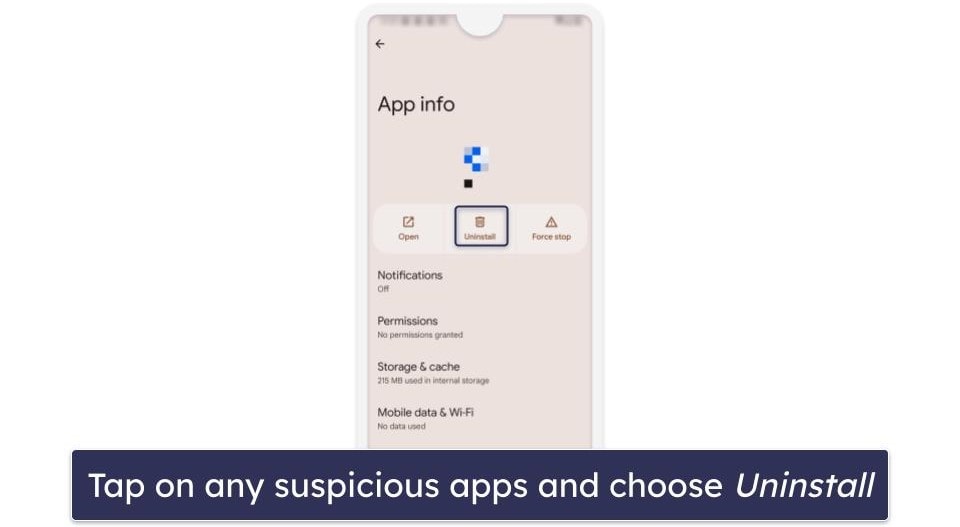
- Verify your choice.
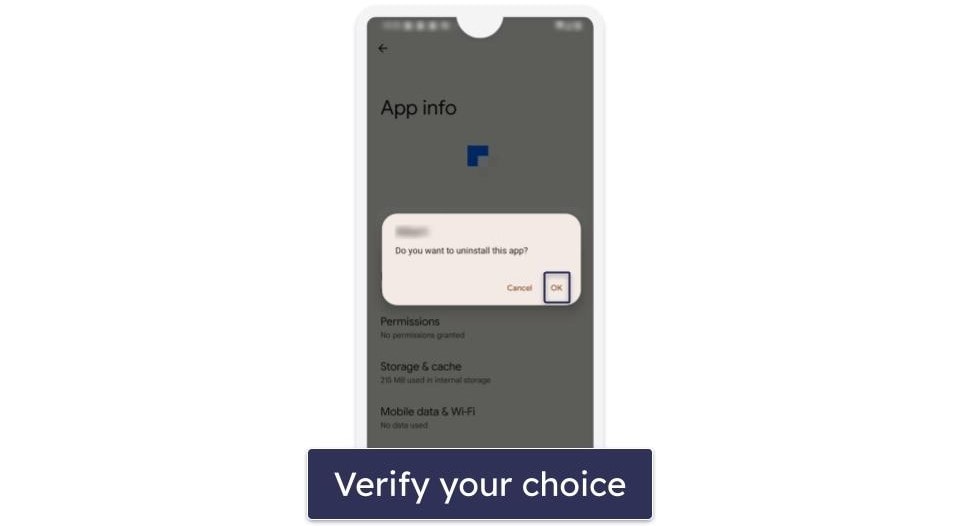
Some fake apps manipulate your phone to gain administrative controls that prevent you from uninstalling them yourself. If this happens, you’ll need to open your phone in Safe Mode and try again. Unfortunately, entering Safe Mode is completely different depending on your version of Android. To enter Safe Mode, try one of these methods:
- Hold the Power off button on your phone until you see a menu pop up.
- Choose Restart. On some older phones, you’ll have to shut your phone off.
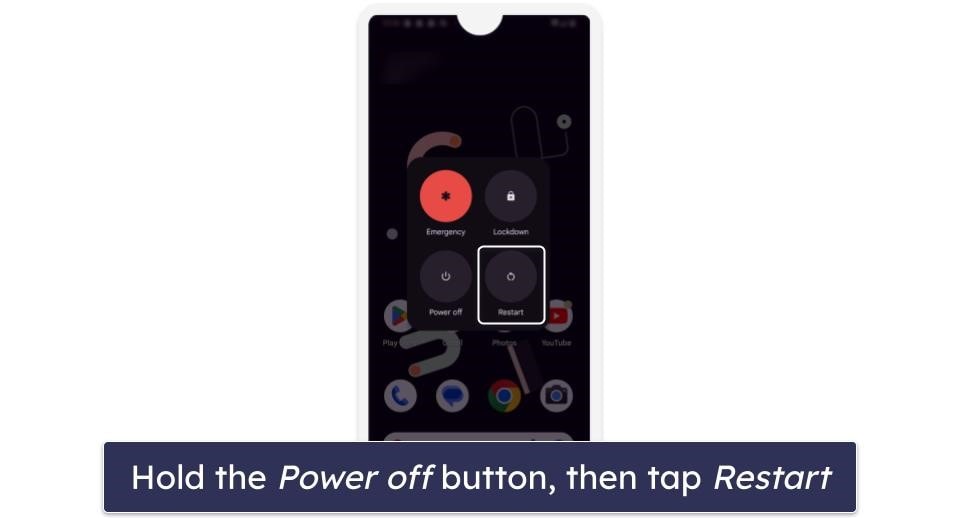
- This step is heavily dependent on which version of Android your phone uses, but these are the most common methods.
- For newer phones: Once your phone is off, hold the Power off button until you see an icon and text reading “Safe mode” pop up.
- For older phones: hold the Volume down button until you see a new logo pop up.
- If neither method above works: try holding the Restart button down instead of just tapping it.
Once you’re in Safe Mode follow the steps listed above to manually remove an app once more.
Manually removing apps is a simple process you can use to get rid of threats on your phone, but remember, you’ll still need a good antivirus to get rid of any malware that’s spread throughout the rest of your phone. That said, if this process hasn’t worked, you need to perform a factory reset.
Perform a Factory Reset
If everything else fails, it’s time to perform a factory reset. This will completely remove every app and all the data on your phone and let you start fresh (except for the preloaded apps your phone comes with).
- Back up important data. Start by opening Settings and tapping on System. From there, select Backup. You can choose what files and apps you want to restore later and begin the process by tapping Back up now. Just note that you shouldn’t back up any data that your antivirus marked as unsafe.
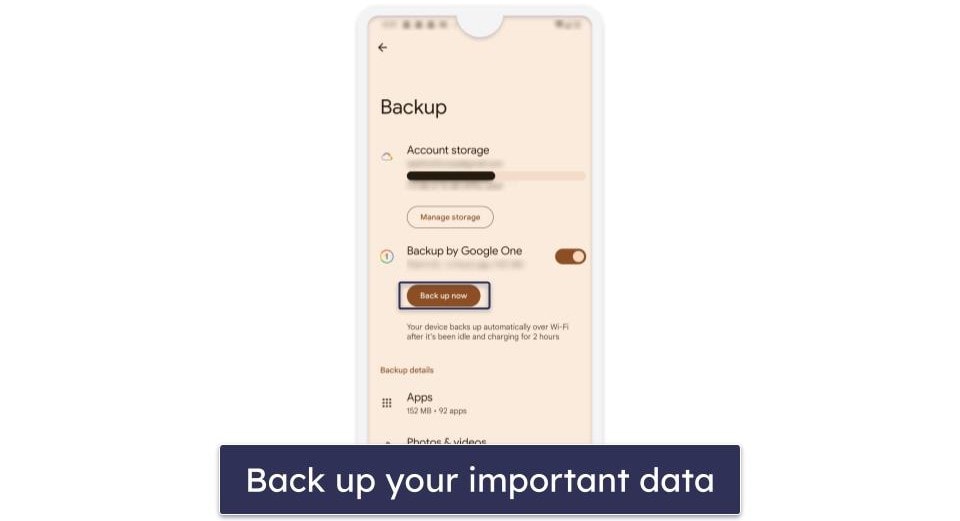
- Perform a factory reset. Next, open up Settings, then System. Scroll down until you find Reset options and then, depending on which version of Android you use, tap on Factory reset or Erase all data. After that, simply confirm your choice. This will take some time, so sit tight while your phone performs the reset.
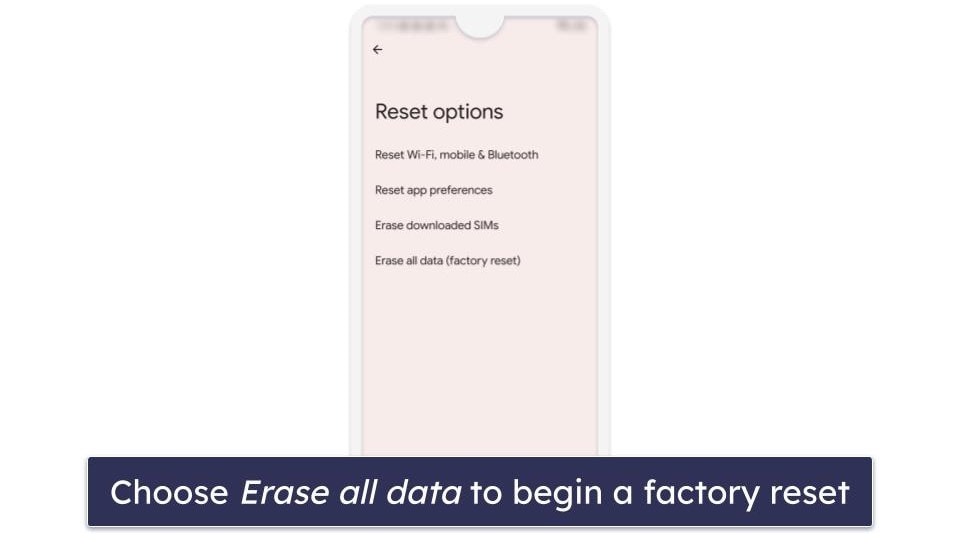
- Restore your data. After the reset is finished, you’ll have to set up your phone by logging back into your mobile accounts, restoring your data, and re-installing your apps.
What to Do Once You’ve Removed Fake Apps From Your Device
Even after removing the threat, you’re not done yet. Since it’s almost impossible to tell what data hackers may have accessed before you removed the app, you’ll need to take a few steps to ensure that your device and data stay secure.
- Rotate your passwords. The first thing to do is change your passwords. If you’re not using a good password manager, you’ll need to manually reset each password to make sure that if a hacker stole your passwords, they won’t be able to use them.
- Check your Google Play Protect settings. Android comes with real-time protection against malicious apps called Google Play Protect. Make sure it’s turned on by opening the Play Store, navigating to Settings, and seeing if Scan apps with Play Protect is toggled on. If it isn’t, just toggle it on. You should also check and ensure that your phone’s Play Protect has been properly verified. Open Settings and tap on About. Scroll down and you’ll see if it’s been verified by the manufacturer.
- Download APKs responsibly. Sometimes a perfectly legitimate app isn’t on the app store and is instead only available as an APK download. That said, you should always be wary of third-party apps. To be safe, make sure you’re downloading the third-party app from the official developer’s website and use a tool like Norton Safe Web to scan the website for threats before downloading anything.
- Run a dark web scan. If your data has been leaked on any shady forums, a dark web scan will notify you. Many top antiviruses come with excellent dark web monitoring tools that you can use to make sure your data isn’t being sold to the highest bidder.
- Use identity theft protection tools. Since hackers may use your data for personal gain, like taking out loans or cash advances, it’s important to use identity theft protection tools, like the kind included in Norton’s suite. These alert you to credit changes, loans, and suspicious financial changes, and even provide identity theft insurance in case you’re hit with identity theft (in select countries).
- Use an antivirus with real-time app scanning. Make sure you choose an antivirus that provides real-time app scanning (a feature many lack). Norton and Bitdefender will scan apps before you download them, after downloading them, and continually run scans in the background that check for changes. All this ensures that you’ll be alerted if a hacker activates dormant malware or injects malware into a legitimate application.
Best Android Antiviruses With Malicious App Protection in 2024
Quick summary of the best Android antiviruses with malicious app protection in 2024
- 🥇 1. Norton 360 — Best antivirus suite for detecting + removing fake Android apps.
- 🥈 2. Bitdefender Mobile Security — Feature-rich antivirus with malicious app protection.
- 🥉 3. TotalAV — Automatically finds and removes malicious Android apps.
Frequently Asked Questions
Can a free antivirus remove fake Android apps?
For the most part, free antiviruses aren’t very good at removing fake Android apps (though there are some decent ones). Free antiviruses typically have unreliable malware detection ratings and lack real-time app scanning, making them unable to completely protect you.
I’d always recommend choosing a premium option like Norton, which consistently scores a 100% malware detection rating and a variety of well-working security features.
How do fake apps get on my phone?
Fake apps can get on your phone in a few ways. Whenever you download unofficial third-party apps, you always run the risk that the app contains a virus. There are malicious apps that can sneak onto the Play Store and infect thousands of phones before they’re taken down.
On top of that, opening a suspicious link in your email, on social media, or anywhere online could trigger a malicious download and install a fake app.
The only way to know if your apps are safe is to install a trusted antivirus with real-time protection. That way, you can scan every third-party app, link, and even official app for threats the moment the download begins.
What do I do if the fake app doesn’t let me uninstall it manually?
Sometimes, fake apps give themselves administrative privileges. In these cases, you won’t be able to uninstall the app manually.
If this happens, you’ll need to restart your device in Safe Mode. Tap and hold the Power off button until you see a menu with the Safe Mode option. This disables third-party applications and lets you attempt to remove them. Note that if you still can’t remove the app in Safe Mode, you’ll most likely need to factory reset your device.