
Short on time? Here’s how to cancel your Malwarebytes subscription and get a refund in 2024:
- 1. Cancel your Malwarebytes subscription. Sign into Malwarebytes, cancel your auto-renewal, then submit a ticket to Malwarebytes customer support to request a refund. I tried out the cheapest plan and had no problems getting my money back.
- 2. Uninstall Malwarebytes. Follow our instructions to remove all Malwarebytes files from your device.
- 3. Try an alternative antivirus. Download and install an alternative antivirus to prevent your device from getting malware. Norton is my top choice in 2024 thanks to its excellent malware scanner, real-time protection, and the best dark web monitoring I’ve tested.
Malwarebytes is a good antivirus, but I get that it won’t work for everyone. You may want an antivirus with a better malware scanner or a greater range of extra features, for example.
Fortunately, it’s easy to cancel your subscription and get a refund. I just had to log into the Malwarebytes website, turn off subscription auto-renewal, and then file a refund request with Malwarebytes’s customer support. I’ve broken the process down with step-by-step instructions below.
Malwarebytes has a 60-day money-back guarantee on its subscriptions, so you’ll receive a refund if it’s been fewer than 60 days since you purchased or auto-renewed Malwarebytes (I received my refund just 1 day after I requested it).
After getting your refund, make sure you don’t leave yourself unprotected — consider replacing Malwarebytes with a better premium antivirus. To help, I’ve given full instructions for uninstalling Malwarebytes from all major operating systems, and I’ve also prepared a list of 3 excellent Malwarebytes alternatives so you can keep your devices protected (Norton is my favorite).
Try Norton (60 Days Risk-Free)
How to Cancel Your Malwarebytes Subscription (Step-by-Step Guide)
- How to Cancel Your Malwarebytes Subscription on Your Windows or Mac Computer.
- How to Cancel Your Malwarebytes Subscription on Your iPhone or iPad.
- How to Cancel Your Malwarebytes Subscription on Your Android Device.
How to Cancel Your Malwarebytes Subscription on Your Windows or Mac Computer
- Navigate to Malwarebytes’s sign-in page (my.malwarebytes.com/en/login) and enter your account details. Click Sign In.
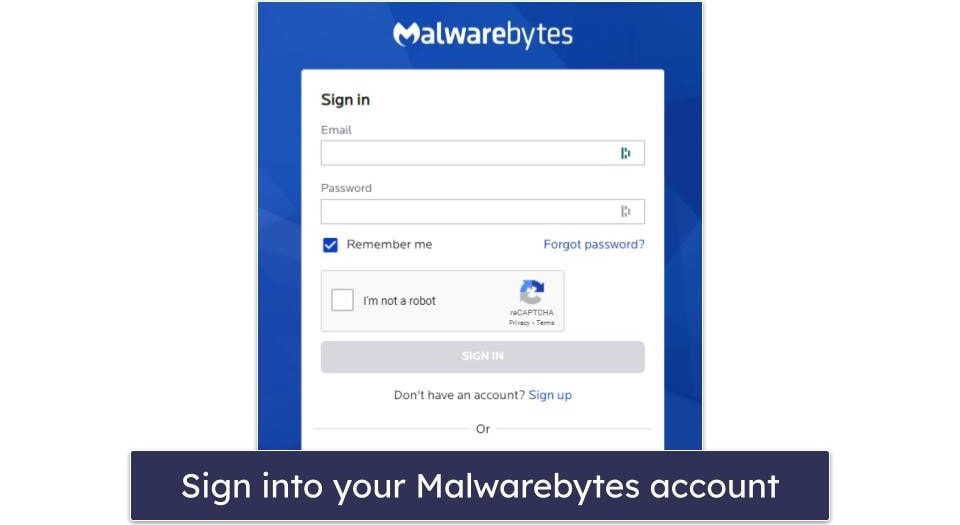
- Enter the verification code sent to your email and click Verify.
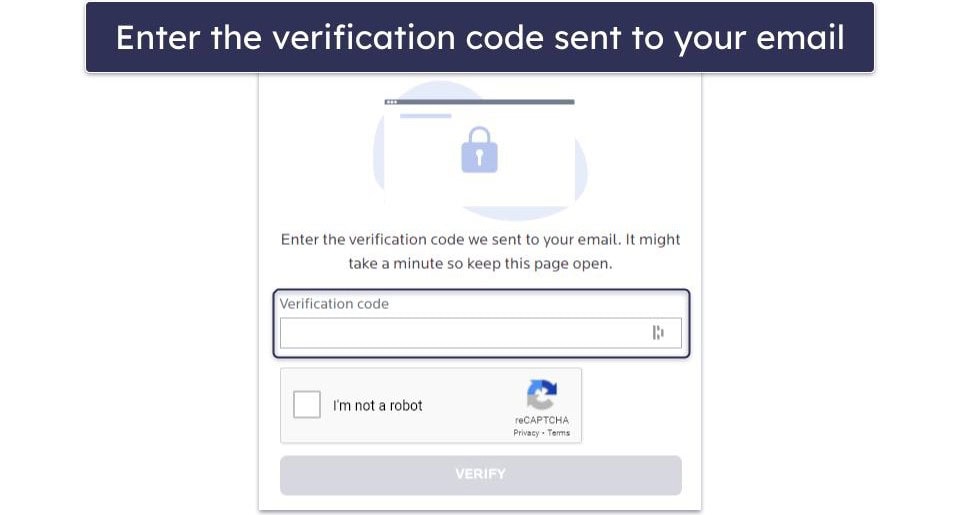
- Click on the Billing tab.
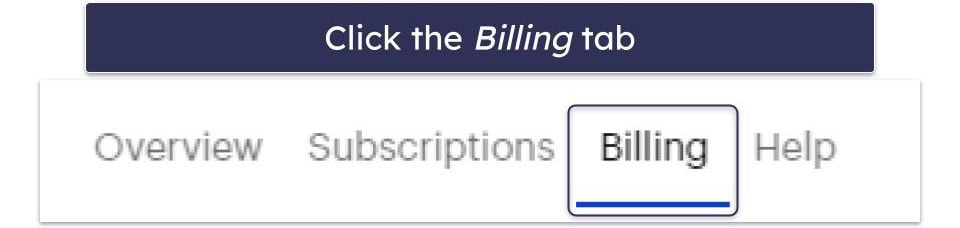
- Tap the switch next to Auto-renew.
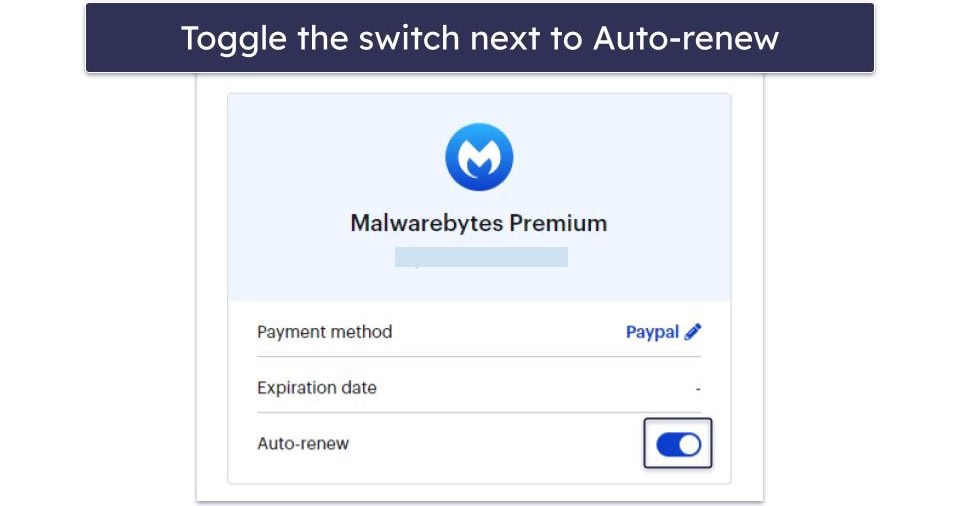
- Click Turn off.
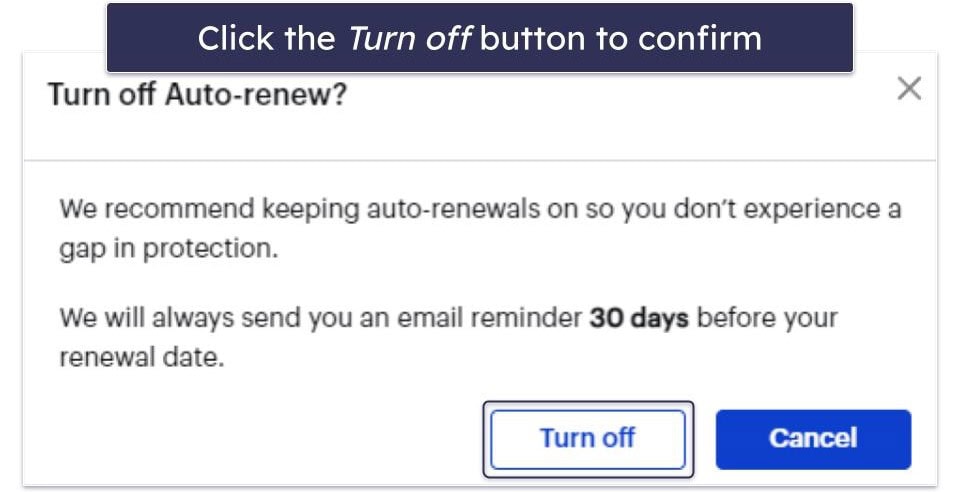
- Select the reason you’re canceling auto-renewal and click Cancel.
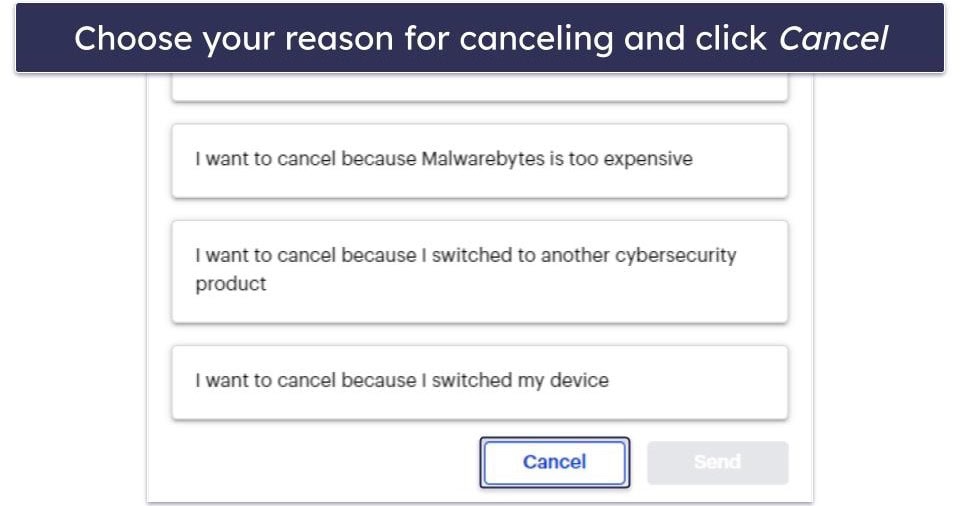
- Finally, click Got it.
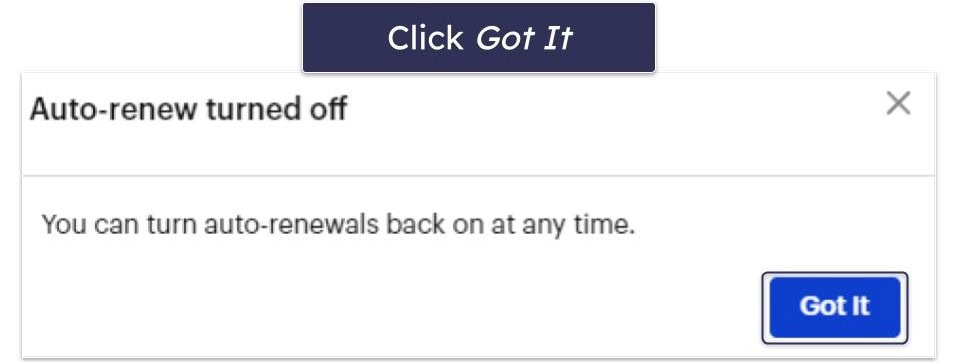
- If you fall within Malwarebytes’s 60-day money-back guarantee, you now need to submit a refund request. Visit support.malwarebytes.com/hc/en-us/requests/new.
- Fill out the form, ensuring the issue type is set to Request refund. Include your order reference (which should be on your order confirmation email).
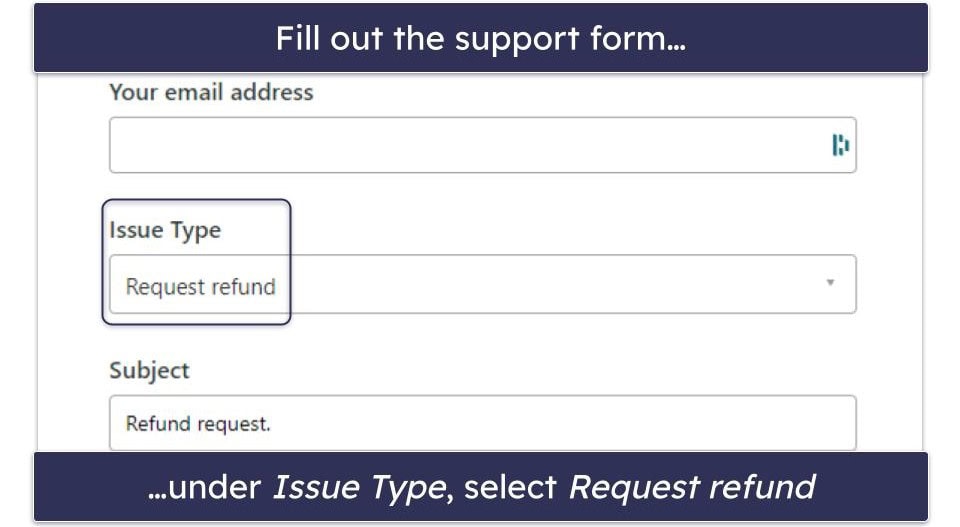
- Submit the refund request. A confirmation window will appear. Make sure you click No, I need help. Otherwise, your ticket will be closed before Malwarebytes staff see it.
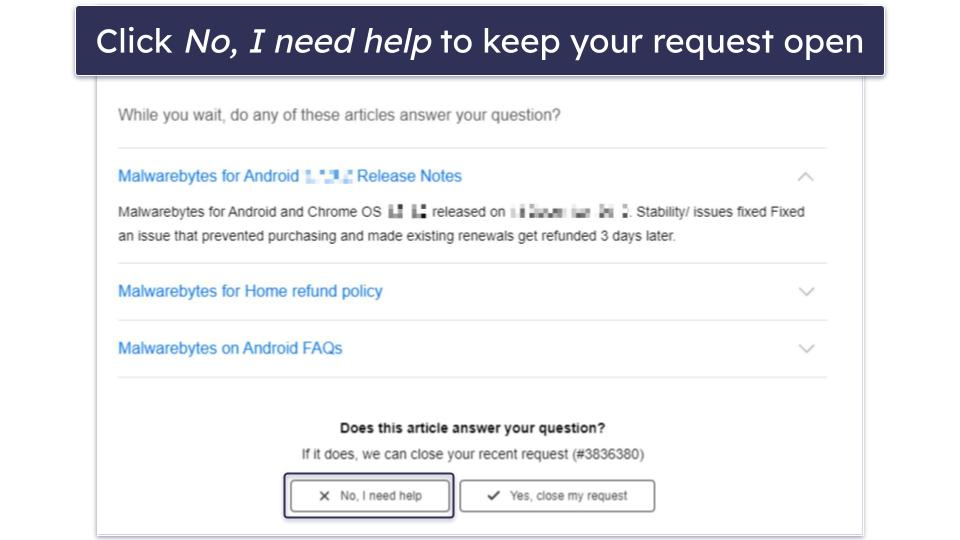
- Malwarebytes will reply via email, letting you know whether your refund has been granted. When I tested this, it took Malwarebytes a few days to respond, but they granted my refund when they did. You can read more about our tests in our Malwarebytes full review.
- Choose an alternative antivirus. Norton 360 is my favorite alternative to Malwarebytes in 2024. It offers 100% malware detection rates and various other powerful features, such as a firewall, anti-phishing protection, a VPN,and more. I also like
Bitdefender andIntego (especially for Mac users).
How to Cancel Your Malwarebytes Subscription on Your iPhone or iPad
Note: If your iOS device is covered with a multi-device plan that you purchased on Malwarebytes’s website, you can follow the previous steps to cancel your iPhone or iPad subscription through your browser. Only follow these next steps if you purchased Malwarebytes Mobile Security from the Apple App Store.
- Launch Settings on your iPhone or iPad.
- Tap your Apple ID to open a new menu.
- Select Subscriptions. This will display all of your active subscriptions purchased from the Apple Store, including Malwarebytes.

- Tap on Malwarebytes Mobile Security then select Cancel Subscription.
- Confirm your selection.
If you fall into the 60-day money-back guarantee window, you now need to open your browser and visit reportaproblem.apple.com to request a refund.
- Sign into your Apple account using your Apple ID. Click the drop-down list under “What can we help you with?” and select Request a refund.
- Under “Tell us more…” pick why you want a refund, then click Next.

- Apple will take you to a list of purchased items. Go through this list until you see Malwarebytes, tap it, then tap Submit. Apple will contact you and confirm whether your refund has been granted.
- Choose an alternative iOS antivirus. Norton offers an excellent iOS app that can filter out SMS text messages containing phishing attacks, scan links in your iOS calendar for risks, and more. I also really like
Bitdefender’s iOS app , which includes a VPN and decent web protection.
How to Cancel Your Malwarebytes Subscription on Your Android Smartphone or Tablet
Note: If you purchased a multi-device plan on Malwarebytes’s website, you can follow the above steps and cancel your subscription from your web browser. Only follow the steps below if you purchased Malwarebytes Mobile Security from the Google Play Store.
- Tap on the Google Play app to open it.
- Tap your account name at the top of the screen, then tap Payments & subscriptions.

- Tap Subscriptions.

- Look for Malwarebytes Mobile Security in your subscription list and tap Cancel subscription.
- Pick the reason why you’re canceling your subscription and tap Continue.
- Confirm your selection. If you purchased Malwarebytes less than 48 hours ago, you can now request a refund.
Note: These next steps are easier to follow on a computer, but you can also use your Android device.
- Go to play.google.com and click on your profile photo in the top-right corner.

- Go to Payments & subscriptions then select Budget & order history.

- Find your Malwarebytes subscription in the list and click on Report a problem. Pick the option that accurately describes your issue.

- Complete the form to send your request to Google then click Submit. Google will reply in approximately 1 business day to tell you if your refund has been granted.
- Choose an alternative antivirus. I recommend Norton Mobile Security for Android. It provides comprehensive protection for Android devices, but I particularly like the App Advisor. It can scan apps on the Google Play store for malware before you’ve downloaded them onto your device — which is a great preventative measure to stop malware attacks in 2024. I also really like
Bitdefender . It uses a lightweight, cloud-based malware scanner, has 100% malware detection rates, and its App Anomaly Detection continuously monitors installed apps to keep your Android device protected.
Editors' Note: Intego and this site are in the same ownership group.
Best Malwarebytes Alternatives in 2024
Quick summary of the best Malwarebytes alternatives in 2024:
- 🥇 1. Norton — Best Malwarebytes alternative with a fast VPN and good web protection.
- 🥈 2. Bitdefender — Feature-rich Malwarebytes alternative (with a cloud-based scanner).
- 🥉 3. Intego — Best Malwarebytes alternative with features optimized for macOS.
How to Uninstall & Fully Remove Malwarebytes Files From Your Devices
Once you’ve chosen your new antivirus, you need to uninstall Malwarebytes from your computer. The steps for doing so are slightly different depending on what device you have, so select the appropriate option:
- Uninstall Malwarebytes From Your Windows PC or Laptop.
- Uninstall Malwarebytes From Your Mac.
- Uninstall Malwarebytes From Your iPhone or iPad.
- Uninstall Malwarebytes From Your Android Smartphone or Tablet.
How to Uninstall Malwarebytes From Your Windows PC or Laptop
Uninstall Malwarebytes on Windows 11
- Close Malwarebytes by right-clicking on its icon in your toolbar and clicking Quit Malwarebytes.
- Open the Start menu by clicking the window icon on your toolbar.

- In the start menu, type “programs” into the search field. Click Add or remove programs.

- Find Malwarebytes in your list of installed programs, click on the dots to its right, and click Uninstall.

- Go through the uninstallation wizard to successfully remove Malwarebytes from your Windows 11 PC.
Uninstall Malwarebytes on Windows 10
- Close Malwarebytes by right-clicking on it in your taskbar and clicking Quit Malwarebytes.
- Click on the search field next to the Windows icon on your taskbar and type in “remove”. Click Add or remove programs.

- Go through your list of installed programs until you see Malwarebytes and click the Uninstall button. A window will appear with a second Uninstall button. Click it.

- Follow the uninstallation wizard and you will have successfully removed Malwarebytes from your Windows 10 PC.
How to Uninstall Malwarebytes From Your Mac
- Open Finder in your dock.
- Find the Malwarebytes app and drag it to Trash, which is on the right side of the dock.

- Enter your Mac username and password.
- Right-click on the Trash icon and click Empty Bin to fully remove Malwarebytes from your Mac.
How to Uninstall Malwarebytes From Your iPhone or iPad
- Find the Malwarebytes icon on your iOS home screen.
- Long-press the icon, and then tap Remove App.
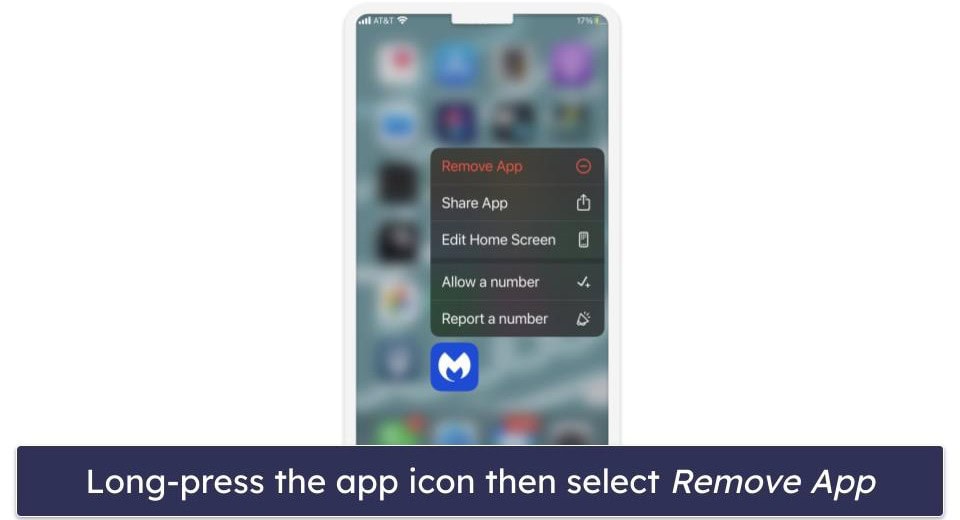
- Confirm your selection by tapping the Delete button.
How to Uninstall Malwarebytes From Your Android Smartphone or Tablet
- Navigate to Settings on your device.
- Go to Apps & notifications.

- Scroll down the app list to find the Malwarebytes app. Then, tap on it to open the app info page.
- Tap Uninstall.

- A prompt will pop up, asking “Are you sure?” Confirm the action by tapping OK, which will effectively uninstall Malwarebytes from your device.
Frequently Asked Questions
How to uninstall Malwarebytes Browser Guard?
The steps to uninstall Malwarebytes Browser Guard are super-simple if you’ve already uninstalled Malwarebytes from your computer. To uninstall it on Chromium, follow these steps:
- Click the Puzzle icon in the top-right corner of your browser.
- Click Manage extensions.
- Find Malwarebytes Browser Guard and click Remove.
- Click Remove again to confirm your selection.
To uninstall Malwarebytes Browser Guard on Firefox, follow these steps:
- Click the 3 horizontal lines in the top-right corner of your browser.
- Click Add-ons and Themes.
- Click Extensions.
- Find Malwarebytes Browser Guard and click the 3 dots to its right.
- Click Remove.
- Click Remove again to confirm your selection.
You should now consider getting a different antivirus. I really like Norton because of its robust web protection. It comes with the Safe Web browser extension, which offers more effective blocking of unsafe websites than Malwarebytes Browser Guard does.
How to uninstall Malwarebytes from command prompt?
You don’t need to uninstall Malwarebytes from a command prompt because it has a built-in uninstaller. However, one suggested method is to navigate to your Malwarebytes folder within your command prompt and type unins000.exe /verysilent /suppressmsgboxes /norestart. Unfortunately, this didn’t work in my tests. There’s no “unins000.exe” in the latest Malwarebytes install directory. However, it might work on an older version.
If you want to uninstall the latest Malwarebytes versions, follow the above steps. Once you’ve done this, you should pick an alternative antivirus. I recommend Norton or Bitdefender. However, Intego is a great choice if you’re on Mac.
Why can’t I uninstall Malwarebytes?
You might have logged into your computer without administrative privileges. Ensure you’re logged in as an administrator and have no other programs open. Then, follow our uninstallation instructions. If you still can’t uninstall Malwarebytes, contact the Malwarebytes customer support team and ask for help.
Once you’ve uninstalled Malwarebytes, you need to switch to an alternative antivirus. My favorite 3 choices are Norton (which offers 100% malware detection rates), Bitdefender (which comes with tons of features), and Intego (which is excellent for Mac users).