
Updated on: September 15, 2024
Short on time? Here’s how to cancel your LastPass subscription in 2024:
- 1. Export your passwords. Export and save all of your information to a CSV file or an encrypted file, so you can import that information into your new password manager.
- 2. Cancel your LastPass subscription. Log into LastPass and cancel your account from the settings menu.
- 3. Uninstall LastPass. Navigate to your computer’s control panel and uninstall the LastPass application and any related files.
- 4. Try an alternative password manager. Download and install an alternative password manager like 1Password to keep your information secure in 2024.
LastPass is one of the best password managers out there, but it’s not for everyone. Perhaps you’re concerned about the recent data breach the company suffered, or you want a password manager with more intuitive import options.
The good news is that canceling your LastPass subscription is easy and only takes a few minutes — however, note that LastPass only offers prepaid plans, so if you’ve already paid for your subscription, you unfortunately can’t get a refund.
You can continue to use LastPass until the end of your service cycle after you’ve canceled your subscription. And if you’re a new LastPass user who is still within your 30-day free trial period, your subscription will automatically expire without you being charged at all.
It’s a good idea to consider an alternative password manager once you’ve canceled and uninstalled LastPass. To save you time, I put together a very quick list of the best LastPass alternatives in 2024 — my favorite is 1Password.
How to Cancel Your LastPass Subscription (Step-by-Step Guide)
- 💻 How to Cancel Your LastPass Subscription on Your Windows or Mac Computer.
- 📱 How to Cancel Your LastPass Subscription on Your iPhone or iPad.
- 🤖 How to Cancel Your LastPass Subscription on Your Android Device.
How to Cancel Your LastPass Subscription on Your Windows or Mac Computer
- First, export your passwords as a CSV file. Log into the LastPass browser extension and navigate to your account. From there, click Advanced then Export, follow the prompts, and you’ll have a CSV file you can import into other password managers.
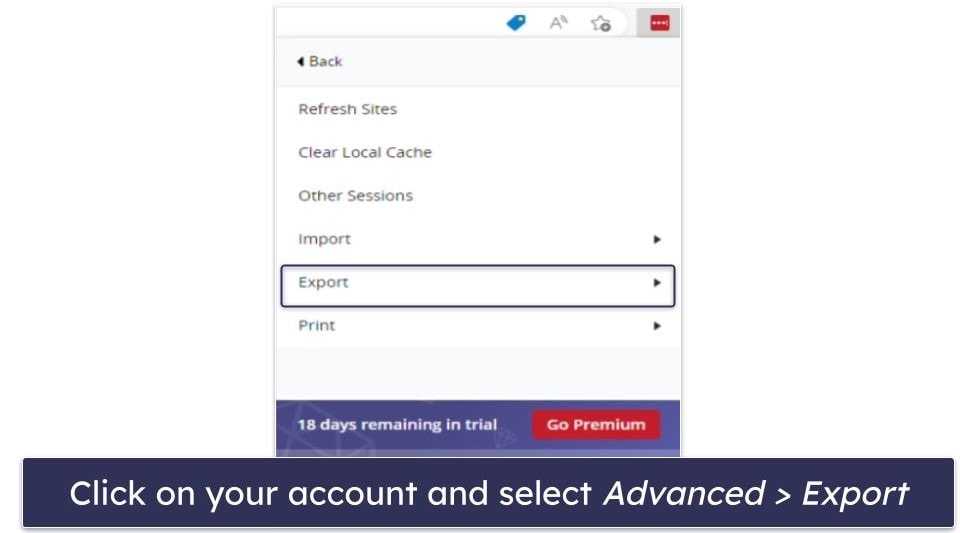
- Head to LastPass’s website (lastpass.com) and click Log In, then log into your account.
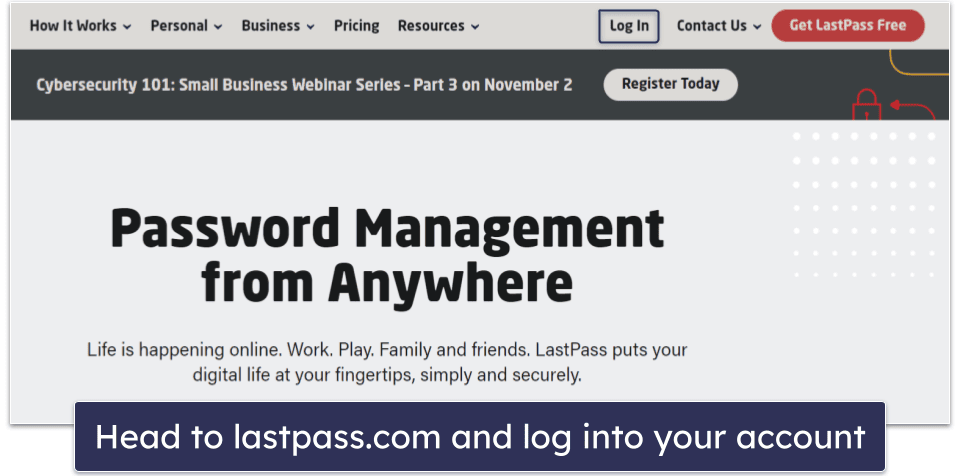
- Click on Account Settings in the bottom left corner, then select My Account.
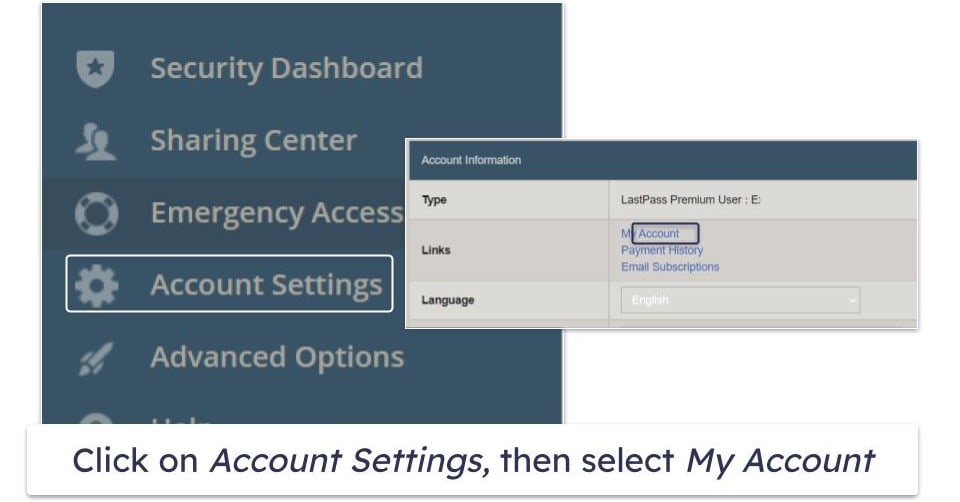
- In your account dashboard, click Cancel Auto-Renewal.
- This will prompt a request to verify your choice. Click Yes.
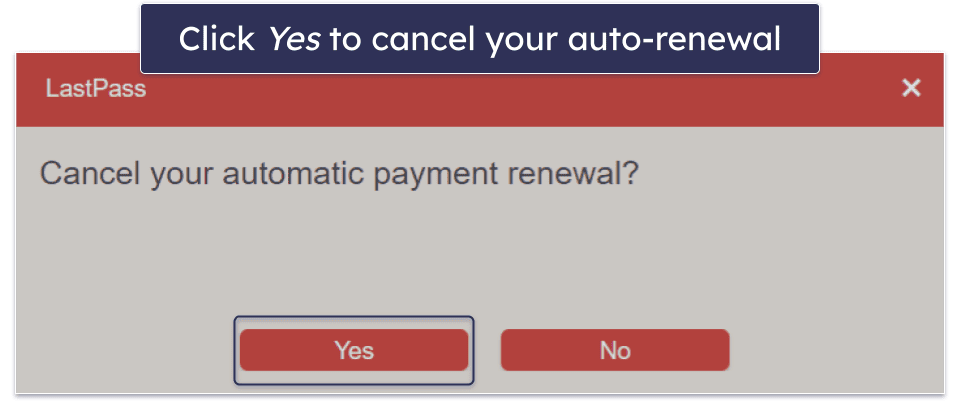
- Choose an alternative password manager. 1Password is my favorite — like LastPass (read more about its security, features, and pricing in our full LastPass review), it’s highly secure, and it also has the most intuitive password sharing on the market.
How to Cancel Your LastPass Subscription on Your iPhone or iPad
If you purchased your LastPass subscription via the LastPass site, all you need to do is follow my instructions above to cancel your account. But if you purchased LastPass via the Apple App Store, your subscription isn’t handled on the LastPass app, but through your App Store subscriptions. To cancel it, you’ll need to follow these 4 steps.
- Go to your iOS Settings.
- Tap on your name, then tap Subscriptions.

- Find your LastPass subscription on the list and tap on the icon.
- Tap Cancel Subscription (you may need to scroll down to find it). Confirm your choice, and your subscription will be canceled.
- Choose an alternative password manager. 1Password is my favorite, but Dashlane and
RoboForm are also excellent choices.
How to Cancel Your LastPass Subscription on Your Android Smartphone or Tablet
If you bought your LastPass subscription online, simply follow my instructions above to cancel your account. If you purchased LastPass through the Google Play Store, the good news is that you don’t have to do anything to cancel. LastPass plans on Android don’t automatically renew. Instead, you get an alert 14 days before your subscription expires to remind you to manually renew. If you don’t want to renew, simply ignore this reminder and your subscription will expire.
Best LastPass Alternatives in 2024
Quick summary of the best LastPass alternatives in 2024:
How to Uninstall & Fully Remove LastPass Files From Your Devices
After choosing an alternative password manager, it’s time to uninstall LastPass from your device. Each operating system has a different uninstalling process, so make sure you’re following the guide that’s relevant to you.
Remember: before you uninstall LastPass on any device, make sure you’ve exported your passwords first.
- Uninstall LastPass From Your Windows PC or Laptop.
- Uninstall LastPass From Your Mac.
- Uninstall LastPass From Your iPhone or iPad.
- Uninstall LastPass From Your Android Smartphone or Tablet.
How to Uninstall LastPass from Your Windows PC or Laptop
Uninstall LastPass on Windows 11
- Click on the start icon at the bottom of your screen.

- In the search field at the top of the Start menu, type “programs”.
- Find and click on Add or remove programs on the list of installed programs.

- Scroll down the app list until you find any programs related to LastPass. Click on the 3 horizontal dots next to each LastPass program and then click Uninstall.

- Follow LastPass’s uninstallation wizard. Once completed, you will have successfully uninstalled LastPass from your Windows 11 PC.
Uninstall LastPass on Windows 10
- Type “remove” into the search bar next to the Start button and click Add or remove programs.

- Scroll through your list of installed apps until you find programs related to LastPass. Click on them, then click Uninstall twice.

- Follow LastPass’s uninstallation wizard. Once completed, you will have successfully uninstalled LastPass from your Windows 10 PC.
How to Uninstall LastPass From Your Mac
- Quit the LastPass app on your Mac.
- Open Finder (located by default on the left side of your dock), find the LastPass application, and drag it into the Trash (located by default on the right side of your dock).

- Empty the Bin to fully remove LastPass from your Mac.
How to Uninstall LastPass From Your iPhone or iPad
- Find the LastPass app icon. Press and hold it until the menu appears.
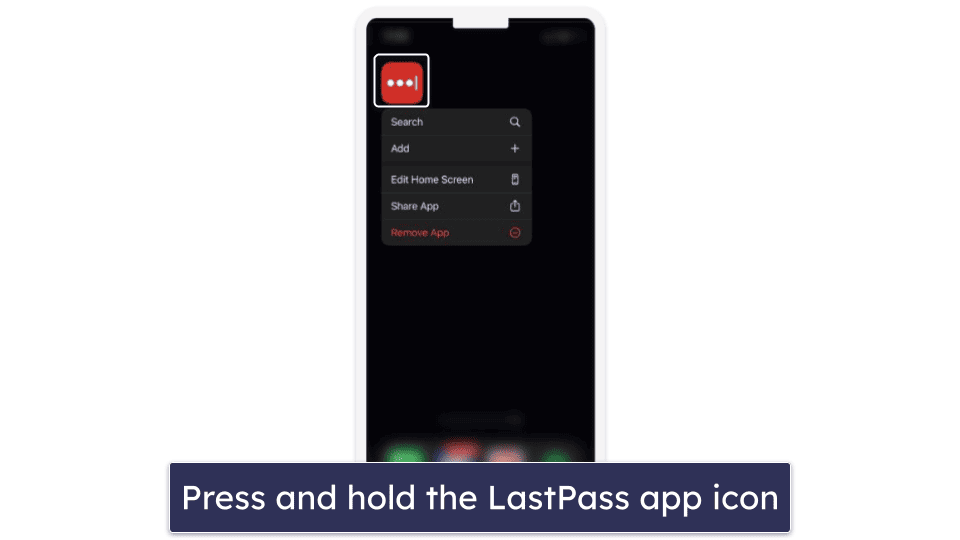
- Select Remove App. A “Remove “LastPass”?” box will appear — click Remove App again.
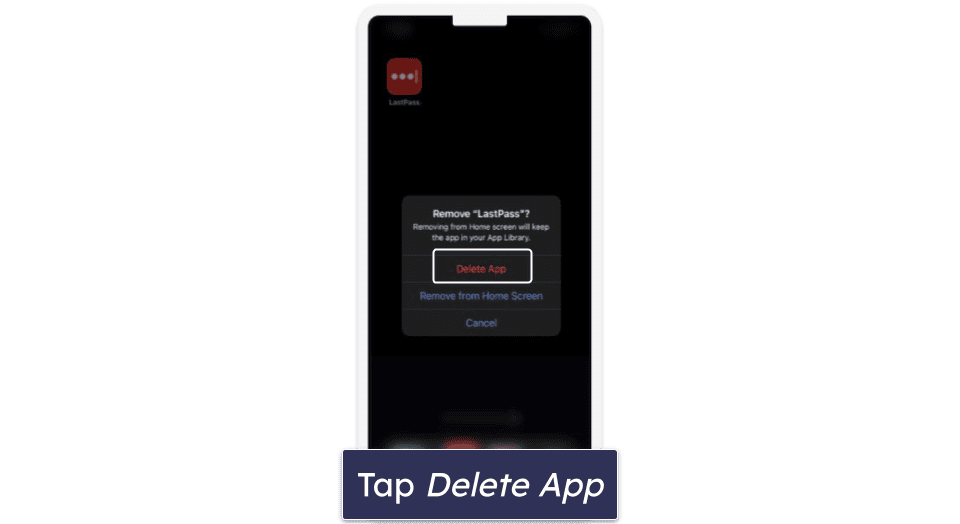
- Another box will appear saying “Delete “LastPass”?”
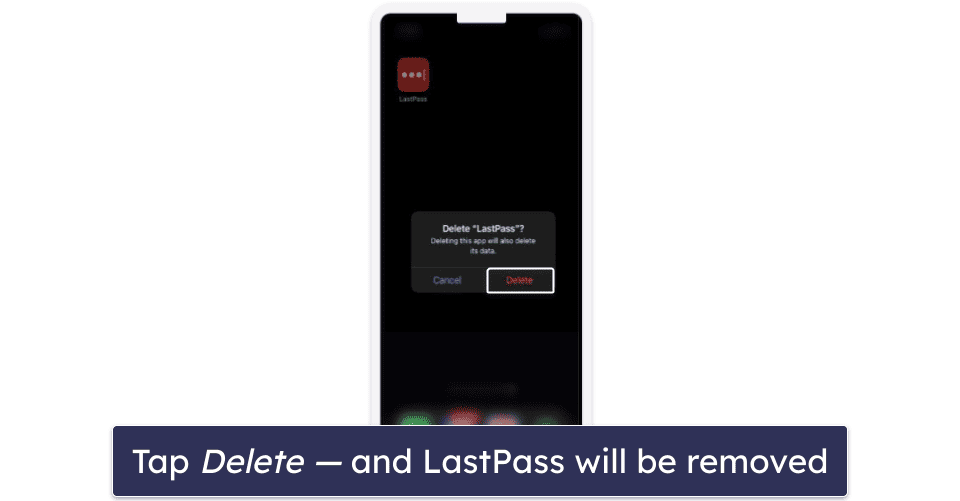
- Tap Delete and the app will be fully removed from your phone.
How to Uninstall LastPass From Your Android Smartphone or Tablet
- Navigate to your Settings.
- In Settings, select Apps & notifications (or Apps).

- Find LastPass in the list of apps, and tap on it to bring up the app info.
- Tap Uninstall.

- It will prompt you with an “Are you sure?” box to make sure you really want to uninstall it. Click OK and the app will be deleted.
Frequently Asked Questions
Does LastPass offer a refund?
Regrettably, LastPass doesn’t provide refunds for prepaid plans. Nonetheless, upon canceling your plan’s auto-renewal, you will continue to have access to your LastPass account and all its included features until your plan’s next renewal date.
LastPass offers a 30-day free trial that doesn’t need any credit card details. While it’s not the same as getting a refund, it does allow you to test the product risk-free to make sure it suits your needs before you fully commit. If you decide to cancel within this trial period, you won’t be charged at all.
How do I delete my LastPass account?
Deleting your LastPass account is very simple. Just log into your account, and from the dashboard, open up your Account Settings and click the My Account link. You’ll see the option to Delete or Reset Your Account. All you have to do is click that button and follow the on-screen prompts. It will ask you quite a few times if you’re really sure, but keep clicking Yes, and your account will be permanently deleted.
Once it’s been deactivated, consider checking out an alternative to LastPass. 1Password, for example, offers excellent features like secure file sharing, a Travel Mode, and virtual payment cards. You can learn more about 1Password and other great password managers here.
How do I uninstall LastPass?
Uninstalling LastPass from Windows or Mac is a simple process — you can follow my steps. Uninstalling on mobile is also super simple, and you can find out about the process above. The LastPass browser extension is also pretty easy to uninstall. Simply open up your extension manager and remove it from your extensions. It only takes a few seconds and shouldn’t be a hassle.
Once you’ve uninstalled LastPass, you’ll need a good alternative password manager. My favorite is 1Password, which offers excellent security and a range of additional features like hidden vaults and virtual payment cards. Dashlane is also very feature-rich and comes with an unlimited VPN, while RoboForm is an excellent budget option with great form-filling capabilities.

