aWallet Password Manager Review: Quick Expert Summary
aWallet is a secure mobile password manager that provides highly customizable encryption features. By default, it provides 256-bit AES encryption, which is the same encryption that banks and militaries uset.
It also has biometric (Face ID and fingerprint) login options for premium users, which performed reliably when I tested them out on my Android and iPhone. The synchronization of data across devices using Google Drive or Dropbox was also flawless.
However, aWallet has some major setbacks. For starters, it lacks two-factor authentication (2FA). This is a pretty important security feature that all of the best password managers have. Plus, it’s only available on mobile devices, and it doesn’t provide any form of password auditing, unlike competitors such as Dashlane, which offer comprehensive auditing, as well as dark web monitoring. It also makes importing passwords harder than it needs to be, and it doesn’t offer any unique features like 1Password’s Travel Mode.
aWallet offers affordable lifetime plans, but the premium features are quite limited. To start, there’s no money-back guarantee. Plus, switching platforms (e.g., from iOS to Android or vice versa) requires a repurchase, which is another downside. Also, customer support is limited to email and an FAQ section, with the email responses being somewhat vague.
Overall, aWallet provides strong security, but it lags behind more established brands in terms of features and overall usability. It’s good if you’re looking for a basic, secure, and budget-friendly password manager for your phone, but for comprehensive functionality and versatility, there are better alternatives available.
| 🏅Overall Rank | #38 out of 50 password managers |
| 🔐 Encryption | 256-, 192-, or 128-bit AES |
| 🎁 Free Plan | ✅ |
| 💸 Pricing | $6.99 / lifetime |
| 💰 Money-Back Guarantee | ❌ |
| 📀 Operating Systems | iOS, Android |
aWallet Full Review — Customizable Encryption, but Limited Features

aWallet offers customizable encryption features, which set it apart from most other password managers. With reliable device synchronization and biometric access for premium users, it’s a very secure way to store and access your passwords.
However, aWallet lacks some basic features like password auditing, auto-fill, and two-factor authentication. It does have affordable lifetime plans, but the range of features is very limited compared to competitors. While aWallet presents a secure foundation for password management, it needs to improve in the feature department to compete with the best in the industry.
aWallet Plans & Pricing — Budget-Friendly Lifetime Plans
aWallet offers 3 plans:
- aWallet (free plan).
- aWallet Pro.
- aWallet Cloud Pro.
The free version of aWallet is pretty barebones. It comes with AES encryption (you can choose between 256-, 192-, and 128-bit key sizes), secure data storage, data exportation, the ability to backup and restore data, and an auto-lock feature. Generally, free plans are not so comprehensive, but I still feel that aWallet is light on free features. Top free password managers like Dashlane provide a good number of features like password auditing, a password generator, TOTP authentication, auto-save, auto-fill, and password sharing.
aWallet Pro includes all the features in the free plan, plus:
- Biometric login options.
- Password generator.
- Data importation.
Pro is a lifetime plan that goes for $6.99, which is very budget-friendly compared to the lifetime plans of some password managers. However, aWallet Pro’s feature set is very limited. Also, I really dislike the fact that you’ll have to purchase it again if you switch from an iPhone to an Android device (or vice versa). Note that the Pro version can’t be found on the Google Play Store (but you can upgrade from within the free app).
Cloud Pro is also a lifetime subscription that costs $7.99 and includes all the features in Pro, plus cloud synchronization.
Here’s a quick overview of all of aWallet’s plans:
| aWallet (free plan) | aWallet Pro | aWallet Cloud Pro | |
| Platforms | iOS, Android | iOS, Android | iOS, Android |
| Price | $0.00 | $6.99 / lifetime | $7.99 / lifetime |
| Number of device licenses | 1 | 1 | Unlimited (must use the same app store account) |
| 256-bit AES encryption | ✅ | ✅ | ✅ |
| Category editor | ✅ | ✅ | ✅ |
| Data backup and restoration | ✅ | ✅ | ✅ |
| Auto-lock | ✅ | ✅ | ✅ |
| Data export | ✅ | ✅ | ✅ |
| Data import | ❌ | ✅ | ✅ |
| Biometric login | ❌ | ✅ | ✅ |
| Password generator | ❌ | ✅ | ✅ |
| Cloud synchronization | ❌ | ❌ | ✅ |
aWallet Security Features — Useful Tools, but It Lacks Some of the Basics
aWallet is very secure, and I like how customizable its encryption options are. By default, aWallet uses 256-bit AES encryption protocols to protect your sensitive data from unauthorized parties. However, unlike most password managers, aWallet lets you choose between AES and Blowfish encryption and offers 3 different key sizes and 4 modes of operation. That said, while I’m always a fan of companies giving consumers options, the fact is most users will want to exclusively use 256-bit AES encryption.
The password manager provides different ways to log into your account, such as using a master password and using your biometrics (Face ID or fingerprint). However, biometric login is only available to premium users. All these options worked well in my tests, but I’d still like to see aWallet provide two-factor authentication (2FA) like most top password managers do.
aWallet allows you to sync your data across all your devices using Google Drive or Dropbox, but you’ll need to have a registered account with either of these cloud platforms. The synchronization worked seamlessly in my tests — I tried it with my Google Drive account using my Android and iPhone, and my data synced successfully across both devices. The only hitch is that while you can use it on multiple devices, they all need to be linked to the same app store account.
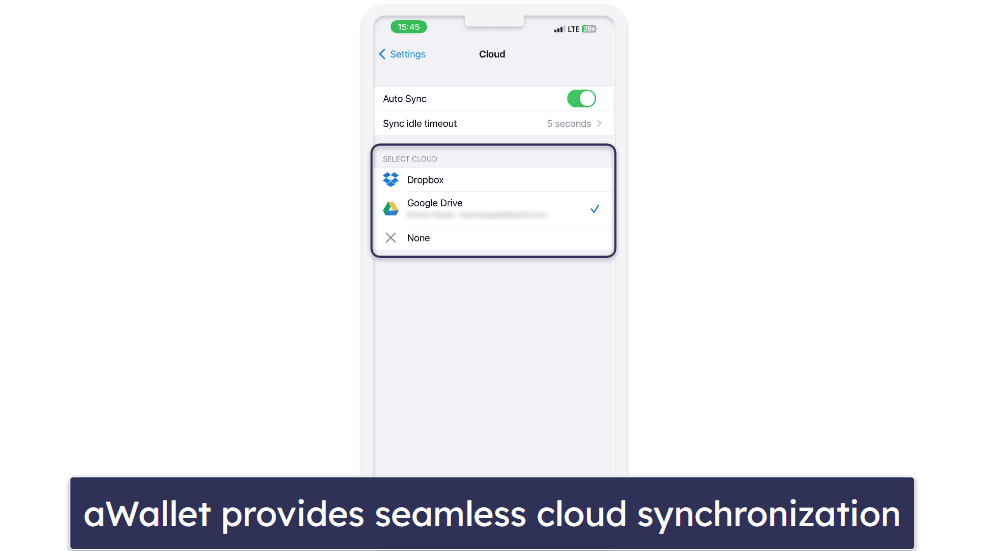
I like the level of customization that aWallet’s password generator provides. It generates 8-character long passwords by default, comprised of letters (uppercase and lowercase), numbers, and symbols. However, it can only create passwords up to 30 characters long, which is a pretty low limit, especially compared to RoboForm’s 512-character password limit. You can adjust the settings so that the passwords consist of specific types of characters though, and there’s even an option to include or exclude similar characters (for example, O and 0).
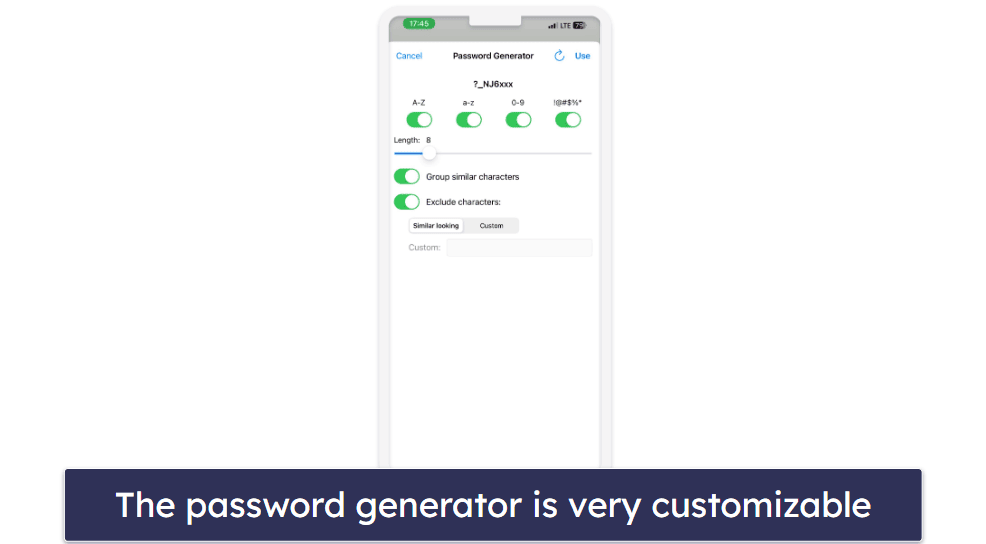
I was disappointed to find that the app doesn’t do any password auditing. aWallet is one of the very few password managers I’ve seen that offers neither basic password auditing (where you see how strong your password is as you type it in), nor a more advanced tool that tells you if you have weak or compromised passwords.
You can organize your stored information into different categories, including logins, credit cards, e-Banking, e-Shop, email accounts, and web accounts. Honestly, this list is really limited. I feel aWallet should have common categories like secure notes, mailing addresses, ID cards, passports, and contacts — competitors like 1Password make it easy to store lots of different kinds of information. That said, aWallet has a Category Editor that allows you to create your own categories, so I was able to add the ones I wanted. Still, I’d have preferred if certain categories were available as default templates.
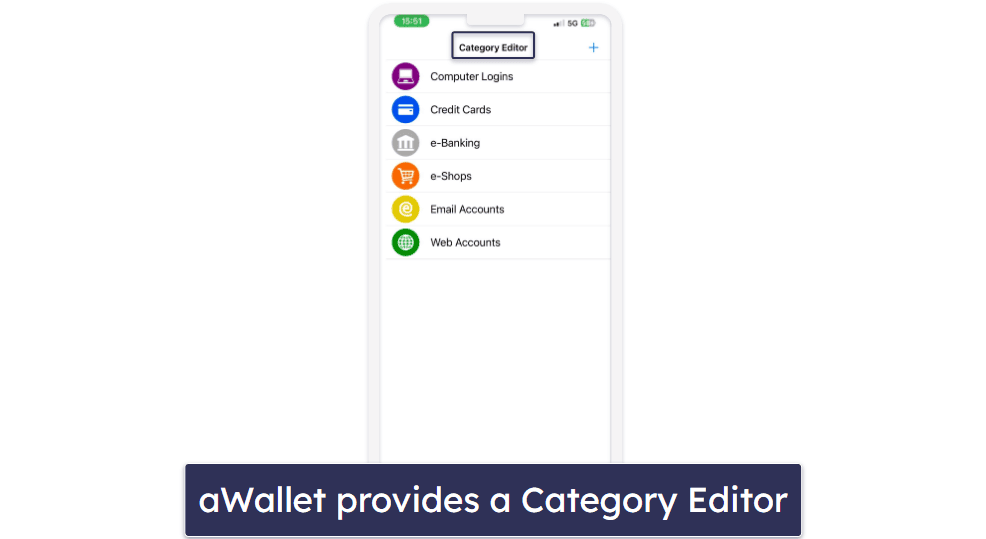
Also, I don’t like that aWallet doesn’t allow you to create multiple vaults. Having multiple vaults is a great way to organize your data and make it easier to access what you need. For instance, 1Password lets you sort your logins into various sections like Personal, Financial, Private, and Shared, so you don’t have to go through an overlong list of entries to find what you need.
Overall, aWallet offers impressively customizable encryption but is lacking in other areas. It has useful tools like cloud synchronization, biometric login options, and a flexible password generator. That said, aWallet lags behind competitors due to the absence of basic functions like two-factor authentication, password auditing, auto-save, and auto-fill. All in all, despite the customization options, aWallet is a very basic password manager. The fact that it’s mobile only also means it isn’t a good option for those who mostly rely on computers (or just want easy access to their passwords across their desktop and mobile devices).
aWallet Ease of Use & Setup — User-Friendly Apps
aWallet is very easy to set up. I was able to install both the Android and iOS apps in less than 5 minutes. The first thing you’ll be asked to do once you launch the app is to choose an encryption algorithm — less tech-savvy users can just go with the default setting of AES/CBC 256-bit encryption, which is the same encryption used by banks and governments. However, if you’re a more technical user, you can customize the encryption algorithm as you see fit.
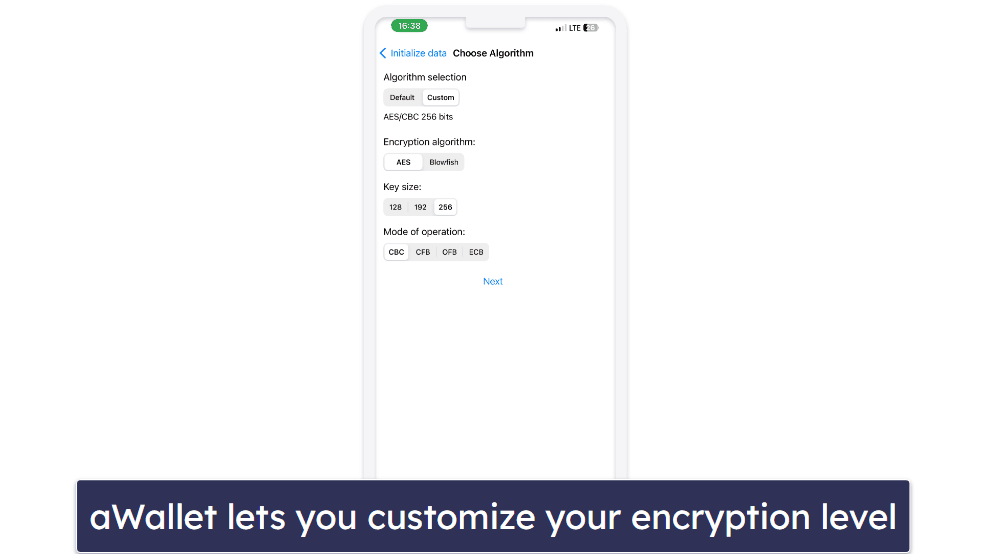
After picking your encryption method, it’s time to create your master password. When setting my master password, I was disappointed that aWallet didn’t provide an audit of how weak or strong my master password was. I would have also liked it if aWallet required me to include special characters or numbers to promote security. As it is, your master password can be as simple as “pass” or “1234”.
aWallet lets you import passwords from an Excel file if you have the premium version. With the file saved on your phone, you can import it through the app. This process works, but it is a bit tricky. I managed it, but I have experience testing lots of password managers — I think less tech-savvy people will have trouble. Even with Cloud Pro, you can’t import from your Google Drive or Dropbox, only from the phone’s files. Competitors like Keeper provide much easier ways to import data, including seamless methods like importing directly from another password manager.
I was disappointed with the lack of auto-fill and auto-save functions, too. These are basic features that make the best password managers much easier to use, so I was surprised that aWallet lacked them.
Overall, aWallet provides user-friendly apps for both Android and iOS devices. But while the apps are intuitive, I wish importing data wasn’t so complex. Also, it would be great if aWallet provided auto-fill and auto-save capabilities to make it easy for users to fill in their details online.
aWallet Customer Support — Decent FAQs, but Poor Email Support
aWallet provides just two customer support options:
- Email support.
- An FAQ section.
The FAQ section on the aWallet site covers many basic issues. Honestly, it answers a good range of questions. In the course of my tests, I had several queries, and almost all of them were answered on the FAQ page.
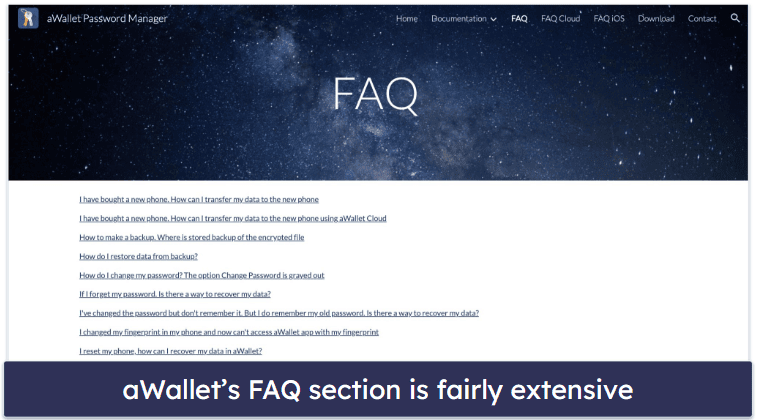
The email support, on the other hand, wasn’t so helpful. While the response time was extremely fast (each time I sent an email, I got a reply in less than 30 minutes), the replies I got were very vague. I did appreciate however that the emails were written by none other than Petr Synek, the creator of the app!
Overall, aWallet’s customer support is poor. It does provide an unusually helpful FAQ section, but its email support is not great. I’d also like to see aWallet provide more ways to speak to a representative, such as live chat or phone support (both RoboForm and Keeper offer these two options).
Should You Get aWallet in 2024?
aWallet is a secure and affordable password manager, but it’s lacking in features. It provides customizable encryption options but uses 256-bit AES encryption by default. You can even add an extra layer of security with biometrics (Face ID or fingerprint). There’s also seamless synchronization across devices via Google Drive or Dropbox. Perhaps best of all, it’s sold as a one-time purchase, so you never have to worry about subscription fees.
However, aWallet has several shortcomings. The lack of two-factor authentication (2FA) and auto-fill, which are both standard for top-tier password managers, is certainly notable. Also, it’s mobile only and doesn’t have a password-sharing function or an auditing tool to test the strength of your passwords. Competitors like Dashlane, on the other hand, provide in-depth auditing and seamless password sharing.
Regarding usability, aWallet presents a user-friendly interface but falters in some aspects. The confusing import/export function and lack of auto-fill and auto-save features really hindered my overall experience testing aWallet. The organization tools are also a bit limited.
Customer support, unfortunately, leaves much to be desired. Although aWallet’s FAQ section is comprehensive, the email support gave me only vague responses. The absence of other support avenues like live chat or phone support is also regrettable.
Overall, aWallet has a strong security foundation but is lacking in certain crucial areas. Given its pricing and the features on offer, it might be a worthwhile pick for budget-conscious users seeking basic password management on their phone only. However, there are much more comprehensive solutions available in 2024.
Frequently Asked Questions
How safe is aWallet?
aWallet employs 256-bit AES encryption by default, which is recognized as one of the best encryption algorithms available today. Beyond that, aWallet stands out for its customizable encryption options, allowing you to tailor encryption according to your preferences. Premium users also benefit from biometric login options like Face ID and fingerprint. However, the absence of two-factor authentication does create a security gap, especially when compared to top-tier password managers.
Can I synchronize aWallet across multiple devices?
Yes, aWallet lets you sync your data across mobile devices using platforms like Google Drive or Dropbox. During my testing, this feature proved seamless for both Android and iPhone devices. However, do note that you need a registered account with either of these cloud platforms in order to synchronize. The other caveat is that you can only sync to devices attached to the same app store account.
How does aWallet compare to other top password managers?
aWallet lacks some essential functionalities offered by leading password managers. Notably, it doesn’t have two-factor authentication or password auditing, and it’s not available on desktop. Additionally, the user experience is affected by the absence of auto-fill and auto-save functionalities. For budget-conscious users prioritizing basic functionality, aWallet might be suitable. However, those wanting a more feature-rich solution may want to consider other options.
Does aWallet offer biometric login options?
Yes, aWallet provides biometric login options in the form of Face ID and fingerprint recognition. However, it’s important to note that these biometric features are exclusively available for premium users. During testing on both my Android and iPhone, biometric login proved to be reliable and efficient.
What customer support options does aWallet provide?
aWallet offers two primary channels for customer support: an FAQ page on the website and email support. The FAQ section is reasonably comprehensive, addressing many common issues. The email support, while prompt, provided vague responses to my questions. Currently, there are no options for live chat or phone support.

