
Updated on: April 25, 2024
Short on time? Here’s how to fix the Bing redirect issue in Chrome in 2024:
- Uninstall Applications and Extensions. Open Chrome, navigate to the Settings menu, and remove any extensions you don’t recognize. Then, go into your computer’s settings, and uninstall any apps you installed recently.
- Scan Your Device. Run a full system scan with a high-quality antivirus (Norton is the best).
- Remove Malware. Once the scan has finished, let your antivirus safely remove all the malware it finds.
- Stay Safe. Protect your device from getting infected again by choosing a reliable internet security suite. Norton is the best, because it includes an advanced malware scanner, real-time protection, anti-phishing protection, a VPN with unlimited data, and much more. All Norton plans come with a generous 60-day money-back guarantee.
If Google Chrome is redirecting to Bing, then you may have a browser hijacker interfering with Chrome’s settings. Browser hijackers are typically hidden inside potentially unwanted programs (PUPs) that come packaged with freeware downloads or pirated content. Some Chrome extensions are actually browser hijackers that are disguised as useful extensions.
You should remove browser hijackers as quickly as possible, as they likely collect your personal information and sell it to advertisers. They may also redirect you to malicious websites.
Remove any suspicious extensions and uninstall any recently installed applications. Then, reset Chrome back to its default settings. Once you’ve done that, run a full system scan of your PC using your chosen antivirus. Many of the top antiviruses can flag PUPs and browser hijackers in addition to more dangerous malware threats like rootkits, ransomware, and trojans. There’s no way of knowing how many other malware infections you have without running a full scan.
I recommend using Norton, which is our best antivirus software in 2024. Norton’s plans start at a very affordable $29.99 / year*, plus there’s a 60-day money-back guarantee on all purchases.
60-Days Risk-Free — Try Norton Now
Preliminary Step — Remove Recently Installed Extensions and Applications
Here’s how to remove suspicious extensions from Chrome, uninstall recently installed applications on Windows, Mac, and Linux, and reset Chrome to its default settings:
- Remove Suspicious Extensions From Chrome.
- Uninstall Recently Installed Applications on Windows 11.
- Uninstall Recently Installed Applications on Windows 10.
- Uninstall Recently Installed Applications on Mac.
- Uninstall Recently Installed Applications on Linux (Ubuntu).
- Reset Chrome to Its Default Settings.
Remove Suspicious Extensions From Chrome
First, determine which extensions are installed on your browser:
- At the top right corner of your Chrome browser, click the 3 dot symbol.
- Select Extensions and then Manage Extensions.
- Click Remove on any extension that could be a browser hijacker.
- Confirm by clicking Remove again.
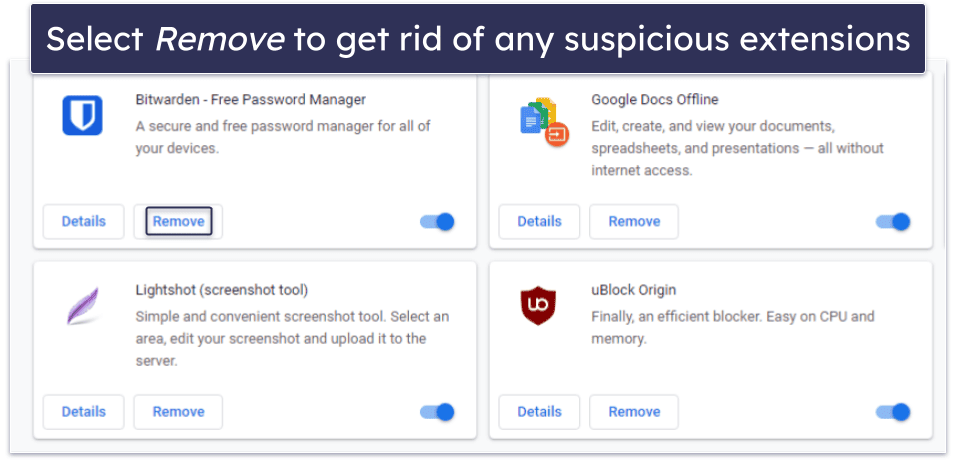
Uninstall Recently Installed Applications on Windows 11
- Click the Start button on your taskbar, then type Uninstall into the search field.
- Click Add or remove programs.
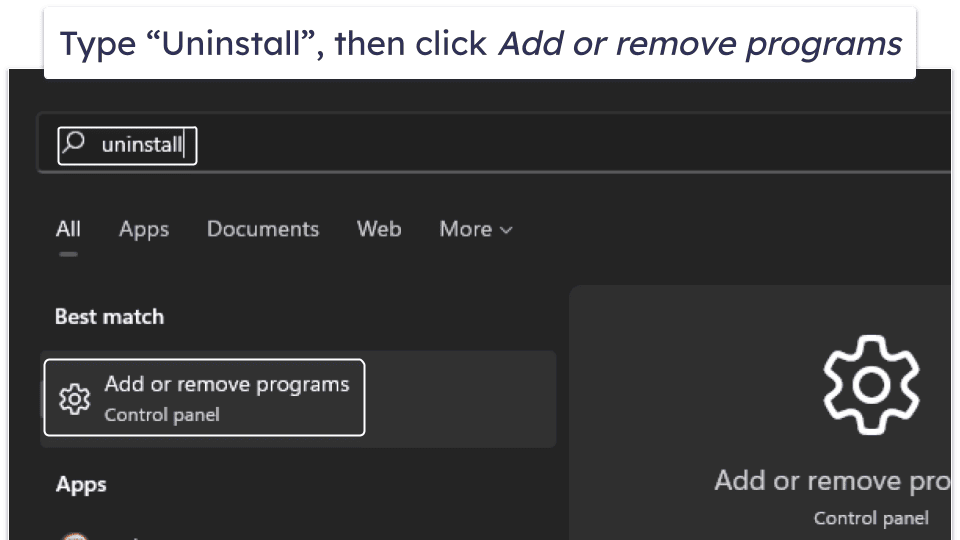
- Sort the App list by Date installed.
- Then, click the 3 dots to the right of any recently installed programs you don’t trust and click Uninstall.
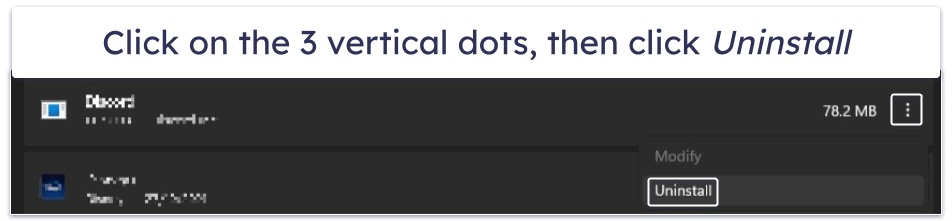
- Follow any uninstallation wizards, then reset Chrome to its default settings.
Uninstall Recently Installed Applications on Windows 10
- Click on your Start menu, then click Settings.
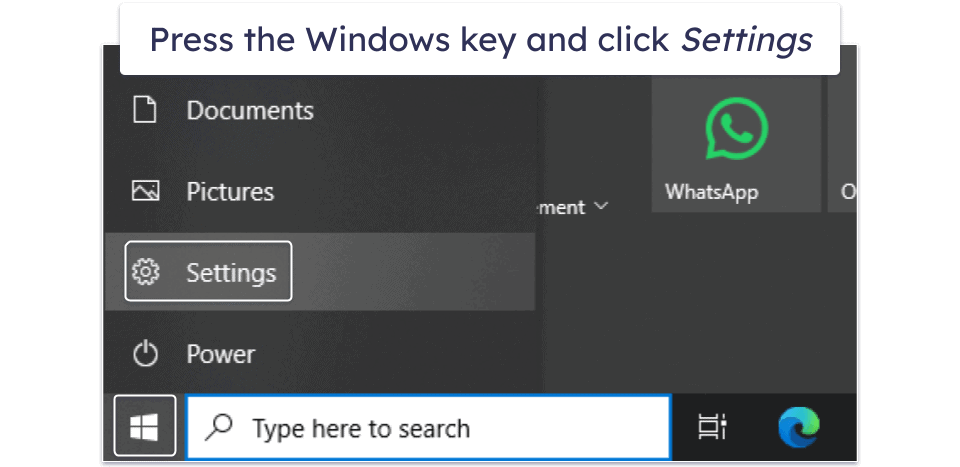
- In the next window, click Apps. Then click Sort by and choose Install Date.
- Scroll through the list of installed apps, and click Uninstall on any apps you don’t trust. Wait for the uninstallations to finish, and then reset Chrome to its default settings.
Uninstall Recently Installed Applications on Mac
- Go to your Mac’s dock, and open Finder.
- Click Applications in the new window — it’s usually under Favorites.
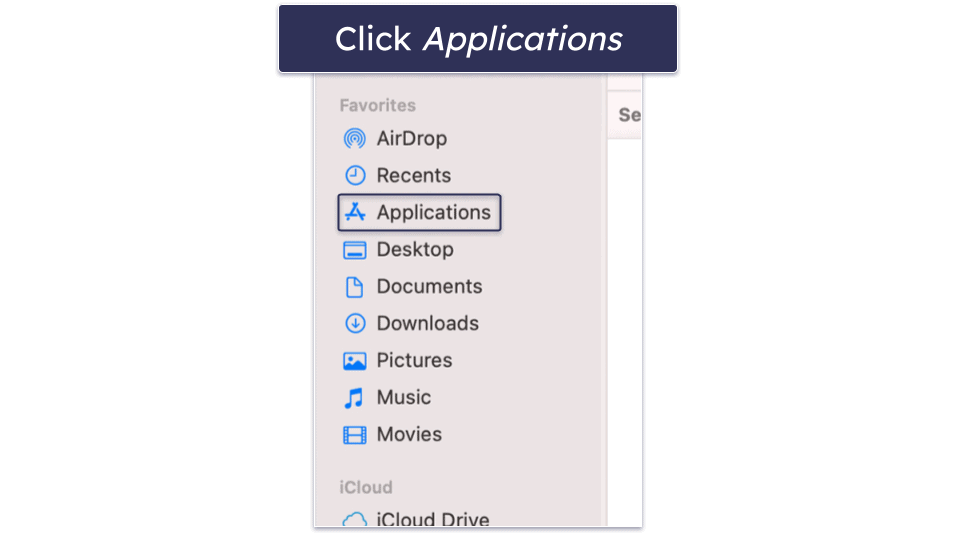
- Make sure you’re in List view.
- Open the View drop-down menu and click Show View Options.
- Check the option Date Modified, then click on the top of the new column in the main window to arrange your apps by install date.
- Scroll down your list of apps and drag any you don’t trust over the trash icon on your Mac’s dock. Drop them in.
- When done, hold the dock icon and click on Empty Trash when it appears.
- You’re now ready to reset Chrome to its default settings.
Uninstall Recently Installed Applications on Linux (Ubuntu)
- Open Ubuntu Software Center and click on the Installed tab.
- Scroll through the list of installed applications, looking for any applications you don’t trust. If you know the app by name, you can also search for it.
- Click on any suspicious apps, then click the Remove button. Enter your account password to confirm the action, then open Chrome to begin restoring it to its default settings.
Reset Chrome to Its Default Settings
- Open Google Chrome. Click the 3 vertical dots in the top right corner, then click Settings.
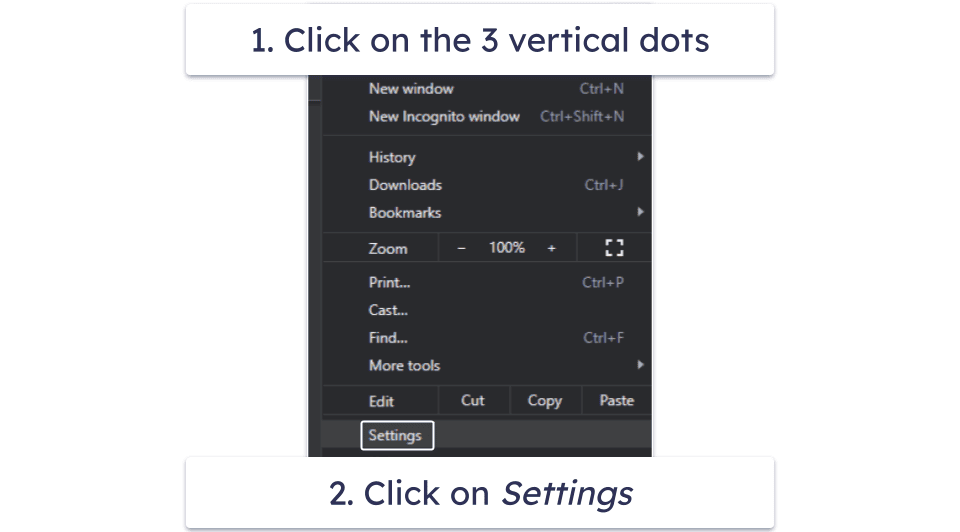
- From the bar on the left, click Reset settings.
- Next, click Restore settings to their original defaults and confirm your choice in the box that pops up.
Doing this will completely reset Chrome, including the search settings that the web hijacker changed. It will also disable any extensions, but it won’t remove extensions, bookmarks, search history, or saved passwords. This is why it’s important to remove any unsafe or suspicious extensions beforehand.
Once this is done, scan your computer to make sure you have no malware infections.
Step 1. Identify Potential Malware With Your Antivirus
First, you need to get a good antivirus program. I recommend Norton for most users, but you can safely run any of the antivirus programs on our top 10 list for malware removal.
Unplug any USB devices, as malware may replicate onto them. Then, in your chosen antivirus, initiate a full system scan. The full system scan will go through your computer and quarantine any instances of malware it detects (including whatever may have been hijacking Google Chrome).
The scan can take a long time, so you’ll have to be patient until it completes. Some cloud-based scanners (like Bitdefender) won’t slow your computer down while scanning. However, if you’re worried about system slowdown, you should schedule the scan for when you won’t be using CPU-intensive apps on your computer.
If you see any malware appear in the list, don’t cancel the scan thinking you’re safe, because there could be other infections on your computer. When the scan is finished, you’re ready for step 2.
Step 2. Remove the Malware and Delete Any Other Infected Files
Scroll through the infected file list and remove the flagged malware files. There might be false positives in the list (safe files your antivirus has wrongly flagged as malware). If you’re an advanced user, you’ll recognize these and can whitelist them. If not, ask your antivirus’s support team before deciding on whether to keep a file.
Restart your computer, then run a second full disk scan. The second full disk scan will complete much more quickly than the first, and it shouldn’t find any threats. If it does, you need to repeat steps 1 and 2 until you can scan your computer without any threats appearing in the infected file list. When no more threats appear, you can move on to step 3.
Step 3. Keep Your Device Protected From Other Unwanted Programs
Your device is now malware-free, but you need to take the necessary precautions so you don’t get reinfected. Here’s what you should do.
- Keep Your Software, OS, and Drivers Up-To-Date: Hackers are great at exploiting any weaknesses and vulnerabilities in out-of-date software. An antivirus solution like TotalAV includes a vulnerability scanner that can detect these vulnerabilities for you. You should also make sure any system updates are completed. This includes optional updates, which often contain security fixes to prevent exploit attacks. Also, make sure applications have auto-update enabled. Windows and macOS both have an auto-update option, and you can turn automatic updates on in most applications’ settings. Mac users can also enable all apps to auto-update in Apple’s App Store.
- Don’t Download Suspicious Files: Only download files from websites you trust as sketchy websites are full of malware. Also, be careful when clicking on links or opening email attachments — emails are one of the most common ways that viruses spread. That’s why you should always make sure you recognize an email sender, and if you don’t, mark the email as spam. If you recognize the sender but weren’t expecting an attachment from them, get in touch to ask them if they sent the file in question — they may be a victim of a cyber attack. Legitimate-seeming emails from businesses are another source of danger. Many cybercriminals disguise themselves as businesses to try to trick you into giving away personal information or downloading malware. Whenever you download files online, make sure you’re running an antivirus with real-time protection turned on.
- Secure Your Wireless Network: Hackers can steal your bandwidth, hack into your wireless-connected devices, or run cryptojackers and botnets off hacked networks. You can check if a network is secured or not by looking in your wireless network list. An unsecured network will have a warning next to it. To secure it, log into your router through your desktop or mobile device and make a secure password for your network. If you’re not sure how to do this, contact your router’s customer support team or look up the model number online. For help with creating a strong password, use a secure password manager like 1Password, which can generate a password that is hard for hackers to crack. To be even more secure, you can use a VPN like ExpressVPN to mask your location and protect your data from trackers. You should always use a VPN if connecting to public networks.
- Secure Your IoT devices: IoT devices you might have in your home include smart speakers, doorbell cameras, baby monitors, CCTV, smoke detectors, and door locks. If these devices aren’t secured, then hackers can take control of them just as easily as you can. To ensure they’re secure, look up the model number of your IoT device online and find out how to add a password to it. Once you know how to secure the IoT device, you can use one of our top password managers of 2024 to set a password.
- Download a Secure Antivirus Program: A good antivirus program will protect you from malware and provide a ton of additional security features for all your devices. Norton 360 is a great example of a secure and trustworthy antivirus program. It comes with all of the most important internet security features in 2024, including a real-time scanner, firewall, secure VPN, parental controls, cloud backup, and ID protection (US only).
Best Antivirus Program to Fix Bing Redirect Issue in Chrome
Quick summary of the best antivirus to fix Bing redirect issue in Chrome:
- 1. 🥇 Norton — Best overall best antivirus in 2024 for fixing Bing redirect issues in Google Chrome.
- 2. 🥈 Bitdefender — Feature-rich antivirus suite with a fast and lightweight cloud-based scanner.
- 3. 🥉 McAfee — Best to fix Bing redirect issue on multiple devices (great for families).
Frequently Asked Questions
Why does my Google Chrome keep redirecting to Bing?
I recommend deleting all recently installed apps and extensions if you believe a web hijacker has tampered with Google Chrome’s settings on your computer. Afterward, run a thorough scan of your PC using a trusted antivirus tool, such as Norton.
How do I fix Bing redirect in Chrome?
You’ll need to uninstall any recently added extensions and apps, then run an antivirus scan. This procedure will eradicate any PUPs containing the browser hijacker disrupting Chrome. Additionally, it will eliminate all other malware impacting your computer. I recommend reviewing our top 3 antivirus selections for addressing the Bing redirect problem in Chrome.
How do I stop browser hijacking?
Opt for a secure browser and avoid risky online behavior. A dependable antivirus is also essential to defend against the latest malware threats. If you’re tackling a browser hijacker, first clean your browser using the steps I provided earlier. Next, set up a reputable antivirus tool to rid your device of malware and safeguard it from future hijacker intrusions.