
Updated on: April 25, 2024
Short on time? Here’s how to remove the Yahoo Redirect Virus on Mac:
1. Scan Your Mac — Using a high-quality antivirus like Intego, run a full disk scan of your computer.
2. Remove the Yahoo Redirect Virus — Once the scan is done, let your antivirus remove all instances of the Yahoo Redirect virus infection and any other malware it detected.
3. Keep Your Mac Safe — Avoid falling victim to malware again by choosing a high-quality internet security package. Intego is the best — its Mac-specific malware protection engine offers excellent malware detection, and it has great device cleaning and backup tools, too. Plus its plans come with a 30-day money-back guarantee, so you can try it risk-free.
The “Yahoo redirect virus” is a browser hijacker that redirects all of your searches to fake search engines claiming to use Yahoo!’s search technology. These scam search engines make money off of your web activity by inserting search results to affiliated advertisers, redirecting you to scam sites, and tracking your browsing activity.
The best way to fully remove the Yahoo Redirect virus is to use a good antivirus suite. Intego will remove all malware files and unsafe apps from your device. Once your device is malware-free, you’ll need to manually check your browser’s settings and make sure you’ve removed any suspicious browser extensions, because a lot of browser hijackers will alter your browser settings and install extensions without your knowledge.
I’ve included step-by-step instructions on how to remove the browser hijacker (and any other malware) from your system, clean up your browser settings and extensions, and keep your device safe from future attacks.
Step 1. Identify the Yahoo Redirect Virus With Your Antivirus (And Don’t Make the Problem Worse!)
Once you’ve downloaded a secure antivirus program like Intego, run a full disk scan on your computer. Even if you think you know where the infection started or you know where the suspicious app is located, a full disk scan is best.
This full scan will find and quarantine every instance of the Yahoo redirect virus on your Mac. It will also ensure that the computer hasn’t been infected with any additional malware, like spyware or rootkits that can often run undetected.
The initial scan will take between 1 and 4 hours, so you’ll need to be patient while the antivirus analyzes every file and process on your Mac. Once it alerts you that the scan is complete, you can be confident that all instances of malware on your system have been identified and put into quarantine.
You need to let the full system scan run until it’s complete. DO NOT cancel it because you’ve seen the virus appear on the infected file list. There might well be other copies of the virus lurking elsewhere on your system, and the scan needs time to detect those too.
Step 2. Remove the Yahoo Redirect Virus Infection and Delete Any Other Infected Files
When your antivirus has identified and quarantined all of your compromised files, it will give you the option to delete them. Advanced users can go through the quarantined files and make sure there are no false positives before hitting the Delete button. But most users will just want to trust their antivirus software — if it’s been flagged as malware by a program like Intego, chances are you don’t want it on your Mac. After you’ve removed all of the compromised files from your system, it’s a good idea to restart your computer.
After you restart your device, run a second full disk scan to ensure your antivirus has removed all traces of the Yahoo redirect virus infection. This may not take as long during the second scan — many antiviruses remember which files they have already scanned and are able to analyze your disk much more rapidly after the first full disk scan.
Just like with the first scan, you need to let the antivirus finish the second scan too. Once the second scan is done, and you’ve reviewed and deleted any compromised files this scan found, you can be confident that your Mac is completely malware-free. But to keep it that way, you’ll need to move on to Steps 3 and 4.
Step 3. Restore Your Browser Settings and Remove Unsafe Extensions
Now that you’ve removed the malware from your Mac’s hard drive, you need to clean up your browser — here’s why: browser hijackers frequently change your browser’s settings to redirect your browser to an unsafe search engine, and they may even install extensions into your browser that will continue to alter your settings after any malware is removed from your disk.
Fortunately, restoring your browser settings is pretty easy — here’s how to do it with Safari:
- Go to your Preferences in Safari.
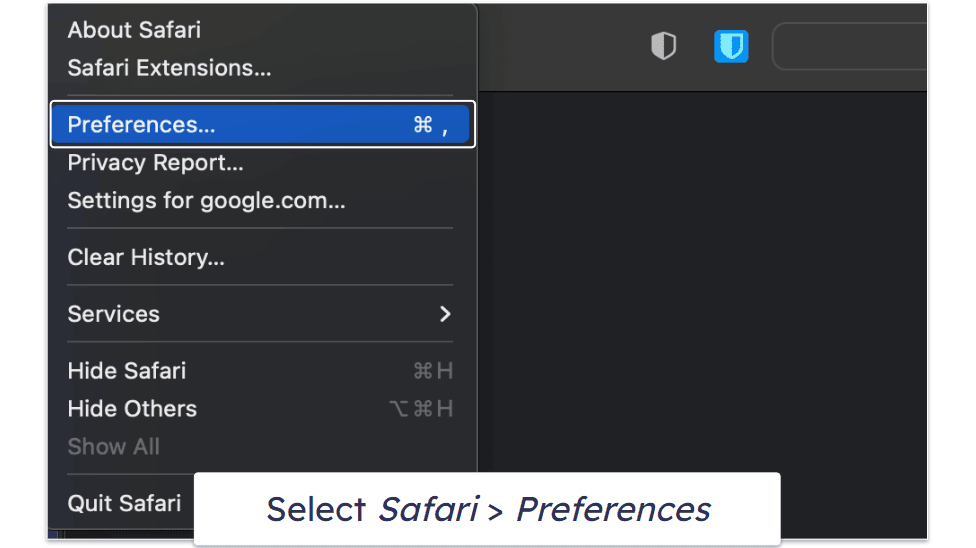
- Select General and make sure your homepage is set to a trusted website.
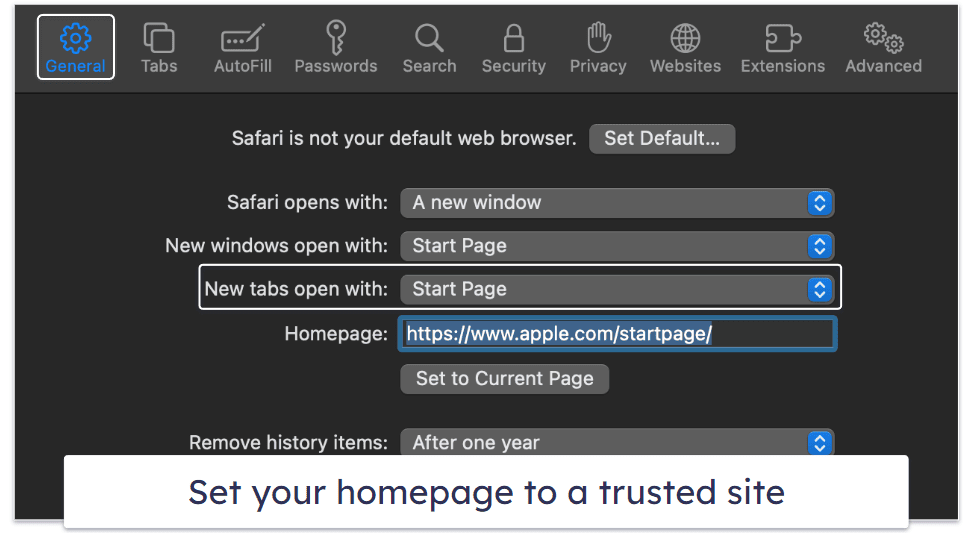
- Next click on the Search tab and make sure your default search engine is trustworthy.
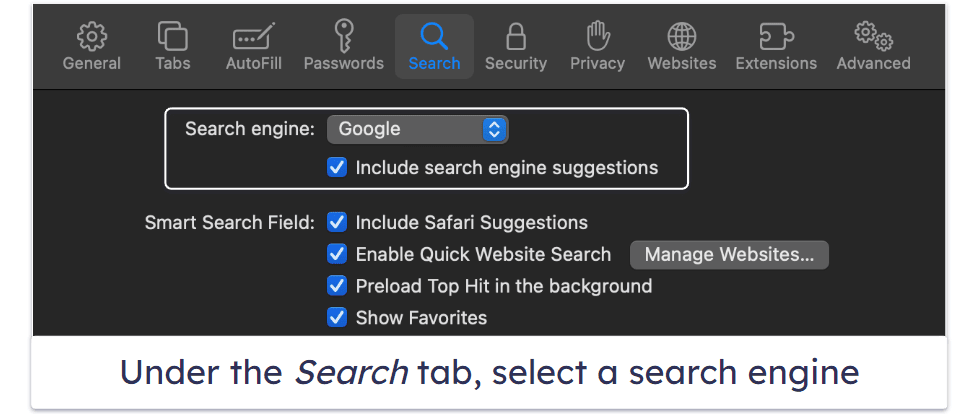
- Finally, go to the Extensions tab and make sure you only have trusted extensions installed. If you have any unknown extensions running, uninstall them.
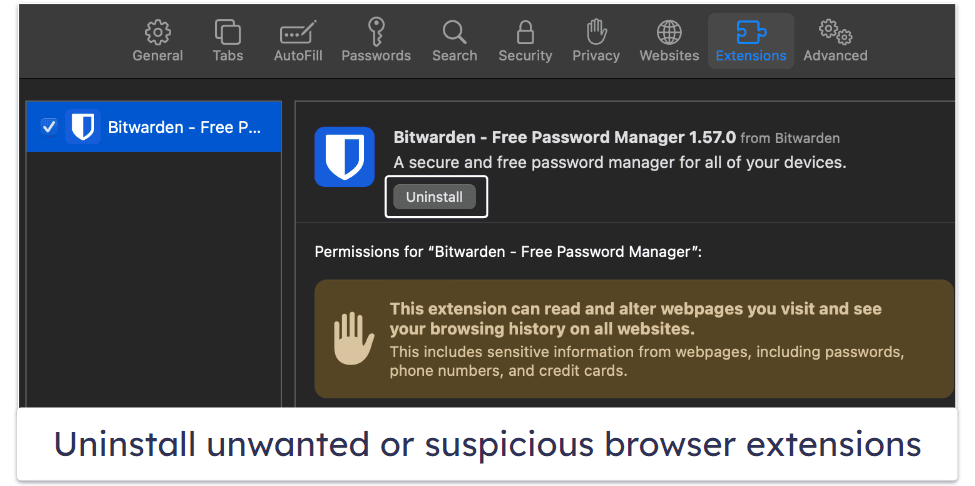
Now that you’ve reset your browser, it’s time to ensure that you have good security for your Mac so you don’t get another malware infection in the future.
Note: If you’re using a Chromium-based browser like Edge or Chrome, follow our preliminary instructions here to reset your browser settings.
Step 4. Keep Your Device From Getting Re-Infected
Since the Yahoo redirect virus has infected you once already, you’ve witnessed how easy it is to get malware on your Mac. There are new malware threats every day, not to mention the risk of identity theft, public Wi-Fi hacks, and online data harvesting.
So how can you keep your Mac safe against all these threats? Here are a few things that will help.
- Keep your macOS, software, and drivers up-to-date. While software updates can be inconvenient, they’re vital to keeping your Mac computer safe from the newest threats. So be sure to utilize Apple’s Software Update tool to automatically install updates for Mac, Safari, and apps downloaded from the official App Store. You can also enable automatic updates by opening the Apple Menu and clicking System Preferences>Software Update>Automatically keep my Mac up to date.
- Avoid downloading dangerous files. If you’re not tech-savvy, try to only download apps from the official Apple app store. Otherwise, you’ll be liable to download a suspicious program that may contain malware (the vast majority of malware is delivered with seemingly legitimate free apps or attached to deceptive emails). Even if you are tech-savvy, you should only download programs from outside the Apple app store with a good antivirus program running in the background. Intego is a great choice, as it includes tons of security features that can keep your device protected in 2024.
- Secure your IoT devices and wireless network. Make sure any IoT devices in your household (including smart cameras, doorbells, and more) and your wireless network are all protected with a strong password. A strong password should use a mix of numbers, letters, symbols, and special characters. Weak passwords are easily brute-forced by hackers and don’t guarantee protection — so avoid having something that’s easy to remember. If you struggle to remember passwords, you can use a password manager such as 1Password, which can generate secure passwords and store them using 256-bit AES encryption, meaning you never have to remember them.
- Download a reliable antivirus program. While there are lots of antivirus programs on the market, many of them won’t offer the protection you need in 2024, so it’s good to pick a reliable one. Intego is a premium Mac antivirus suite with one of the best macOS anti-malware engines on the market. It uses artificial intelligence, advanced heuristics, and a massive malware database to keep malware off of your device.
3 Best Antivirus Programs for Removing Yahoo Redirect from Mac
Quick summary of the best antiviruses for removing Yahoo Redirect from Mac:
Frequently Asked Questions
What is the Yahoo redirect virus?
The Yahoo redirect virus is a payload dropped into your web browser from malware hidden somewhere on your Mac device.
If your search results are being redirected to Yahoo! despite your settings, irrespective of whether you use Safari, Chrome, Opera, or any other browser, it’s due to an unwanted app running in the background on your Mac, overriding your browser’s settings. This usually occurs when you don’t have a secure antivirus, like Intego, protecting your Mac from unsafe downloads.
If your Mac is infected with the Yahoo redirect virus, follow the above removal steps.
Is Yahoo redirect virus dangerous?
The Yahoo redirect virus poses a threat by guiding users to deceptive websites that host potentially unwanted programs (PUPs). These PUPs can pave the way for the introduction of more malicious software, from trojans and worms to rootkits, jeopardizing your system’s safety.
For this reason, it’s a really good idea to download and install an antivirus program such as Intego. Intego comes with several security features that will find and remove any malware on your system, including the Yahoo redirect virus. However, more importantly, Intego will prevent you from downloading any malware in the future. Once you’ve downloaded Intego, you should follow our step-by-step guide to find out how to run a full system scan.
How do I fix Yahoo Redirect?
The surest way of fixing Yahoo redirect is by using macOS antivirus software, such as Intego.
Intego can:
- Keep you safe from all types of infections putting your Mac at risk.
- Improve your online privacy through a secure VPN.
- Protect you from web-based attacks through a firewall.
Follow our three simple steps above to learn how to remove the virus.
Once you’ve followed these steps, you may have to change your default search engine.
To do this in Safari, you can follow these simple steps.
- In the web browser, click Safari, and click Preferences.
- Click on the Search tab.
- Click the Search Engine drop-down list and pick your desired search engine.
Is ‘Search Powered by Yahoo’ a virus?
If you see ‘Search Powered by Yahoo’ in your browser’s search bar, chances are you have a potentially unwanted app on your Mac overriding your browser’s search settings.
It’s best to treat your Mac as if you have the above redirect virus and follow the above steps to remove it.
Hint: By default, your browser’s web address bar should say “search or enter website name.”
You can install Intego to remove all traces of the Yahoo redirect or ‘Search Powered by Yahoo’ virus.
How do I remove Yahoo redirect virus from Safari?
If you have the Yahoo redirect virus on Safari, the best way to remove it is to follow our step-by-step guide. It will take you through the process of downloading an antivirus program (such as Intego), running a full system scan, and cleaning up your web browser once all malware has been removed.
If you’re short on time and just want to stop Safari from redirecting to Yahoo!, simply navigate to Safari’s Preferences menu, find the Search tab, and change your search engine from Yahoo to whichever search engine you prefer. However, it’s always recommended you download an antivirus program after your computer behaves unexpectedly.
How do I remove Yahoo redirect virus from Chrome?
If you have the Yahoo redirect virus on Chrome, your best option is to read our guide on removing the Yahoo redirect virus from Chrome. This guide will take you through choosing an antivirus program, running a full system scan, and checking Chrome for suspicious browser extensions.
You can also follow these steps:
- Open Chrome’s settings and navigate to the Extensions menu.
- Remove any extensions you don’t recognize.
- Navigate back to the settings menu, and click Search Engine
- Change your search engine to whichever search engine you prefer.
Once you’ve done this, you should run a virus scan to be safe.
How to get rid of Yahoo redirect virus on Windows?
The best way to remove the Yahoo redirect virus on Windows is to follow our guide on removing viruses and malware from Windows. This guide will help you pick an antivirus program and teach you how to run a full system scan of your computer to remove any viruses.
Once you’ve run a full system scan and removed any viruses from your computer, you should follow our guide on how to remove Yahoo redirect virus from Chrome. This will take you through clearing any suspicious extensions from Chrome, and resetting your default search engine.
If you use Firefox, follow these steps:
- Click the 3 horizontal dashes (≡).
- Click Add-ons and themes.
- Click Extensions.
- Remove any suspicious extensions.
- Go back to the Settings menu (≡).
- Click Search and choose your search engine from the drop down list (under “Default Search Engine”).
Once you’ve done this, you will have successfully removed the Yahoo redirect virus from your Windows computer.