
Updated on: April 25, 2024
Short on time? Here’s how to remove Yahoo! Redirect from Chrome:
- 1. Preliminary Step. Check for malicious browser extensions and restore Chrome’s default settings.
- 2. Scan Your Device. Complete a full disk scan using a reliable antivirus like Norton.
- 3. Remove Yahoo! Redirect. Once the scan is complete, let your antivirus delete all instances of the Yahoo! redirect browser hijacker.
- 4. Stay Safe. Invest in a premium internet security suite to stay protected from malware. Norton is my favorite, because it uses advanced techniques to detect and remove malware, offers excellent real-time protection, and has many useful extras like a VPN, dark web monitoring, a password manager, and more. Plus, all plans come with a 60-day money-back guarantee.
If your Google Chrome browser is redirecting you to Yahoo!, it’s likely due to a browser hijacker. These hijackers redirect you to specific websites to spread malware, steal data, and more. They may reroute you to fake Yahoo! search pages, manipulate search results, and even cause browser crashes.
Never try to remove the Yahoo! redirect virus (or any browser hijacker) manually. The only way to safely remove it is to use an antivirus program. A good antivirus will scan your computer, quarantine unsafe files, and remove all instances of the Yahoo! redirect virus. It will also remove any other malware files damaging your machine.
The best tool for removing the Yahoo! redirect browser hijacker and other malware is Norton. With affordable plans starting at just $54.99 / year*, Norton is a great value, and you can try it risk-free with a 60-day money-back guarantee
60-Days Risk-Free — Try Norton Now
Preliminary Step: Check Chrome for Suspicious Browser Extensions and Restore Chrome’s Default Settings
It’s a good idea to try fixing the Yahoo! redirect issue by removing any suspicious browser extensions. To remove suspicious browser extensions from Chrome, follow these steps:
- Click on the 3 horizontal dots (⋮) in the top right corner of Chrome.
- Click Settings.
- Click Extensions.
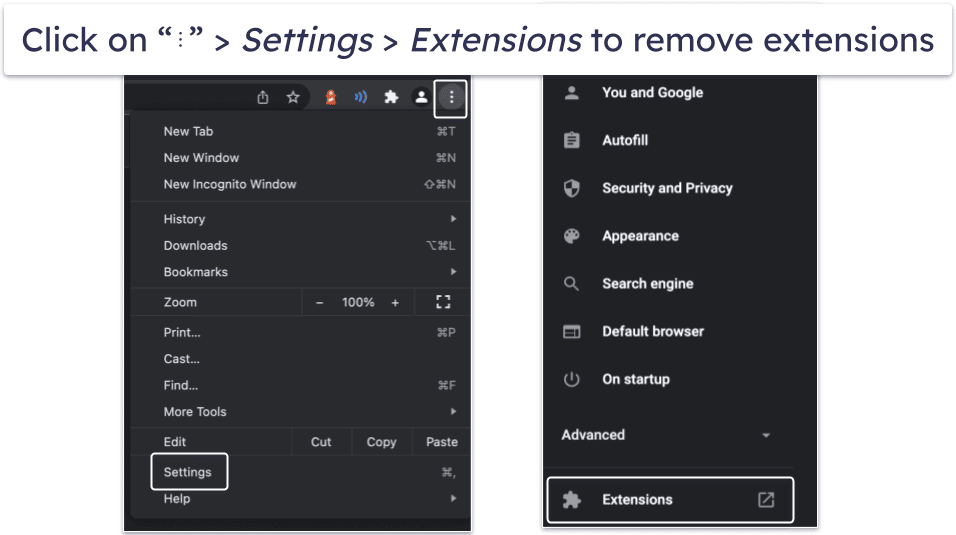
- Check for any extensions that you don’t recognize (or that have appeared all of a sudden).
- Click Remove.
Next, you should reset your browser’s search settings to their default options. To do this:
- Click on the 3 horizontal dots (⋮) in the top right corner of Chrome.
- Click Settings.
- Click Search Engine.
- Choose your desired search engine.
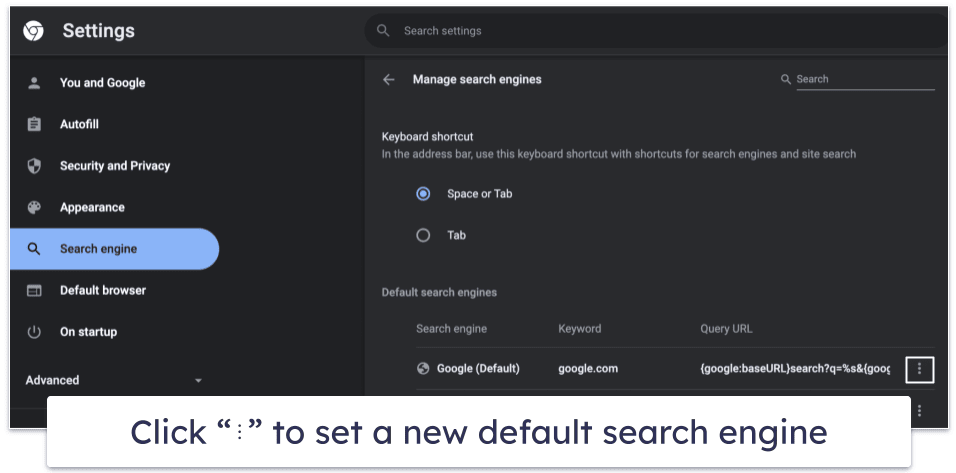
- Click On startup.
- Click the checkbox next to your desired startup option. I recommend selecting the Open the New Tab page option.
Google Chrome should now be back to normal. However, it’s still a good idea to run a virus scan using an antivirus program like Norton. That’s because if you do have a browser hijacker installed on your system, when you next close Chrome or restart your computer, it will hijack your browser again and reconfigure your settings to redirect through the fake Yahoo! Page once more.
Step 1. Identify the Browser Hijacker With Your Antivirus (And Don’t Make the Problem Worse!)
Make sure your cell phone, tablet, or any removable storage devices are unplugged from your PC. If you have malware on your PC, it can replicate onto your removable storage devices and reinstall itself at a later date.
After downloading a comprehensive antivirus program, run a full disk scan. You need to do this even if you’ve already removed suspicious extensions from Chrome or suspect you know where the malware files on your machine are located. Since malware replicates, there’s no way of knowing how many copies of it are hidden throughout your PC.
The full disk scan will find, quarantine, and delete every copy of malware causing the Yahoo! redirect issue. The scan will also remove any other malware you have on your machine (including spyware, rootkits, and trojans).
Don’t cancel the scan even if you see viruses you recognize in the infected file list. There’s no way of knowing how much malware is on your system, so it’s best to run the full disk scan through to completion.
The full disk scan can take up to 4 hours as your antivirus needs to check every file and process on your computer. You might experience a slowdown if performing CPU-intensive activities while scanning, so it’s a good idea to run the scan overnight or when you’re not using your computer. (Some antiviruses — like Norton — allow you to schedule scans, making organizing this easier.) When your antivirus has alerted you the malware scan is complete, every instance of malware will be quarantined. You’re now ready to move on to step 2.
Step 2. Remove the Browser Hijacker and Delete Any Other Infected Files
Your antivirus will now take you to its quarantine folder. Here you’ll see a list of every flagged file. You should carefully go through this list and look for safe files rather than deleting everything. That’s because your antivirus might have wrongfully flagged safe files. However, only keep the files you’re 100% sure are safe and remove the rest. If you’re unsure about a file, check with your antivirus’s customer support team before deciding whether to keep or remove it.
After removing/whitelisting every detected file, restart your computer. When your computer has restarted, run a second full disk scan to ensure every trace of malware has been removed. The second scan won’t take as long as the first scan because many antiviruses remember recently scanned files and only check new or modified ones.
You shouldn’t be able to see any more flagged files after the second scan. However, if there are files listed in the quarantine folder, you need to keep repeating steps 1 and 2 until you can scan your PC without any detections.
When this is done, check if Google Chrome is working as usual. If it’s not, you may have to follow our preliminary step again to reset Chrome’s default search engine.
You should now proceed to step 3. There are even more malware files online that seek to compromise your online accounts, spread through your Wi-FI network, and damage your computer, and you need to make sure your device is protected from them all.
Step 3. Keep Your Device Protected From Other Unwanted Programs
You’ve now witnessed how easy it is to get infected by malware on your PC. Cybercriminals release new malware daily, and without protection, you’re constantly at risk of data harvesting, identity theft, and more. However, there are several ways to keep your devices and data safe. Here’s what you need to do:
- Keep Your Software, OS, and Drivers Up-To-Date: To keep your devices safe from online threats, you need to regularly update your software, operating system, and drivers. Outdated software exposes your system to vulnerabilities, making it easier for cybercriminals to exploit them and infect your device with malware. To minimize the risks, enable automatic updates whenever possible, and consistently check for new versions of your software, OS, and drivers. Some top antivirus programs even offer vulnerability scanners that automatically ensure your computer runs the latest software versions. By staying proactive with updates, you’ll enhance your device’s security and maintain smooth performance.
- Avoid Downloading Suspicious Files: Malware often finds its way onto devices through suspicious emails and untrustworthy websites. To protect yourself, stay away from suspicious links, and don’t download attachments from unfamiliar senders. Even when you recognize the sender, double-check their full email address before opening any attachments. Always ensure you have an antivirus with real-time protection running too, like Norton or Bitdefender, so that files, websites, and emails are actively scanned for harmful content and unsafe downloads are blocked.
- Secure Your Wireless Network and IoT Devices: Protecting your Wi-Fi network and Internet of Things (IoT) devices is crucial for the security of your personal information. To achieve this, you need to create a strong password for your wireless network (a good password manager like 1Password can help with this). After setting up the password, verify that your network is secured by looking for a lock symbol next to its name. Similarly, check the manual or search online for instructions on setting up passwords for your IoT devices. Finally, when connecting to a public Wi-Fi network, always use a quality VPN like ExpressVPN to protect your data from potential threats.
- Download a Secure Antivirus Program: A secure antivirus program is essential for protecting you from malware threats, including viruses, ransomware, and phishing attacks. These programs allow you to perform full system scans and come with valuable features like real-time scanning, automatic updates, and powerful firewalls. Norton is my top choice for 2024, offering 100% malware detection rates, a comprehensive suite of additional features (including a smart firewall), and an intuitive interface.
Best Antiviruses for Removing Yahoo! Redirect from Chrome in 2024
Quick summary of the best antiviruses for removing Yahoo! Redirect from Chrome in 2024:
- 🥇1. Norton — Best overall antivirus for solving Yahoo! redirect problems in 2024 with great features.
- 🥈2. Bitdefender — Lightweight scanner that can stop Yahoo! redirects without slowing your system.
- 🥉3. McAfee — Reliable malware protection with excellent anti-phishing security features.
Frequently Asked Questions
Is Yahoo! redirect virus dangerous?
The Yahoo! redirect “virus” is concerning. This harmful software behaves like a browser hijacker, covertly gathering your information and distributing it to dubious third parties. It might also send you to counterfeit Yahoo! sites laden with malicious software and unsafe advertisements.
In addition, the Yahoo! redirect virus may indicate a more significant malware threat (such as a trojan or computer worm) on your PC.
If your web searches are redirecting to Yahoo!, it’s essential you follow our steps and use a trustworthy antivirus program like Norton to scan your PC for any malware and remove it.
Is Yahoo! a virus?
Yahoo! is a legitimate company since 1994. It includes email servers, a search engine, news platform, and more. But because it’s so popular, bad actors, in the hopes of scamming as many people as possible, typically create phishing sites and emails that imitate the company.
These bogus pages harbor viruses, spyware, adware, PUPs, and other malware, allowing cybercriminals to pilfer your information, damage your computer, and slow your speeds with invasive ads and pop-ups.
If you suspect you’ve visited a fake version of Yahoo! your best bet is to scan your computer using an antivirus program like Norton and ensure you didn’t download any malicious programs.
How to remove Yahoo! redirect from Mac?
If your searches redirect to Yahoo! on Mac, you can follow our comprehensive guide: How to Remove Yahoo! Redirect Virus for Mac.
For those short on time, here are some quick steps:
- Remove suspicious extensions from your browser. To do this in Safari, click Safari > Preferences > Extensions, then find the suspicious extension and click Uninstall.
- Download a secure antivirus program for Mac.
- Run a full disk scan and wait for it to complete.
- Go through your quarantine folder and remove any dangerous malware files.